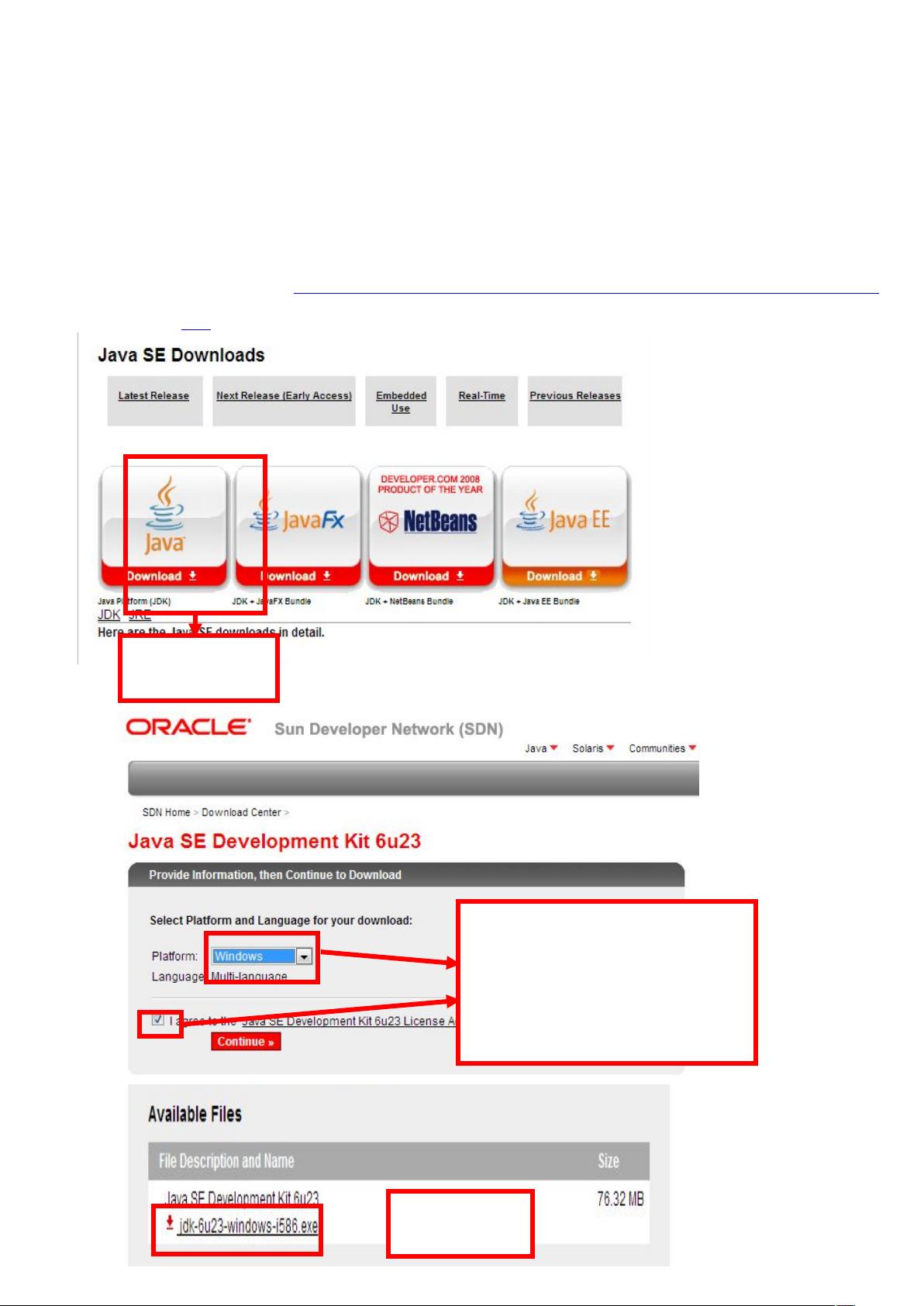Java JDK安装教程:Windows7系统步骤
需积分: 0 94 浏览量
更新于2024-09-14
收藏 2.18MB DOC 举报
统要求"对话框中,选择适合您计算机操作系统的JDK版本,通常会有Windows、Mac OS X和Linux等选项。下载完成后,双击下载的安装包开始安装过程。
"Java JDK的安装过程涉及下载、安装和环境变量配置。首先,从Oracle官方网站下载适合的JDK版本。安装时,虽然一般可采用默认设置,但建议避免在包含空格的路径下安装,以防止未来可能出现的问题。对于Windows 7系统,需进行特定的环境变量设置。"
在安装JDK的过程中,环境变量的配置是关键步骤:
1. **JAVA_HOME**:这个环境变量用于指向JDK的安装目录,例如`E:\Java\jdk1.6.0_20`。设置这个变量有利于其他依赖JDK的软件(如Tomcat、Eclipse)能找到JDK的位置。
2. **CLASSPATH**:这个变量定义了Java类库的搜索路径。默认值应包括当前目录(`.`表示当前目录)以及JDK的`lib`目录下的`dt.jar`和`tools.jar`。设置为`.%;%JAVA_HOME%\lib\dt.jar;%JAVA_HOME%\lib\tools.jar`。`%JAVA_HOME%`是一个引用,它指向`JAVA_HOME`变量的值。
3. **Path**:Path环境变量用于指定系统在任何目录下都能执行的命令路径。为了能全局使用Java命令(如`java`, `javac`),需要在Path变量的值中添加`%JAVA_HOME%\bin`和`%JAVA_HOME%\jre\bin`。添加时,确保不覆盖原有的Path变量,以免影响其他系统命令的正常使用。
安装完成后,可以通过以下步骤检查JDK是否安装成功:
1. 打开命令提示符(`运行` -> `cmd`)。
2. 输入`java -version`,系统应显示当前安装的Java版本信息。
3. 输入`javac`,如果JDK安装正确,将显示Java编译器的使用帮助。
4. 输入`java`,如果没有错误,将启动一个交互式的Java虚拟机。
遵循以上步骤,您应该能够成功安装并配置JDK,从而在Windows 7系统上进行Java开发。请注意,随着JDK版本的更新,安装界面和配置可能略有变化,但基本流程和环境变量配置原则保持不变。
点击了解资源详情
点击了解资源详情
点击了解资源详情
2018-03-04 上传
2014-08-01 上传
2021-09-29 上传
2022-09-19 上传
2022-09-20 上传
2021-03-16 上传
liruixin918
- 粉丝: 0
- 资源: 1
最新资源
- protel99se的PCB常用封装库(包括USB和可变电阻和三极管等常用的封装)
- VC++ 使用MFC ODBC访问数据库
- cocos-jsc-endecryptor:适用于 Cocos 的 JSC 加解密工具
- MySQL学习仓库。Cover basic and advanced knowledge of MySQL. Lis.zip
- Team-2-Shopping-Cart-Project
- guess-next::crystal_ball:演示应用程序,显示Guess.js与Next.js的集成
- redis-test:在 Scala 中试用 Redis
- TechDegree-Project-7:游戏节目应用
- 交换两幅图像的相位谱.zip
- www.barcastanie.bc:Barcastanie的官方网站
- VC++使用OpenGL实现绘制三维图形
- 敏捷性:Javascript MVC为“少写,多做”的程序员
- apache:安装 Apache 网络服务器
- 2-求职简历-word-文件-简历模版免费分享-应届生-高颜值简历模版-个人简历模版-简约大气-大学生在校生-求职-实习
- react-app4517010552055412
- modelStudio::round_pushpin:用于解释模型分析的Interactive Studio