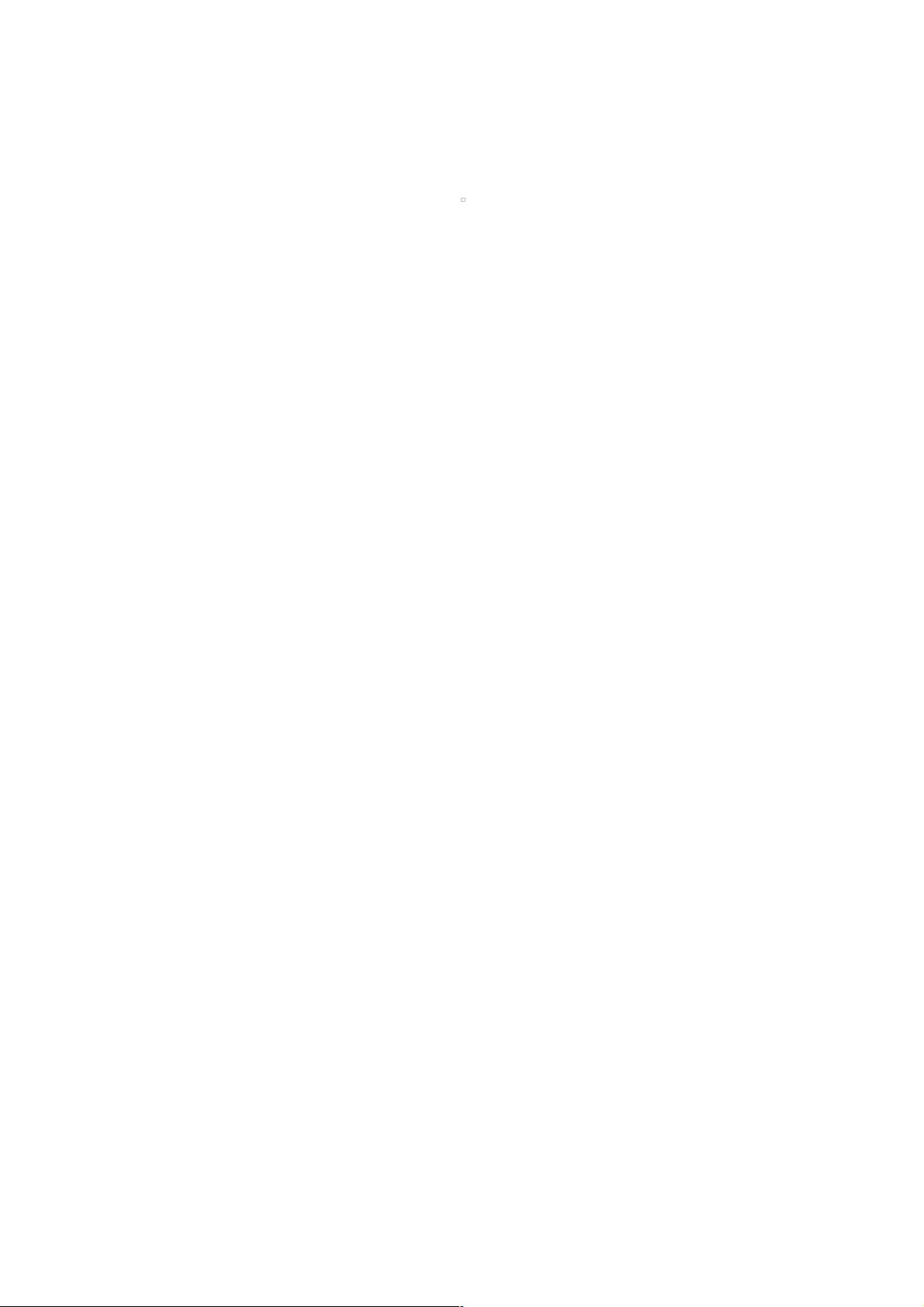WPF自定义绕圈进度条实现教程
138 浏览量
更新于2024-08-31
收藏 53KB PDF 举报
"WPF实现转圈进度条效果教程"
在WPF(Windows Presentation Foundation)中,创建自定义转圈进度条是一个实用的功能,尤其是在需要展示动态加载或处理过程中的循环反馈时。本文将详细介绍如何在WPF中设计并实现这样一个特效,让你的用户界面更加生动有趣。
首先,我们从控件界面的设计开始。在XML部分,我们创建了一个名为`ProgressBarControl`的UserControl,它继承自`UserControl`类,并引入了必要的命名空间,如`System.Windows.Controls`。在`Grid`元素内部,我们定义了一个资源`Style`,专门针对`Ellipse`控件进行定制。`Ellipse`代表一个圆形,通过`Height`和`Width`属性绑定到`EclipseSize`数据绑定,使其大小自适应。`Stretch`属性设置为`Fill`确保圆形填充整个容器,而`Fill`颜色设置为白色,作为基础样式。
接下来,我们使用`StackPanel`布局将圆形进度条居中显示,通过`Viewbox`来调整其大小,`Width`和`Height`都绑定到`ViewBoxSize`,这样可以根据需要调整圆形的尺寸。`HorizontalAlignment`和`VerticalAlignment`属性设置为`Center`,使得圆形在水平和垂直方向上都能居中。
在`Loaded`事件中,可能会有进一步的初始化逻辑,例如根据实际进度更新`EclipseSize`和`ViewBoxSize`的值,但这部分代码没有在提供的内容中展示。通常,这些值会被关联到一个表示进度的模型对象,通过数据绑定与UI元素相连。例如,如果有一个表示百分比进度的`double`属性,可以这样设置:
```xaml
<Ellipse.EclipseSize>100 * (ActualWidth / 100)</Ellipse.EclipseSize>
```
这里,`100 * (ActualWidth / 100)`将圆的大小设置为视口宽度的100%,随着进度的增加,圆的大小也会相应地增长,从而模拟出转圈效果。
此外,为了实现转圈动画,可能需要利用`DoubleAnimation`或者`Timeline`来控制圆形的位置变化,例如通过改变`TranslateTransform`的X值,每完成一圈则回到原点。结合使用`RepeatBehavior`属性,可以设置动画无限循环播放。
总结来说,自定义WPF转圈进度条涉及的主要知识点包括:
1. 使用数据绑定和控件模板创建动态效果。
2. 结合布局控件(如StackPanel和Viewbox)实现视觉上的居中和尺寸调整。
3. 利用动画(如`DoubleAnimation`)和转换(如`TranslateTransform`)实现圆的移动,模拟转圈。
4. 数据驱动的UI更新,通过模型和数据绑定保持与进度同步。
通过这些步骤,开发者可以轻松地在WPF项目中创建出吸引人的转圈进度条效果,提升用户体验。
1329 浏览量
206 浏览量
点击了解资源详情
2024-10-26 上传
257 浏览量
523 浏览量
weixin_38740827
- 粉丝: 7
- 资源: 947
最新资源
- personal_website:个人网站
- css按钮过渡效果
- 解决vb6加载winsock提示“该部件的许可证信息没有找到。在设计环境中,没有合适的许可证使用该功能”的方法
- haystack_bio:草垛
- BaJie-开源
- go-gemini:Go中用于Gemini协议的客户端和服务器库
- A14-Aczel-problems-practice-1-76-1-77-
- 行业文档-设计装置-一种拉出水泥预制梁的侧边钢筋的机构.zip
- assessmentProject
- C ++ Primer(第五版)第六章练习答案.zip
- website:KubeEdge网站和文档仓库
- MATLAB project.rar_jcf_matlab project_towero6q_牛顿插值法_牛顿法求零点
- ML_Pattern:机器学习和模式识别的一些公认算法[决策树,Adaboost,感知器,聚类,神经网络等]是使用python从头开始实现的。 还包括数据集以测试算法
- matlab布朗运动代码-clustering_locally_asymtotically_self_similar_processes:项目
- 行业文档-设计装置-一种折叠钢结构雨篷.zip
- mswinsck.zip