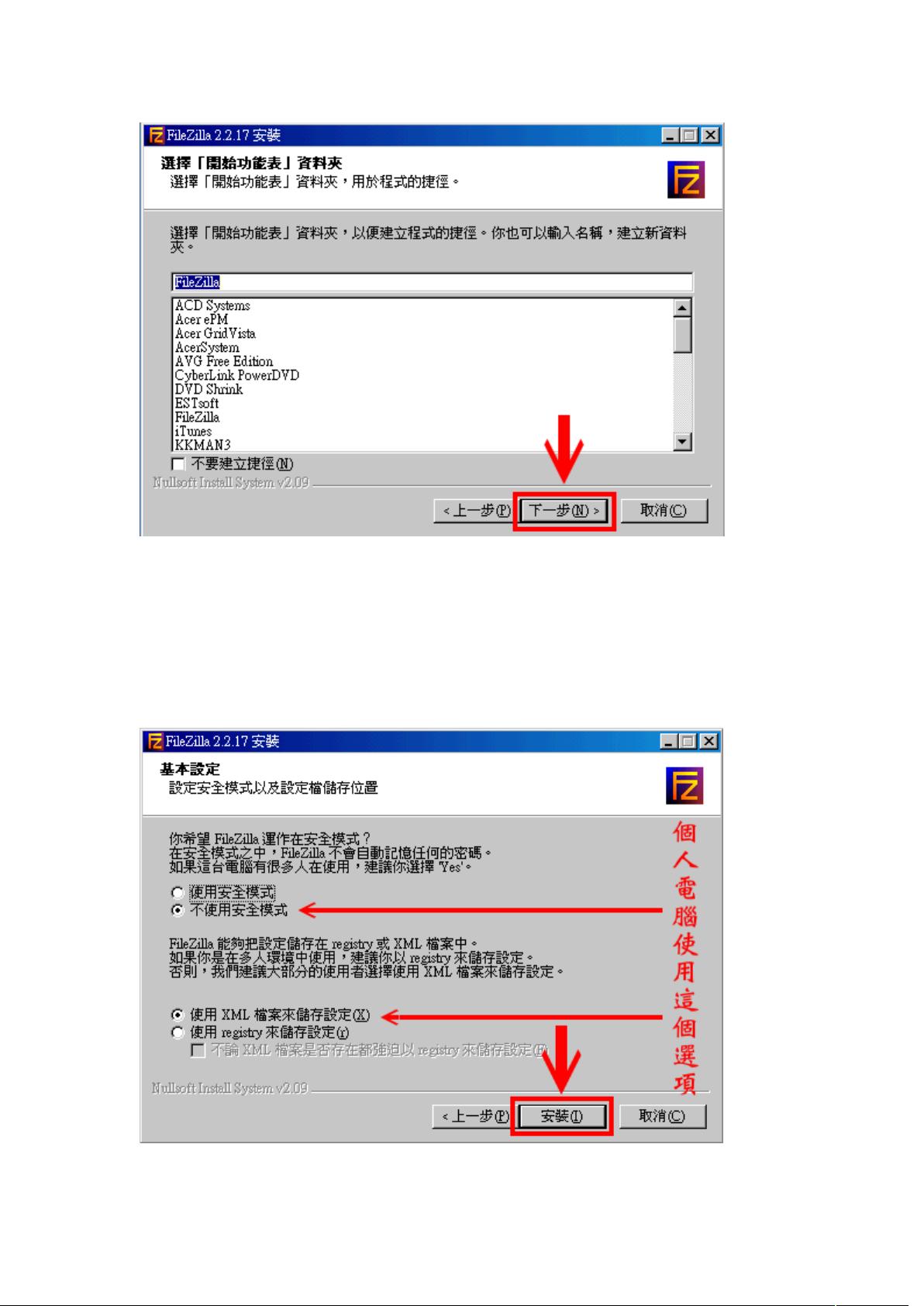FileZilla安装与使用教程
需积分: 9 95 浏览量
更新于2024-08-01
收藏 613KB DOC 举报
"Filezilla 使用说明"
FileZilla是一款流行的开源FTP客户端软件,广泛用于上传、下载和管理远程服务器上的文件。以下是对FileZilla的详细使用说明:
### 一、为何选择FileZilla
1. **免费软件**:FileZilla是完全免费的,无需支付任何费用,也没有试用期或功能限制,对于个人和企业用户来说非常友好。
2. **内置繁体中文**:对于中文用户而言,内置的繁体中文界面使得软件更易于理解和操作,降低了学习成本。
3. **功能强大**:FileZilla具备FTP客户端所需的所有基本和高级功能,包括断点续传、多站点管理、拖放操作等,能满足大多数用户的需要。
### 二、下载FileZilla
FileZilla可以从官方网站或其他可靠的软件下载网站获取。在本说明中提供的链接可以直接下载2.2.28版本,这是当时最新的稳定版本。不过,为了获得最新的安全更新和功能,建议直接访问官方网址下载:
- **官方网站**:http://filezilla.sourceforge.net/(推荐)
- **其他可信赖站点**:软件王 (http://www.softking.com.tw/) 和 PChomeToget (http://toget.pchome.com.tw/)
### 三、安装FileZilla
1. **启动安装程序**:下载完成后,双击安装文件开始安装过程。
2. **选择语言**:在安装向导中,选择“Chinese(Traditional)”(繁体中文),然后点击“OK”。
3. **接受许可协议**:阅读并同意软件的许可协议,然后点击“我接受”。
4. **选择组件**:通常默认即可,点击“下一步”。
5. **选择安装位置**:您可以选择自定义安装路径,或者使用默认路径,然后点击“下一步”。
6. **开始菜单快捷方式**:选择希望在开始菜单创建的文件夹,点击“下一步”。
7. **安全模式**:安全模式不会记住密码,以保护您的信息安全。如果不希望使用安全模式,可以选“不使用安全模式”,然后点击相应选项。
8. **安装完成**:等待安装进度条完成,然后点击“完成”结束安装。
### 四、使用FileZilla
1. **启动FileZilla**:安装完成后,从桌面快捷方式或开始菜单启动FileZilla。
2. **连接设置**:在主界面的左侧“本地站点”区域,右侧“远程站点”区域,点击“快速连接”或“站点管理器”来添加新的FTP站点。输入FTP服务器地址、用户名、密码和端口,选择FTP协议(如FTP、SFTP或FTPS)。
3. **传输文件**:连接成功后,您可以在两个窗口之间拖放文件进行上传或下载。右键点击文件或文件夹还可以选择“上传”、“下载”、“删除”等操作。
4. **会话管理**:使用“站点管理器”可以保存多个FTP站点配置,方便日后快速连接。
5. **高级功能**:FileZilla还支持断点续传(如果服务器支持)、多线程上传下载、文件权限设置、文件同步等功能,可根据需要进行设置。
FileZilla以其易用性和强大的功能,成为了许多Web开发者和系统管理员首选的FTP工具。了解并熟练掌握其操作,将极大地提高您的工作效率。
2019-07-23 上传
2021-11-25 上传
2019-07-09 上传
2019-02-25 上传
2012-03-06 上传
2016-02-19 上传
2010-10-26 上传
2019-03-14 上传
2008-07-29 上传
phywx
- 粉丝: 0
- 资源: 1