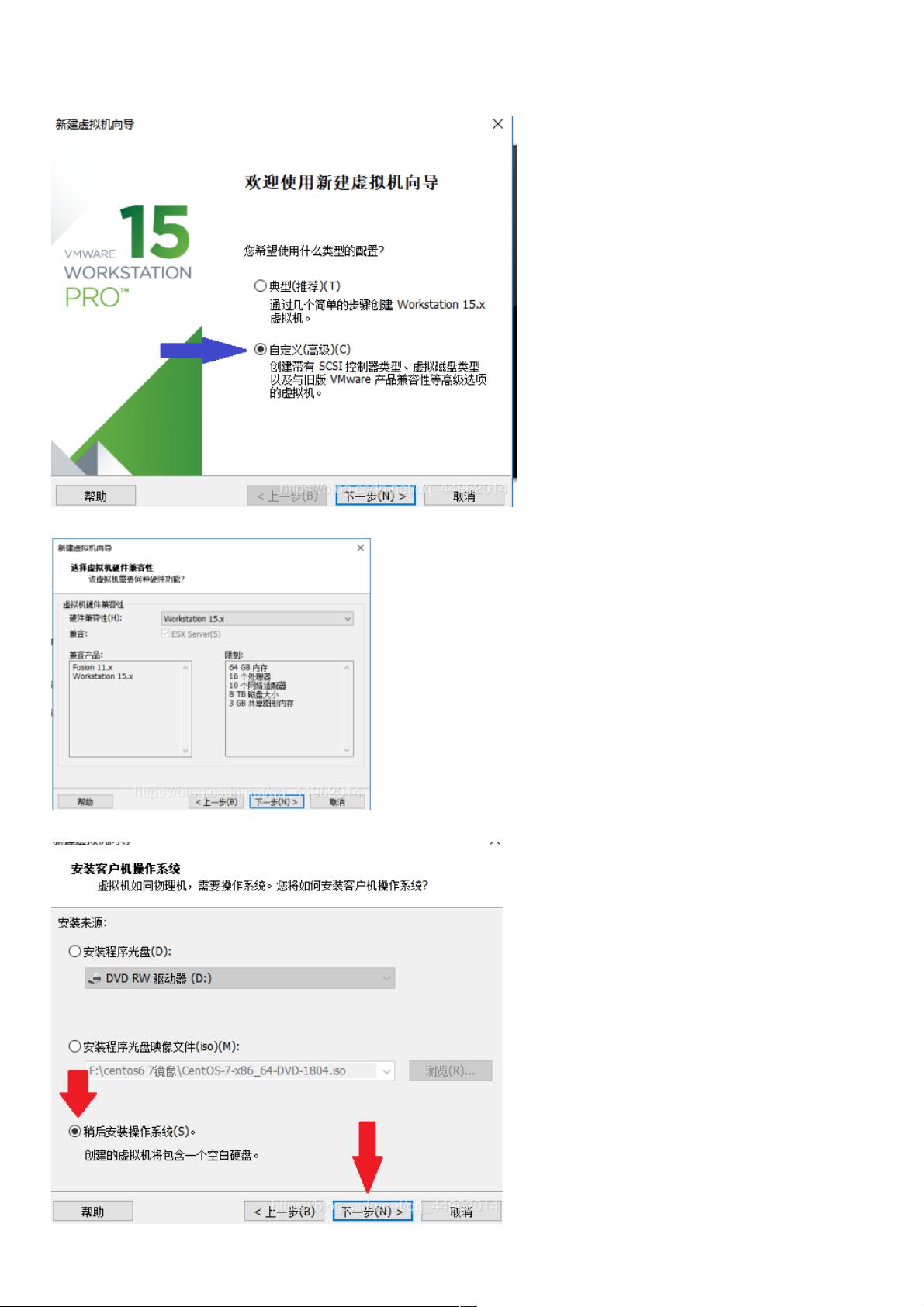VMware Workstation快速指南:自定义创建CentOS 7 64位Linux虚拟机
193 浏览量
更新于2024-08-30
收藏 638KB PDF 举报
在VMware Workstation中创建Linux虚拟机是一项常见的技术任务,特别是在需要隔离环境或测试新系统功能时。以下是详细的步骤:
1. **新建虚拟机**:首先,点击“文件”菜单,选择“新建虚拟机”,并选择“自定义”选项来创建一个自定义的配置。
2. **设置基础配置**:
- **操作系统选择**:在新建向导中,选择“下一步”,然后在操作系统选项中,选择“Linux”,指定版本为CentOS 7 64位。CentOS是基于Red Hat Enterprise Linux (RHEL)的社区版,适合稳定性和安全性要求较高的环境。
3. **命名与位置**:接下来,设置虚拟机名称和安装位置,你可以自定义这些选项。
4. **处理器配置**:继续选择“下一步”,配置处理器数量和核心数,这会影响虚拟机性能。
5. **内存分配**:分配初始内存大小,根据实际需求进行设置,可以随时在虚拟机管理器中调整。
6. **网络连接**:选择合适的网络类型,如桥接模式,使虚拟机与宿主机网络连接,或使用NAT模式进行隔离。
7. **磁盘管理**:在磁盘容量选项中,设定虚拟硬盘的大小,可以根据项目需求动态增加或扩展。
8. **创建虚拟机**:所有设置完成后,点击“完成”按钮,虚拟机创建过程开始。
9. **启动安装**:虚拟机创建成功后,挂载CentOS 7的ISO镜像进行安装。在安装过程中,可能会遇到选择语言界面,选择中文以便后续操作。
10. **安全设置**:安装过程中可能需要取消kdump服务,因为kdump是用于系统故障恢复的,但一般在生产环境中可能不适用。
11. **磁盘分区**:根据需要,选择自动分区或手动分区。对于新手用户,通常选择自动配置。
12. **软件安装与配置**:安装完成后,根据需求选择安装所需的软件,并进行必要的配置,如root密码设置。
13. **系统配置**:包括设置用户账户、时区(如上海)、许可协议接受等。
14. **系统语言选择**:确保选择正确的语言,以便顺利进行后续操作。
15. **开始使用**:完成所有配置后,启动虚拟机,普通用户输入密码,即可开始使用CentOS 7环境。
值得注意的是,虚拟机的硬件配置可以根据项目需求灵活调整,包括内存、CPU、网络和磁盘空间。通过VMware Workstation,用户能够轻松地在虚拟环境中管理和部署Linux系统,提高了开发、测试和实验的便利性。
533 浏览量
167 浏览量
204 浏览量
229 浏览量
2025-01-07 上传
点击了解资源详情
点击了解资源详情
点击了解资源详情
2025-02-02 上传
weixin_38677306
- 粉丝: 4
最新资源
- 打造仿天天动听的自定义上拉歌词控件教程
- 新型建筑物绝缘隔震体系技术文件发布
- Android开发进阶:UI、存储、网络与AppWidget全面实践
- x86平台Qtopia软件包安装指南
- FOSSASIA峰会2010活动站点解析与HTML技术应用
- Java编程思想课后习题答案解析
- C语言实现高效素数筛选工具——线性筛法
- Bootstrap前端模板开发指南与资源文件解析
- C++实现的初学者学生选课系统介绍
- FiveM资源开发基础样板:mx-speedometer
- Android应用连接WebService的实现方法
- Odin3 v3.07 cn中文版:手机刷机恢复神器
- 如何下载并安装Maven 3.8版本
- 建筑楼房拆除自动化:混凝土墙体自动打钻切割设备
- C#实现多页PDF转图片的第三方库介绍
- 学成在线静态网站开发实战案例