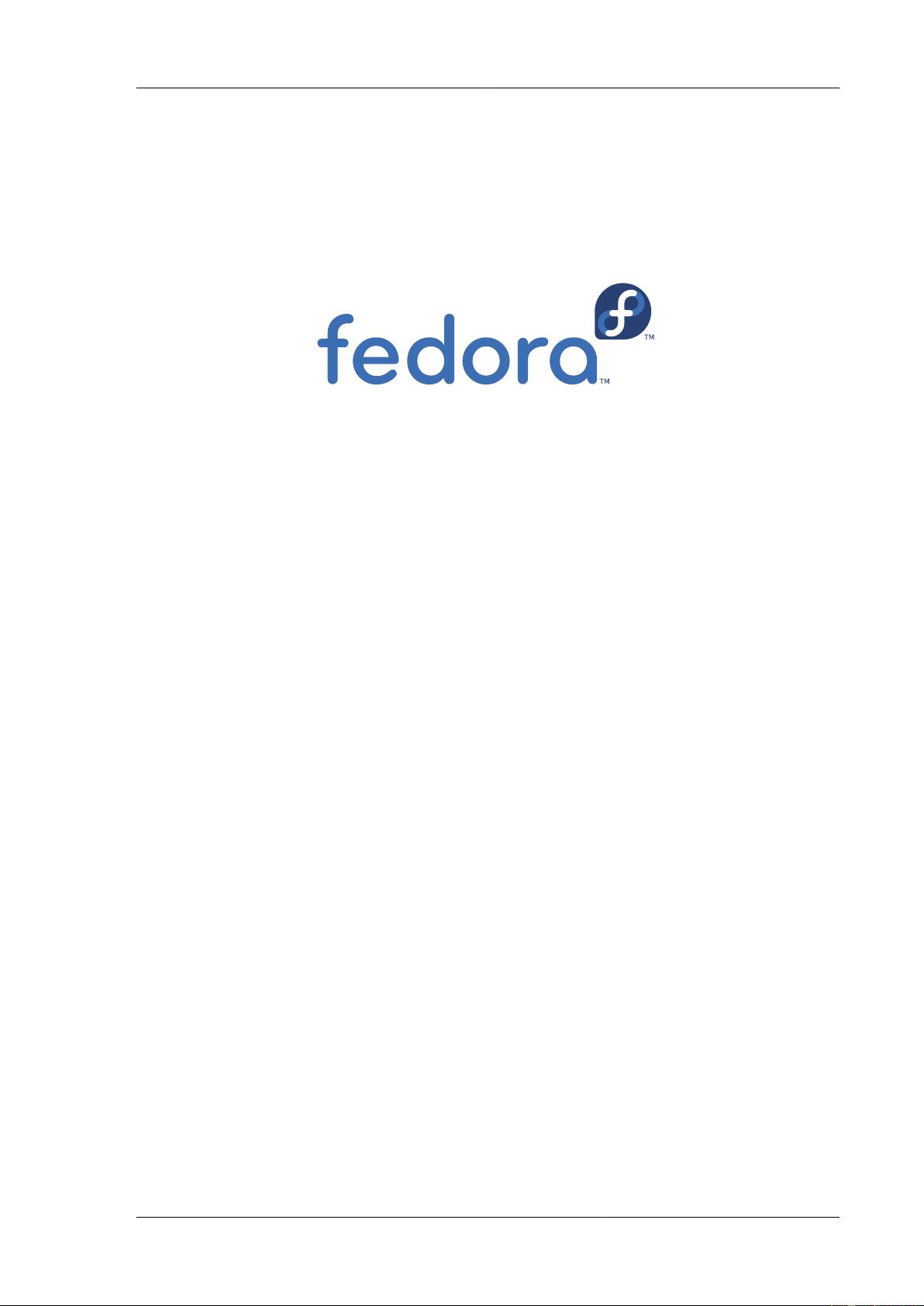Fedora 17 ISO 刻录教程:轻松安装指南
需积分: 9 7 浏览量
更新于2024-09-13
收藏 196KB PDF 举报
本文档主要介绍了Fedora 17的ISO镜像烧录过程,旨在帮助用户轻松地定制和安装Fedora操作系统。Fedora 17作为一个开源项目,其文档由Fedora Documentation Project维护,并遵循Creative Commons Attribution-ShareAlike 3.0 Unported (CC-BY-SA) 许可协议。这意味着用户在分享或改编此文档时,必须提供原始版本的链接,并且在适当法律允许范围内,需要注明Red Hat作为Attribution Party。
要开始烧制Fedora 17的ISO镜像,首先你需要下载官方提供的ISO镜像文件。这通常可以从Fedora官方网站获取,下载地址为<https://getfedora.org/>,选择适合你设备的版本(如桌面版、服务器版等)下载ISO镜像。下载完成后,你需要使用合适的工具进行刻录,这里推荐使用常见的刻录软件,如 Brasero、Rufus 或 UNetbootin 等。
以下是一些具体的步骤:
1. **下载ISO镜像**:访问Fedora下载页面,选择Fedora 17 ISO镜像,保存到你的计算机上。
2. **检查硬件需求**:确保你的电脑有足够的光驱支持刻录,或者如果你使用USB驱动器,确认它符合ISO镜像刻录的要求。
3. **选择刻录工具**:
- Brasero:Linux自带的刻录软件,打开应用程序,选择“光盘映像”选项,导入ISO文件。
- Rufus:Windows用户可以下载Rufus,它提供了快速且直观的ISO刻录功能。
- UNetbootin:跨平台工具,可以在Windows、Mac和Linux上使用,支持ISO和USB驱动器的刻录。
4. **设置刻录参数**:在刻录软件中,选择正确的刻录模式(通常是ISO模式),指定光盘或USB设备,然后将ISO镜像添加到刻录列表中。
5. **开始刻录**:点击“刻录”或“开始”按钮,等待刻录过程完成。期间可能需要插入空白的CD/DVD或USB设备。
6. **验证**:刻录完成后,你可以使用计算机的内置播放器或专用的ISO检查工具(如Disc Burner)来验证ISO文件是否正确写入。
通过遵循这些步骤,你可以成功地制作出定制的Fedora 17安装光盘,从而在你的计算机上安装或升级到Fedora 17系统。同时,了解和尊重Fedora项目的商标使用规定,保持对知识产权的尊重和社区的良好实践。
2023-05-15 上传
2024-06-08 上传
2023-05-09 上传
2023-08-12 上传
2023-05-12 上传
2024-11-28 上传
陈耀烨力量很强
- 粉丝: 1
- 资源: 2
最新资源
- C语言数组操作:高度检查器编程实践
- 基于Swift开发的嘉定单车LBS iOS应用项目解析
- 钗头凤声乐表演的二度创作分析报告
- 分布式数据库特训营全套教程资料
- JavaScript开发者Robert Bindar的博客平台
- MATLAB投影寻踪代码教程及文件解压缩指南
- HTML5拖放实现的RPSLS游戏教程
- HT://Dig引擎接口,Ampoliros开源模块应用
- 全面探测服务器性能与PHP环境的iprober PHP探针v0.024
- 新版提醒应用v2:基于MongoDB的数据存储
- 《我的世界》东方大陆1.12.2材质包深度体验
- Hypercore Promisifier: JavaScript中的回调转换为Promise包装器
- 探索开源项目Artifice:Slyme脚本与技巧游戏
- Matlab机器人学习代码解析与笔记分享
- 查尔默斯大学计算物理作业HP2解析
- GitHub问题管理新工具:GIRA-crx插件介绍