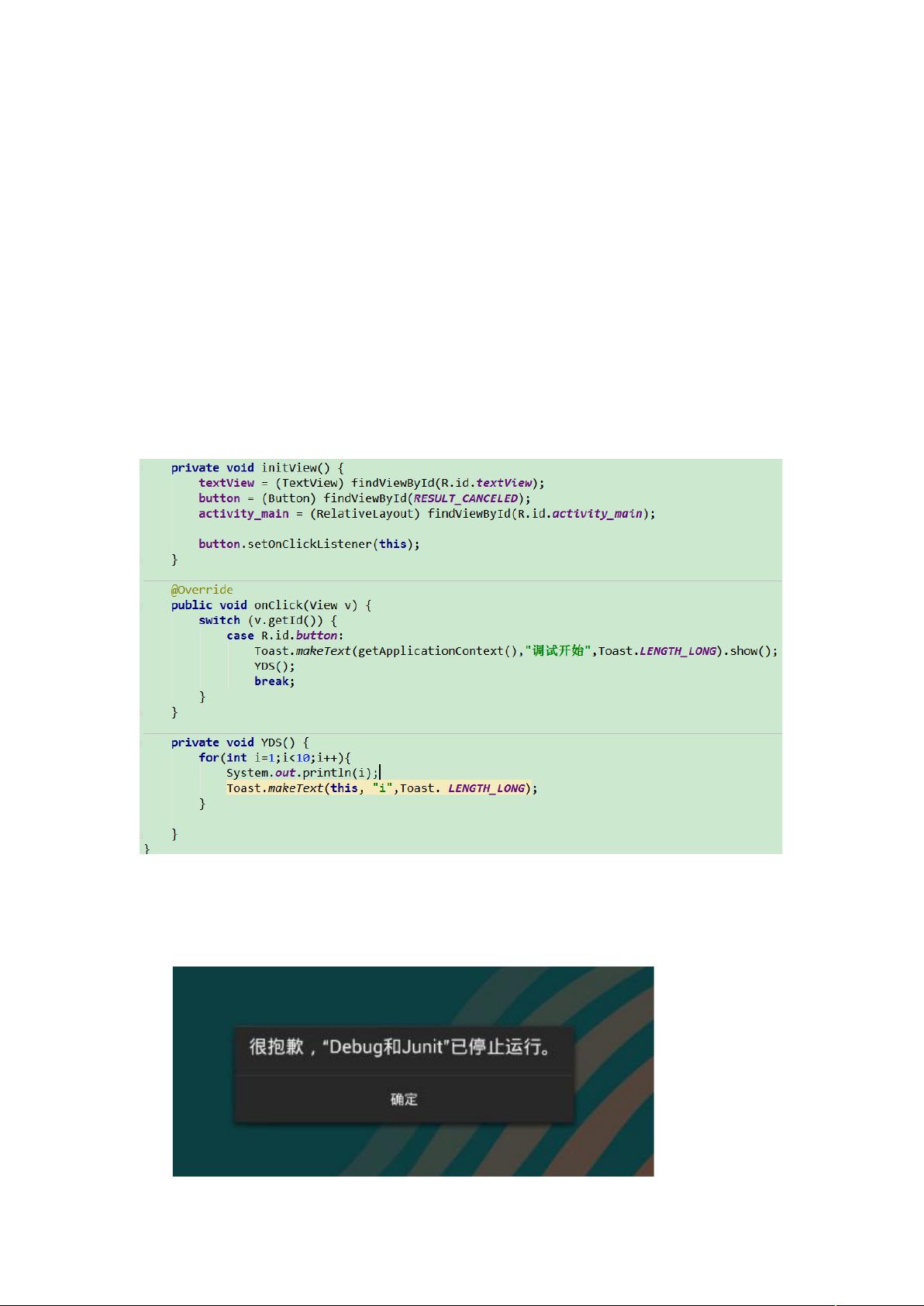Studio调试技巧:步步解决Java程序Bug
需积分: 0 149 浏览量
更新于2024-09-09
收藏 563KB DOCX 举报
"在Android Studio(通常简称Studio)中进行Debug调试是开发过程中解决程序错误的关键步骤。本文将详细介绍如何利用Debug模式找到并修复代码中的问题。"
在编程过程中,尤其是Android应用开发时,遇到bug是常有的事。Debug调试是解决这些问题的有效工具。以下是一个在Studio中进行Debug调试的详细步骤:
首先,我们假设有一个简单的Android应用程序,其中包含一个按钮(button)的初始化问题。在尝试运行代码后,发现程序在虚拟机上停止运行,并抛出了错误,但Studio并未显示明显的错误提示。
1. **设置断点**:
当你怀疑某段代码可能存在问题时,可以在该行代码左侧点击,添加一个断点。断点是一种指示符,告诉编译器在执行到该位置时暂停,以便于检查此时的变量状态。
2. **启动Debug模式**:
点击Debug按钮, Studio会启动Debug模式,并进入调试界面。这个模式下,程序会在遇到断点时暂停,允许开发者逐步执行代码并观察其行为。
3. **逐步执行**:
在调试界面,你可以使用“下一步”按钮逐行执行代码。在这个例子中,发现button变量没有被正确初始化,其值为null,引发了空指针异常。这是因为在调用`findViewById()`方法时,传入的参数(按钮的id)不正确。
4. **查找并修正错误**:
检查布局文件(XML)后,发现按钮的id为"button"。所以,需要将代码中的`findViewById()`括号内的内容改为"button",以确保找到正确的视图对象。
5. **继续调试**:
修改代码后,再次点击调试按钮,程序将继续运行。当触发了新修改的按钮时,我们进行下一步调试操作。
6. **检查代码逻辑**:
在此阶段,如果发现预期的吐司(Toast)消息没有显示,我们需要检查代码逻辑。可能的问题是,创建了吐司但没有调用`show()`方法使其可见。因此,我们需要在创建吐司后加上`show()`方法。
7. **修复并测试**:
添加`show()`方法后,再次点击“下一步”按钮,现在吐司应该能正常显示了。这意味着所有已知的bug已被修复,可以运行整个应用程序进行测试,确认问题是否已完全解决。
通过上述步骤,我们不仅找到了程序的错误,还学会了如何使用Debug工具进行问题定位和修复。在实际开发中,Debug调试技巧是不可或缺的,它能帮助我们更快地定位和解决问题,提高开发效率。
2017-01-09 上传
2017-01-09 上传
2012-03-09 上传
2013-01-06 上传
2012-03-03 上传
点击了解资源详情
2023-07-28 上传
2023-05-19 上传
2023-07-13 上传
land_kun
- 粉丝: 5
- 资源: 1
最新资源
- StarModAPI: StarMade 模组开发的Java API工具包
- PHP疫情上报管理系统开发与数据库实现详解
- 中秋节特献:明月祝福Flash动画素材
- Java GUI界面RPi-kee_Pilot:RPi-kee专用控制工具
- 电脑端APK信息提取工具APK Messenger功能介绍
- 探索矩阵连乘算法在C++中的应用
- Airflow教程:入门到工作流程创建
- MIP在Matlab中实现黑白图像处理的开源解决方案
- 图像切割感知分组框架:Matlab中的PG-framework实现
- 计算机科学中的经典算法与应用场景解析
- MiniZinc 编译器:高效解决离散优化问题
- MATLAB工具用于测量静态接触角的开源代码解析
- Python网络服务器项目合作指南
- 使用Matlab实现基础水族馆鱼类跟踪的代码解析
- vagga:基于Rust的用户空间容器化开发工具
- PPAP: 多语言支持的PHP邮政地址解析器项目