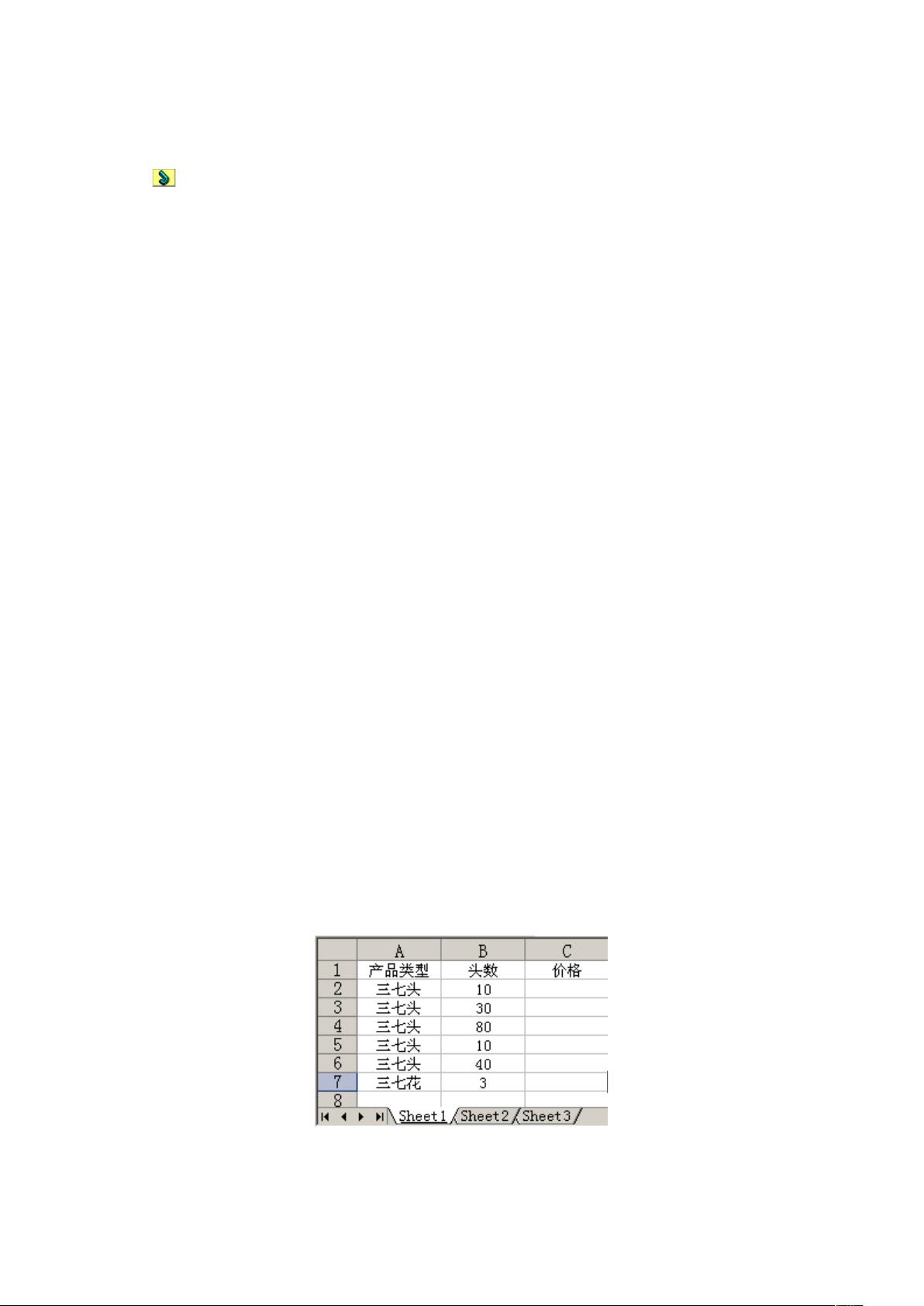VLOOKUP实现Excel双条件多条件查找:实例解析
需积分: 10 10 浏览量
更新于2024-09-14
收藏 52KB DOC 举报
在Excel中,VLOOKUP函数是一个强大的工具,用于单条件查找数据。然而,当需要进行多条件或双条件的查找时,我们可以巧妙地结合IF函数和VLOOKUP来实现。本文主要介绍如何使用IF({1,0})与VLOOKUP函数相结合,以便在满足多个条件的情况下,从一张表(例如Sheet2)中查找并返回相应数据。
首先,理解VLOOKUP函数的基础原理。VLOOKUP函数通常用于在一列(查找列)中查找特定值,并返回该值在另一列(返回列)中的对应值。它需要一个精确匹配,如果找不到,则返回#N/A错误。然而,当我们添加IF函数后,VLOOKUP的行为发生了变化。IF({1,0})是一个逻辑测试,当条件成立(1)时执行一个操作,条件不成立(0)时执行另一个操作。在这里,我们利用这个特性来控制VLOOKUP的查找范围。
具体操作是,使用嵌套的IF函数结构,例如:
```excel
{=VLOOKUP(A2 & B2, IF({1,0}, Sheet2!$A$2:$A$12 & Sheet2!$B$2:$B$12, Sheet2!$C$2:$C$12), 2, FALSE)}
```
在这个公式中:
- `A2 & B2` 是合并的查找条件,即产品类型和头数。
- `IF({1,0})` 内部的结构是这样的:当 {1,0} 为 1 时,VLOOKUP 将查找 A 列和 B 列的组合,否则查找 C 列(即价格列)。这样实现了根据类型和头数的双条件筛选。
- `Sheet2!$A$2:$A$12 & Sheet2!$B$2:$B$12` 和 `Sheet2!$C$2:$C$12` 分别是查找范围,前者包含产品类型和头数,后者包含价格。
- `2` 表示返回第2列的数据,即价格。
- `FALSE` 参数表示精确匹配,如果找不到完全匹配,则返回#N/A。
这个公式的关键在于,当提供的条件(A2和B2的组合)在Sheet2的前两列中找到匹配时,VLOOKUP将返回对应的价格;如果没有找到匹配,IF({1,0})的第二个部分将被激活,VLOOKUP会继续在价格列中查找,但通常这不会发生,因为我们已经设置了精确匹配。
通过这种组合,用户可以有效地实现基于多个条件的数据查找和填充,简化了数据处理过程,提高了工作效率。值得注意的是,使用数组公式时,输入时需要按住Ctrl+Shift+Enter键,而不是只按Enter键。
2020-10-28 上传
2021-10-30 上传
点击了解资源详情
点击了解资源详情
点击了解资源详情
2023-04-28 上传
2023-09-09 上传
2023-06-01 上传
HZone
- 粉丝: 0
- 资源: 6
最新资源
- DirectX\3D游戏从入门到精通
- 全文检索引擎sphinx 中文版使用手册
- Unix_Linux 命令参考
- vim用户手册 中文版
- Linux内核源代码分析,世间少有的Linux内核源代码分析,而且分析得这么详细
- ASP.NET编程100例
- gdb工具及详细说明
- RFC2616(Http协议).pdf
- DS1802单线数字温度计(中文资料)
- MATLAB图像处理命令matlab11.pdf
- 创建 ASP.NET 3.5网站.pdf
- IIS网站的SSL保护
- 网上邻居和NetBIOS工作原理部分
- EXT学习,中文手册
- 用速度均方根值表示机器基础的振动烈度.pdf
- 机械振动烈度的频域算法研究.pdf