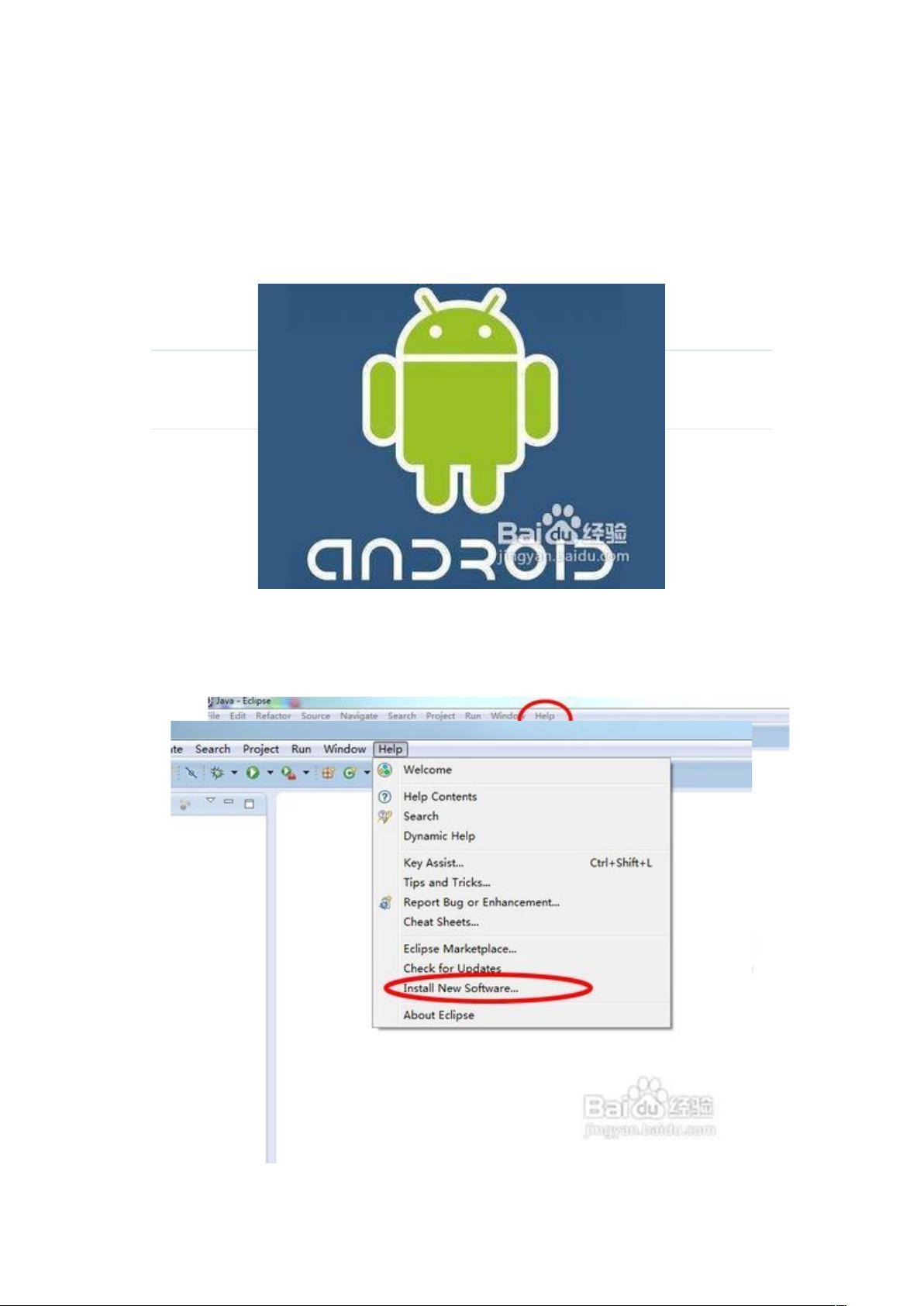eclipse安装Android ADT插件教程
需积分: 10 78 浏览量
更新于2024-09-15
收藏 351KB DOC 举报
"如何在eclipse中添加Android ADT插件并配置开发环境"
在开发Android应用程序时,Eclipse是一款常用且功能强大的集成开发环境(IDE)。然而,Eclipse本身并不直接支持Android开发,这就需要安装Android Developer Tools (ADT) 插件。ADT插件提供了针对Android开发的一系列工具,包括项目创建、代码编辑、调试和构建功能。以下是详细的步骤,指导你如何在Eclipse中添加并配置ADT插件。
1. **添加ADT插件**
- 首先打开Eclipse,进入工作界面。
- 点击菜单栏上的“Help”,然后选择“Install New Software”选项。
- 在弹出的窗口中点击“Add”按钮,你可以选择从本地已下载的ADT压缩文件中添加,或者直接在线添加。确保你下载的ADT文件是压缩格式。
- 输入插件的名称和URL,URL通常是ADT的官方更新站点地址,确保URL准确无误。
2. **加载并选择ADT组件**
- 输入URL后,系统会自动检索可用的更新。等待片刻,你将看到可供选择的组件列表。
- 在“Developer Tools”类别下,选中所有组件,这些组件是进行Android开发所必需的。
- 如果你的Eclipse版本不兼容,可能会出现错误,这时你需要更换兼容的Eclipse版本再尝试安装。
3. **下载并安装ADT插件**
- 完成组件选择后,点击“Next”,然后按照提示进行安装。阅读并接受许可协议,这是安装任何软件的必要步骤。
4. **启动Android SDK Manager**
- 安装完成后,Eclipse中会出现一个新的菜单项,通常位于“Window”菜单下,名为“Android SDK Manager”。
- 点击此菜单,打开SDK Manager,用于管理不同的Android版本和库。
5. **选择并下载Android平台版本**
- 在SDK Manager中,你会看到一系列可下载的Android版本。选择你打算支持的最低版本,例如2.3以上,因为这些版本广泛存在于当前设备中。
- 注意,高版本的Android可以向下兼容低版本,但反之则不行,因此推荐同时下载多个版本以支持不同设备。
6. **安装SDK版本插件**
- 选择要下载的平台版本后,点击“Install”开始下载。在安装过程中,选择“Accept All”以一次性接受所有许可协议,避免多次确认。
7. **检查安装状态**
- 下载和安装过程可能需要一些时间,安装完毕后,务必检查所有选定的插件是否成功安装,防止遗漏。
通过以上步骤,你已经成功地在Eclipse中配置了Android开发环境。接下来,你可以创建新的Android项目,编写代码,并利用ADT提供的功能进行调试和构建,从而开始你的Android应用开发之旅。记住,保持Eclipse和ADT的更新,以便获取最新的功能和修复,这对于保持开发效率和兼容性至关重要。
2018-06-17 上传
2018-01-19 上传
2018-01-31 上传
2020-09-05 上传
2009-12-17 上传
2011-11-13 上传
点击了解资源详情
点击了解资源详情
点击了解资源详情
justinshieh
- 粉丝: 0
- 资源: 4
最新资源
- 探索数据转换实验平台在设备装置中的应用
- 使用git-log-to-tikz.py将Git日志转换为TIKZ图形
- 小栗子源码2.9.3版本发布
- 使用Tinder-Hack-Client实现Tinder API交互
- Android Studio新模板:个性化Material Design导航抽屉
- React API分页模块:数据获取与页面管理
- C语言实现顺序表的动态分配方法
- 光催化分解水产氢固溶体催化剂制备技术揭秘
- VS2013环境下tinyxml库的32位与64位编译指南
- 网易云歌词情感分析系统实现与架构
- React应用展示GitHub用户详细信息及项目分析
- LayUI2.1.6帮助文档API功能详解
- 全栈开发实现的chatgpt应用可打包小程序/H5/App
- C++实现顺序表的动态内存分配技术
- Java制作水果格斗游戏:策略与随机性的结合
- 基于若依框架的后台管理系统开发实例解析