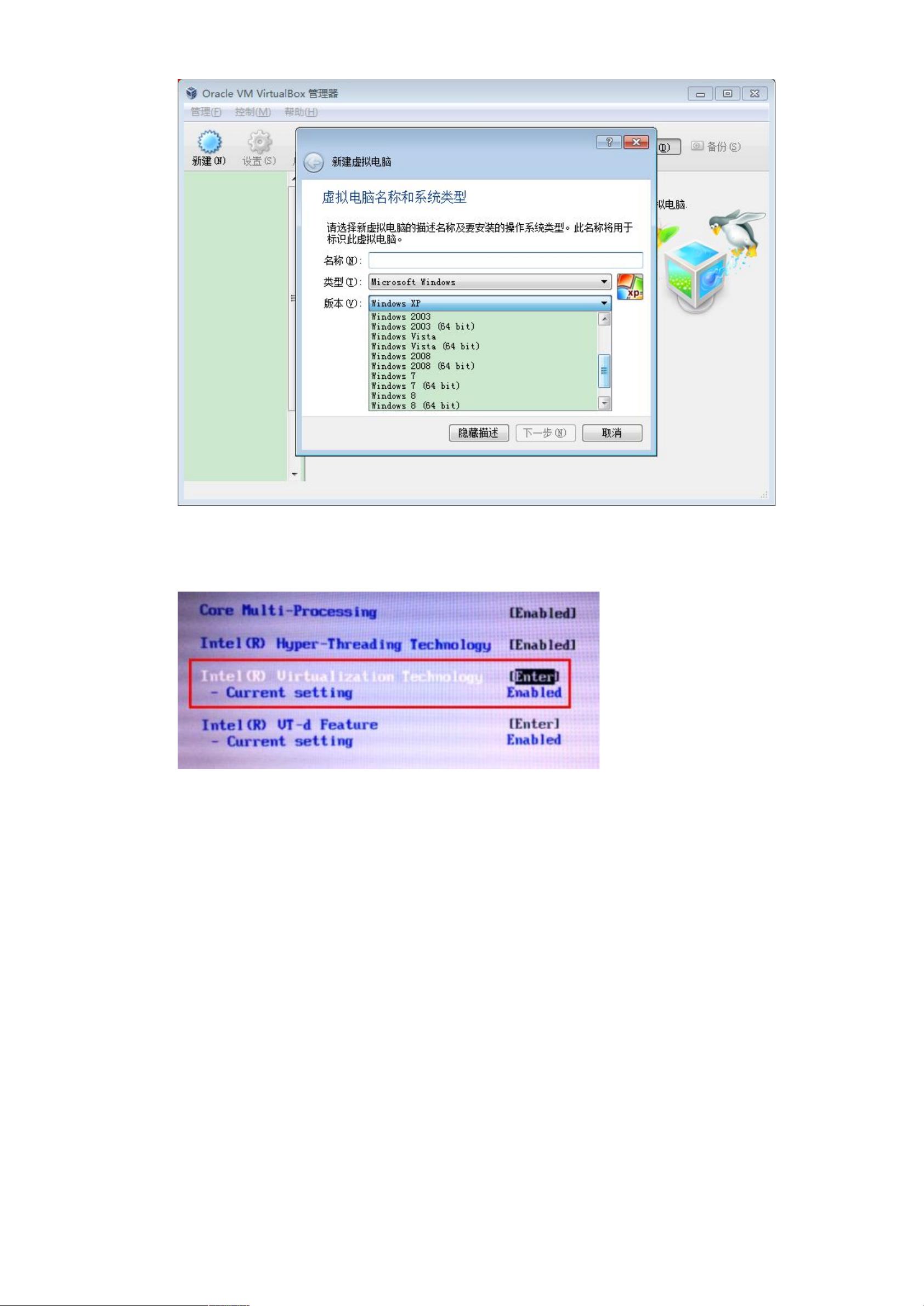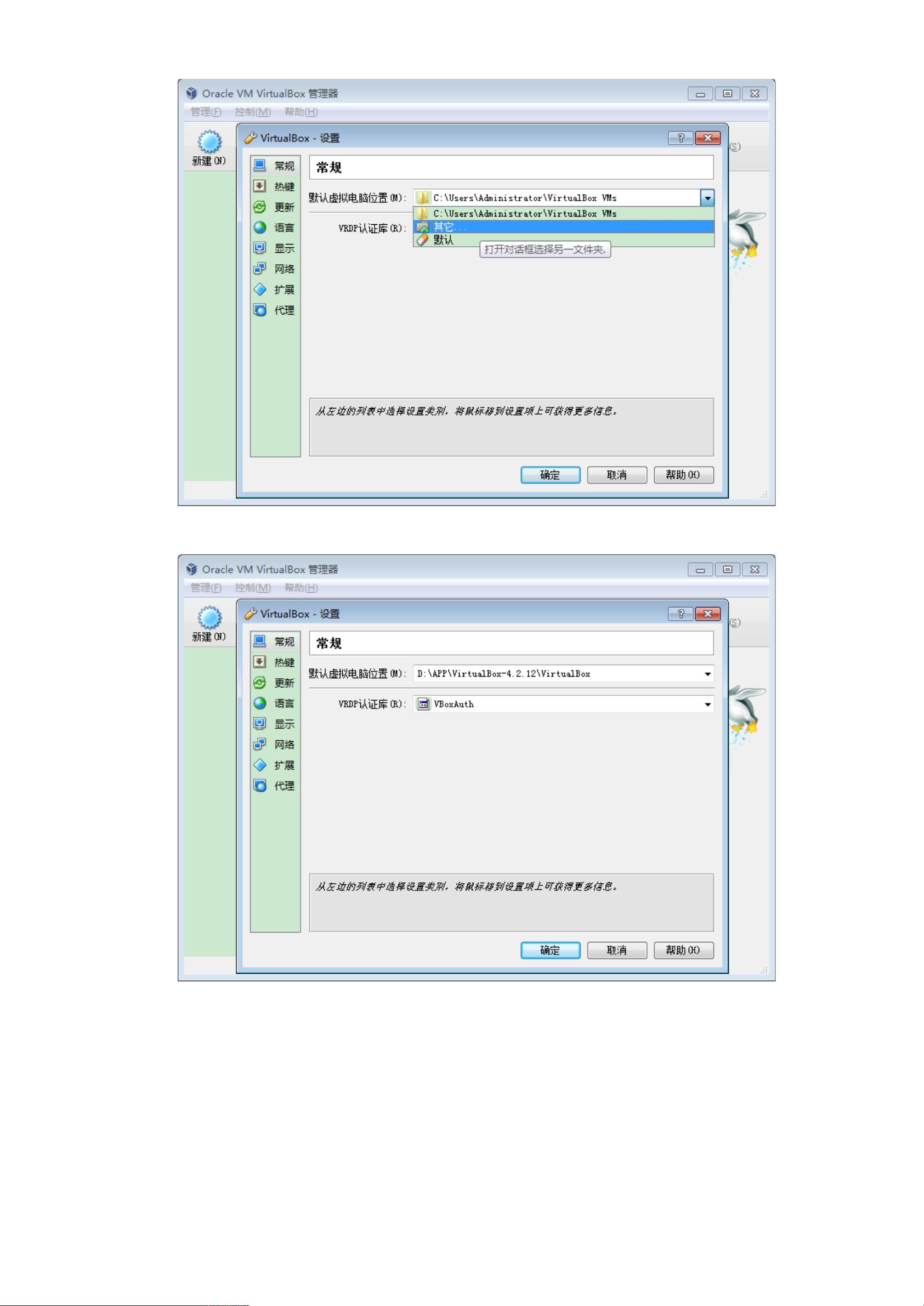Windows下VirtualBox安装配置Linux虚拟机教程
下载需积分: 9 | DOCX格式 | 4.3MB |
更新于2024-07-18
| 57 浏览量 | 举报
"该资源是关于在Windows系统下使用VirtualBox安装和配置Linux虚拟机的教程,主要涉及的软件包括VirtualBox 4.2.12稳定版、Red Hat Enterprise Linux 6.6 64位镜像以及SecureCRT远程连接工具。教程详细介绍了安装VirtualBox、安装和配置虚拟机软件、新建虚拟机以及设置网络连接的过程。"
在Windows环境下,为了运行Linux系统,通常会使用虚拟机软件,如VirtualBox。在这个过程中,首先确保物理机操作系统是64位的Windows 7、8或10,并且网络设置IP地址为192.168.1.1。VirtualBox是一款流行的开源虚拟机软件,这里选择的是4.2.12的稳定版本进行安装。安装时需注意安装路径不能包含中文字符。
安装VirtualBox后,需要安装功能扩展包以增强其功能。扩展包的添加可以通过虚拟机管理器进行,选择“管理”->“全局设定”,然后添加扩展包并按照提示完成安装。虚拟化技术是必需的,可以通过新建虚拟机时检查64位版本的支持来验证。如果未开启,需要进入BIOS设置并启用虚拟化选项。
设置虚拟机的位置时,推荐选择非系统盘且无中文路径的存储位置,因为虚拟机需要较大的磁盘空间。在网络配置中,需要将仅主机(Host-Only)网络的IPv4地址设置为与物理机同网段的不同IP,例如192.168.1.101,并保持IPv4网络掩码不变。
接下来,新建虚拟机,选择“新建”并设定虚拟机名称,如“rhel101”。在创建过程中,指定操作系统类型为Linux,版本为Red Hat 64位。分配合适的内存大小,并创建虚拟硬盘,可以选择VDI(VirtualBox Disk Image)格式。
安装Linux镜像时,需确保已准备好Red Hat Enterprise Linux 6.6的64位ISO文件。在虚拟机设置中,添加ISO文件作为光驱设备,然后启动虚拟机进行安装。在安装过程中,设置主机名为“rhel101”,管理员用户名为“root”,密码为“oracle”。
安装完成后,虚拟机将拥有一个独立的IP地址192.168.1.101。为了方便管理和操作,可以使用SecureCRT等SSH客户端工具进行远程连接。在SecureCRT中,设置相应的连接参数,包括主机名(即虚拟机的IP地址)、端口(默认22)、协议(SSH2),并输入用户名和密码,即可建立连接,实现对Linux系统的远程访问。
通过以上步骤,用户可以在Windows上搭建一个完整的Linux开发或测试环境,同时利用SecureCRT进行高效管理,这对于学习、开发或者测试Linux应用是非常有用的。
相关推荐









mt青涩
- 粉丝: 2
- 资源: 1
最新资源
- matlab开发-移动平均值v31mar2008
- 离子型科尔多瓦
- BIOL5153
- bacon-for-breakfast-midwestjs:在MidwestJS上进行Bacon.js早餐讲座的代码
- nebular-angular-seed:Angular CLI 种子与 Nebular 框架集成
- 酒店结帐单
- 第20类:碰撞算法
- gadm362_CHN_CHN_shp.rar
- Fruit Fever World -crx插件
- matlab开发-距离矢量输出算法
- -IntroHTMLyCSS
- 行业教育软件-学习软件-AAuto速算训练程序 1.0.zip
- School-Notes-Public:这是阿尔伯塔大学(和莱斯布里奇大学的一些)所有我的学校笔记的公开资料库
- CafeRater:用于学习JS,EJS,Node.js,HTML,CSS,MongoDB的Web应用程序项目
- EHole:EHole(棱洞)2.0植入版-红队重点攻击系统指纹探测工具
- S71200-CAD.rar