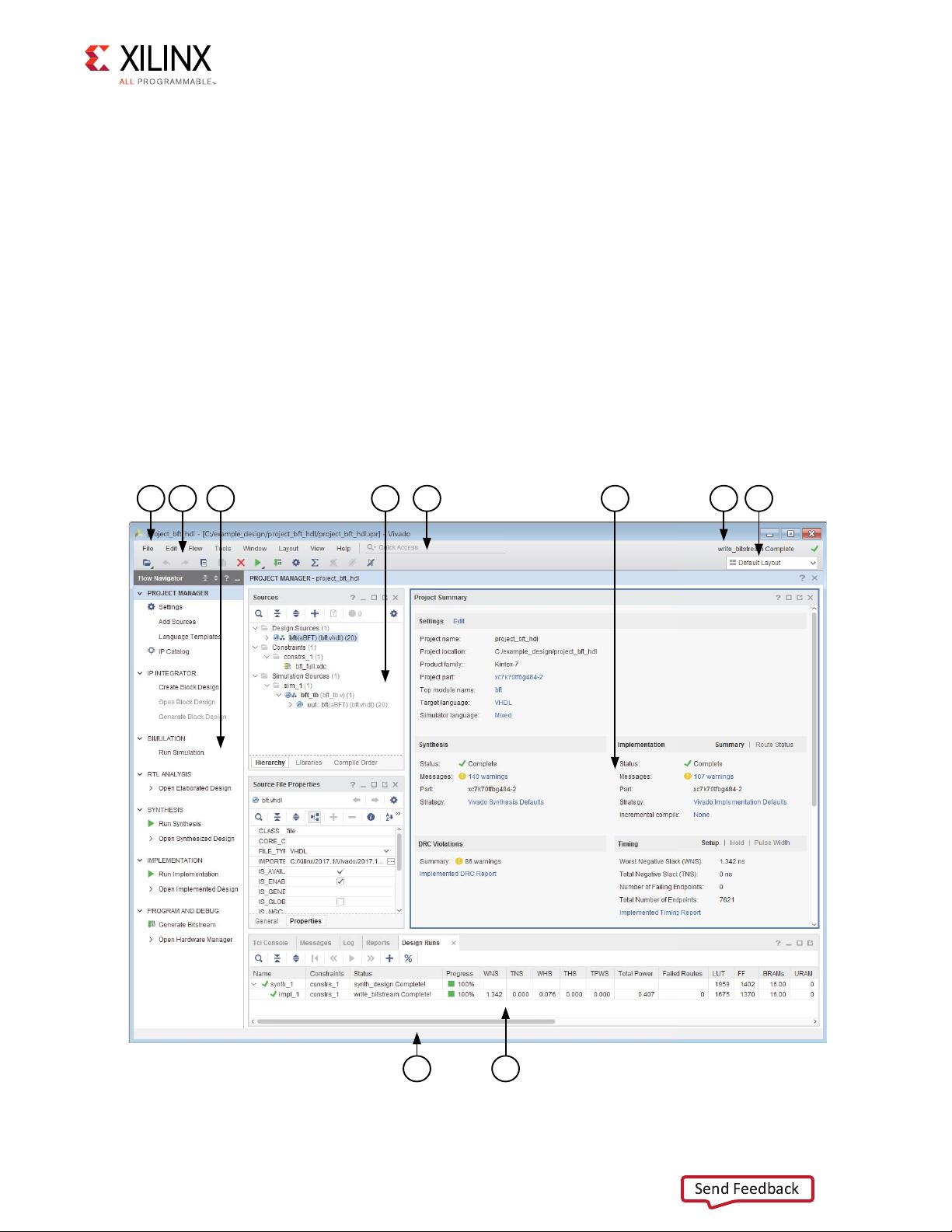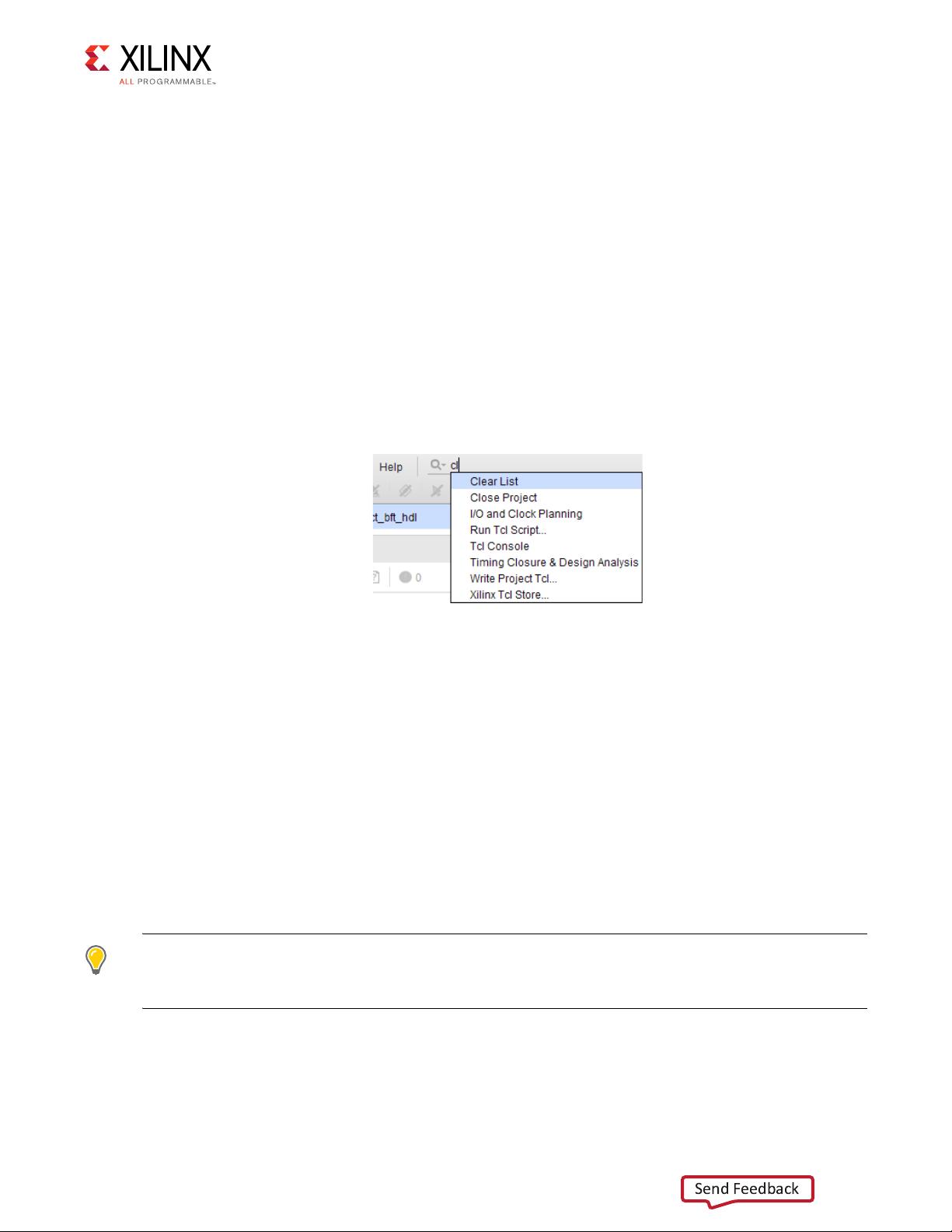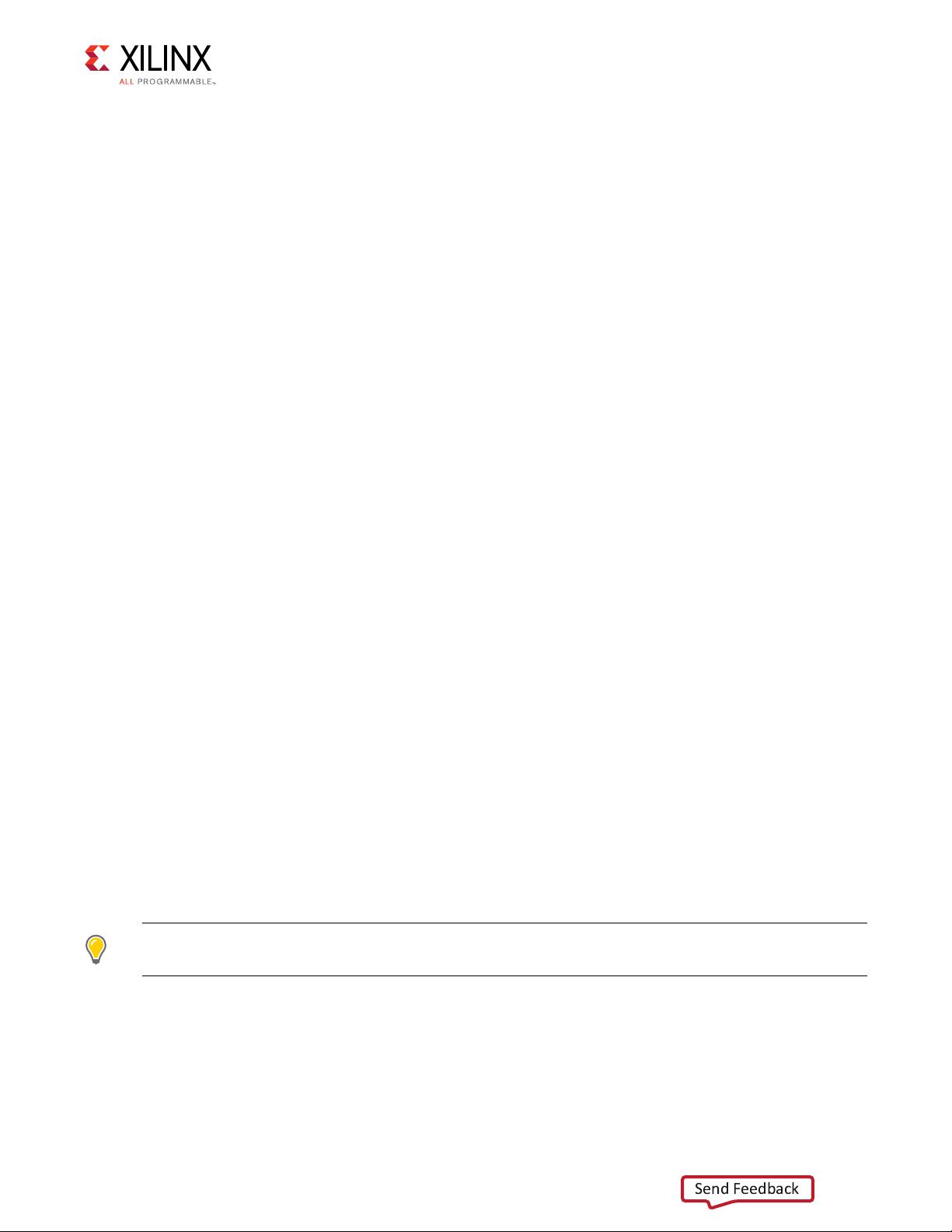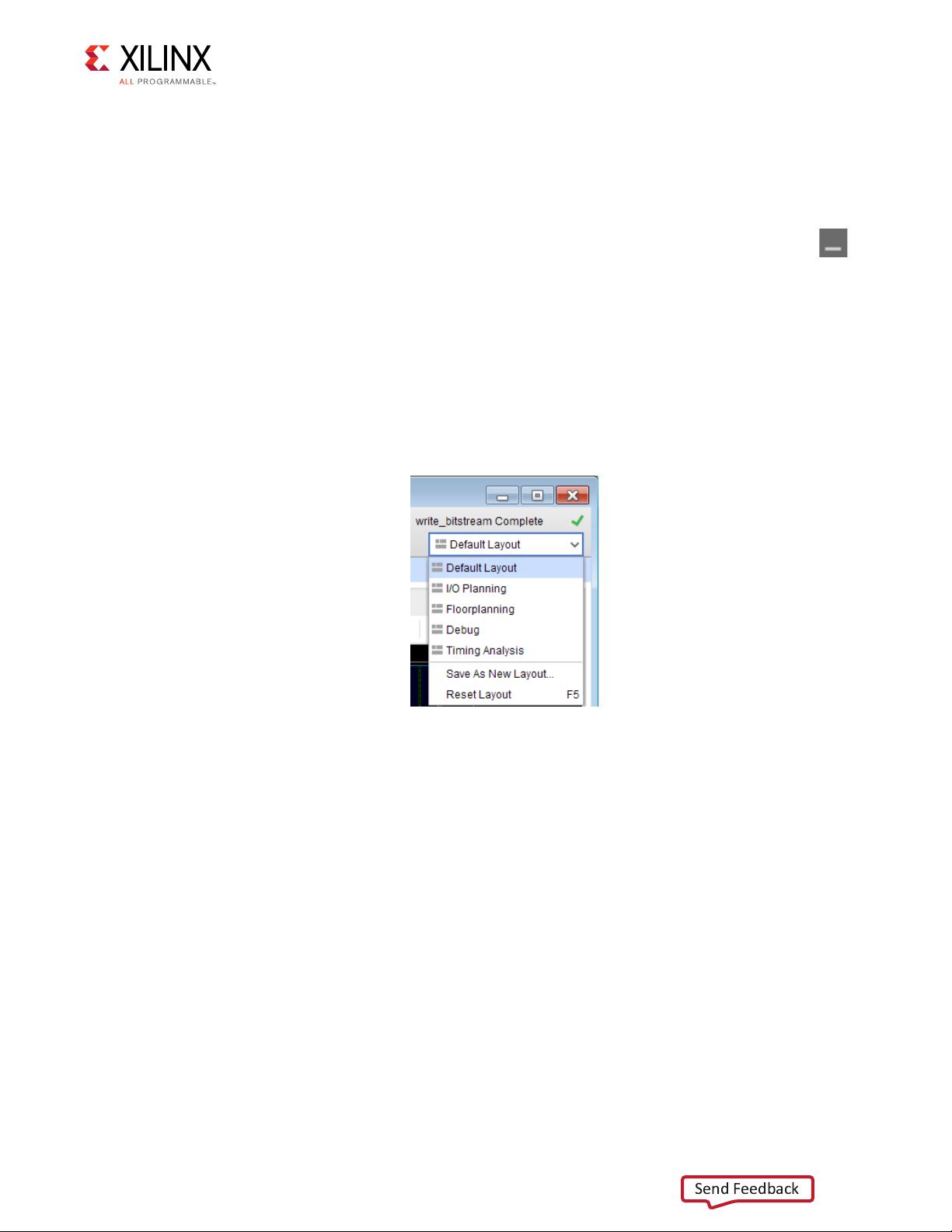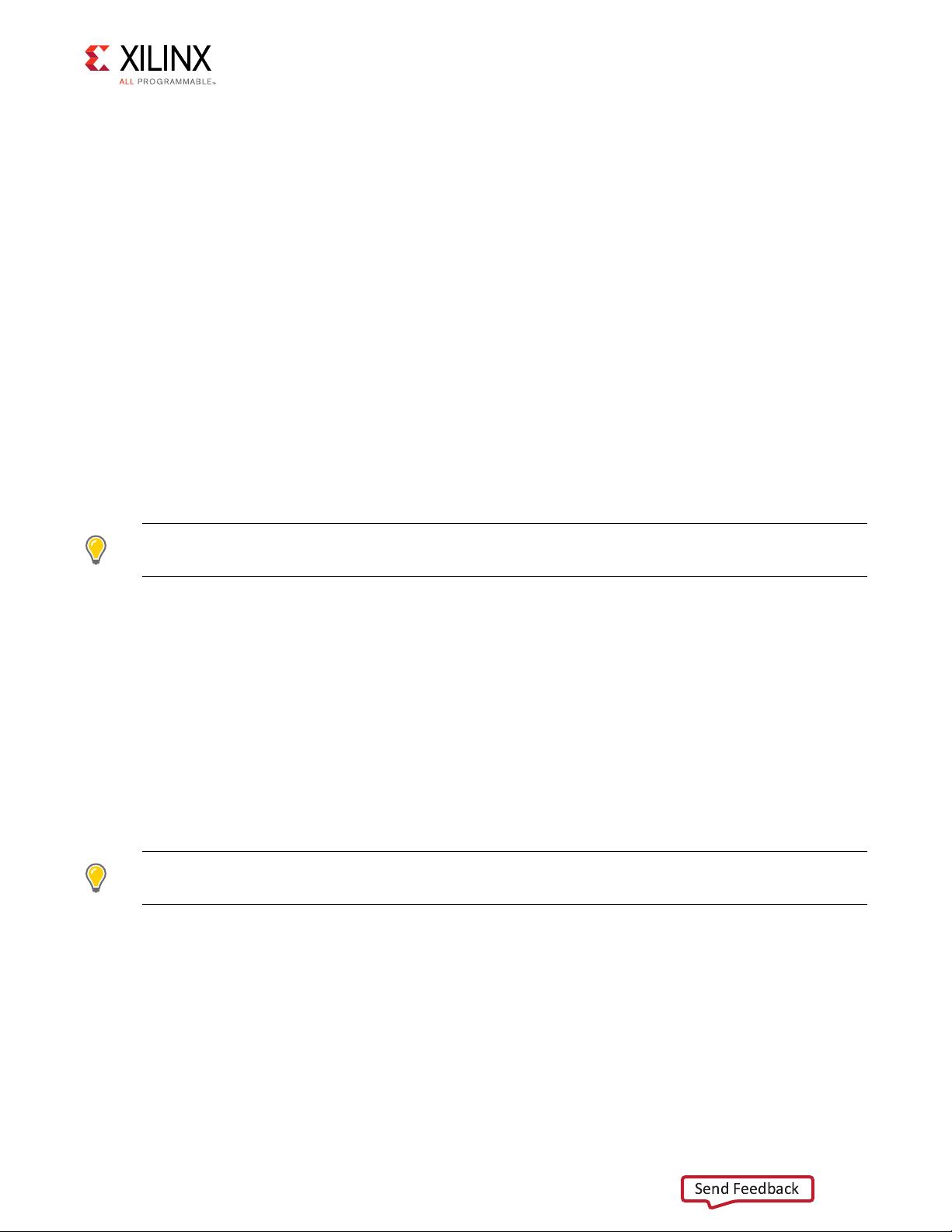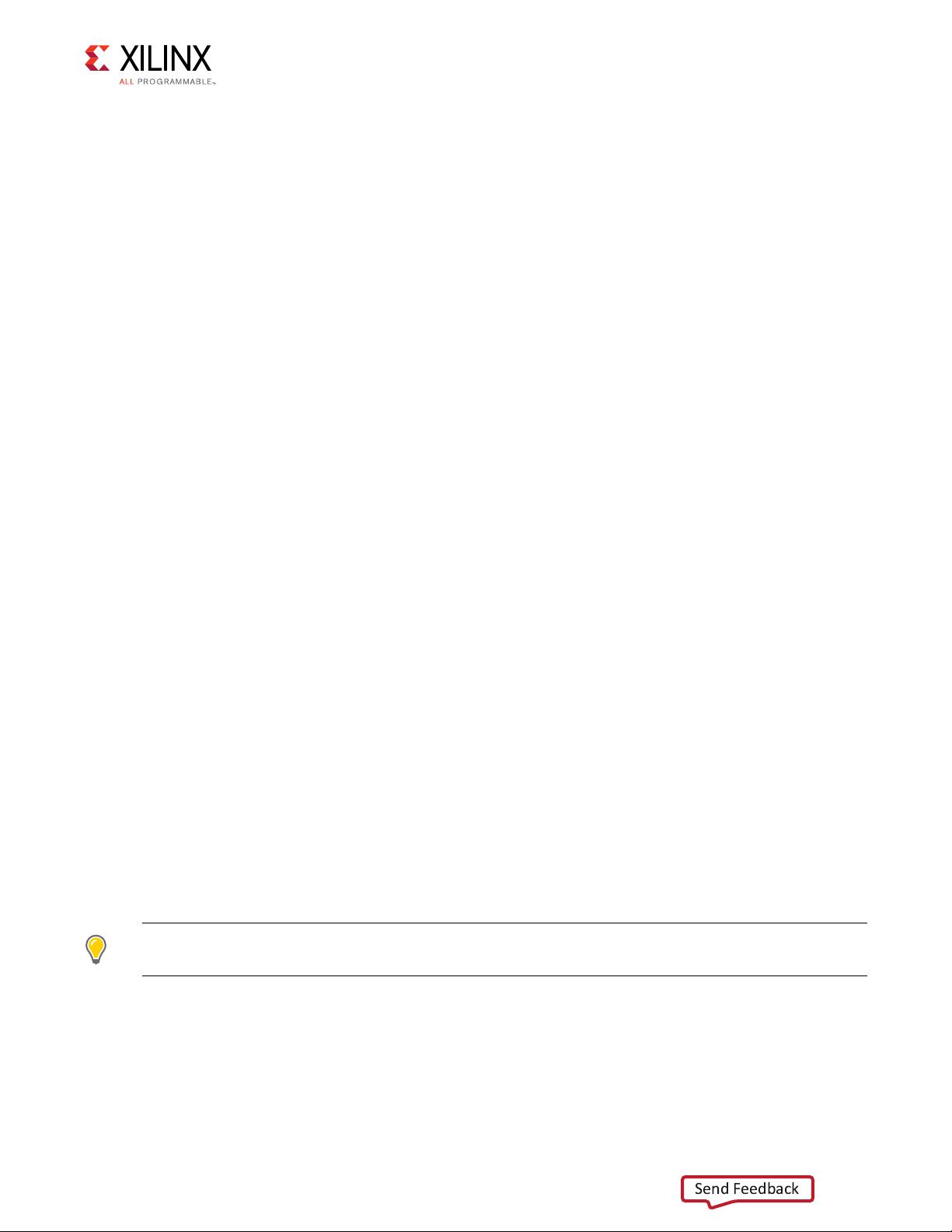
Using the Vivado IDE 18
UG893 (v2018.1) April 4, 2018 www.xilinx.com
Chapter 2: Using the Viewing Environment
Flow Navigator
The Flow Navigator provides access to commands and tools to take your design from
design entry to bitstream creation. As you run these commands and tools, the design data,
graphical windows, and results windows update. The different sections in the Flow
Navigator enable you to do the following:
• Project Manager: Change settings, add or create sources, view language templates,
and open the Vivado IP catalog. For information on adding sources, see this link in the
Vivado Design Suite User Guide: System-Level Design Entry (UG895) [Ref 15]. For
information on language templates, see Using Language Templates. For information on
the IP catalog, see this link in the Vivado Design Suite User Guide: Designing with IP
(UG896) [Ref 7].
• IP Integrator: Create, open, or generate a block design. For information on the Vivado
IP integrator, see the Vivado Design Suite User Guide: Designing IP Subsystems Using IP
Integrator (UG994) [Ref 8].
• Simulation: Change simulation settings or simulate the active design. For information
on simulation, see the Vivado Design Suite User Guide: Logic Simulation (UG900) [Ref 9].
• RTL Analysis: Open an elaborated design, run design rule checks (DRCs), and generate
an RTL schematic. For information on the Schematic window, see Using the Schematic
Window in Chapter 3. For information on elaborating the RTL design, see this link in
the Vivado Design Suite User Guide: System-Level Design Entry (UG895) [Ref 15].
• Synthesis: Change synthesis settings, synthesize the active design, or open the
synthesized design. You can right-click Open Synthesized Design, and select New
Synthesized Design to load a second design. You can also right-click and select Open
Netlist in New Window to compare the designs side by side. For information on
synthesis, see the Vivado Design Suite User Guide: Synthesis (UG901) [Ref 10].
• Implementation: Change implementation settings, implement the active design, or
open the implemented design. For information on implementation, see Vivado Design
Suite User Guide: Implementation (UG904) [Ref 12].
• Program and Debug: Change bitstream settings, generate a bitstream file, open a
hardware session in the Vivado IDE, and launch the Vivado logic analyzer. For
information on programming and debugging, see Vivado Design Suite User Guide:
Programming and Debugging (UG908) [Ref 14].
TIP: Right-click a Run command to see available commands. For information on run management, see
Design Runs Window Commands in Chapter 3.
After opening a design, the section displays in bold to show that a design is loaded into
memory. In addition, the Open command changes. For example, Open Synthesized Design
changes to Synthesized Design. If you have multiple stages of the design loaded, you can
click the sections in the Flow Navigator to switch between design stages (for example, RTL
Analysis or Synthesis).