X2Go文件共享与传输技巧:远程资源管理高效术
发布时间: 2024-09-30 17:30:46 阅读量: 71 订阅数: 49 


X2GO Version: 4.1.2.2 (x86/x64)
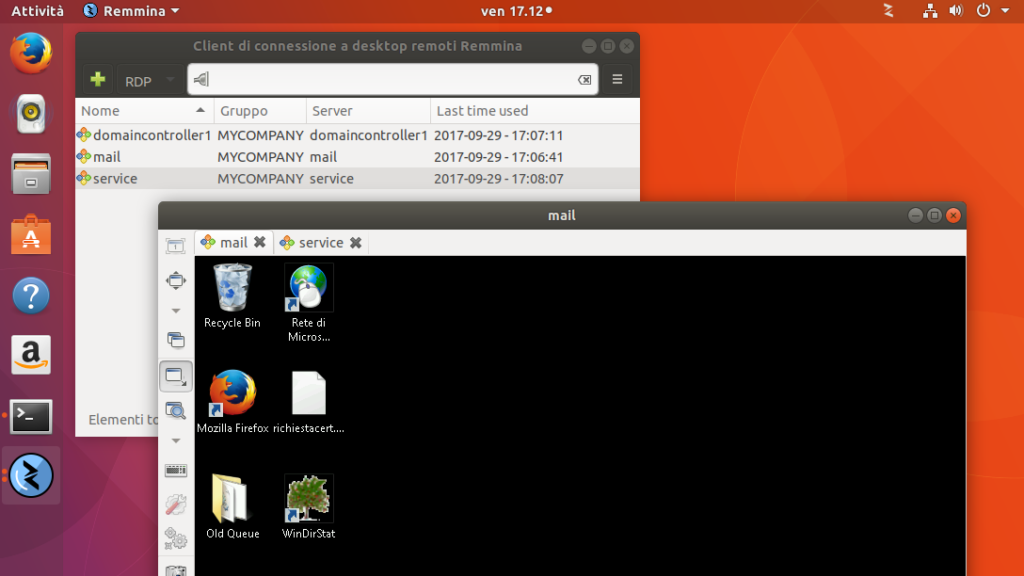
# 1. X2Go文件共享与传输概念解析
## 1.1 文件共享与传输的重要性
在现代IT环境中,文件共享与传输是日常工作不可或缺的一部分。有效的文件共享能够提升团队协作效率,而高效的文件传输则可以显著减少项目交付时间。X2Go作为一种开源的远程桌面系统,提供了一套强大的文件共享和传输解决方案,让远程工作变得更加流畅。
## 1.2 X2Go的文件共享与传输机制
X2Go利用其独到的文件共享与传输机制,允许用户在本地计算机和远程桌面之间轻松传输文件。其工作原理基于SSH协议,确保了传输过程的安全性。此外,X2Go还支持文件拖放功能,使得操作更加直观便捷。
## 1.3 文件共享与传输的优化策略
尽管X2Go已经提供了强大的文件共享功能,但在特定的使用场景下,优化策略仍然可以进一步提升性能。例如,可以通过配置高级设置,如调整SSH的压缩算法,来减少传输时间并优化网络带宽的使用。在下一章中,我们将深入探讨如何设置和优化X2Go的文件共享与传输功能。
# 2. X2Go基础操作流程
### 2.1 X2Go客户端与服务器的安装配置
#### 2.1.1 安装X2Go客户端和服务器
安装X2Go是实现远程桌面共享的第一步。由于X2Go是一个开源软件,它可以通过包管理器在大多数Linux发行版上进行安装。对于Debian及其衍生版本(例如Ubuntu),可以使用以下命令安装X2Go服务器和客户端:
对于服务器端:
```bash
sudo apt-get update
sudo apt-get install x2goserver x2goserver-xsession
```
对于客户端:
```bash
sudo apt-get update
sudo apt-get install x2goclient
```
在Fedora或CentOS上,您需要使用以下命令:
对于服务器端:
```bash
sudo yum update
sudo yum install x2goserver x2goserver-xsession
```
对于客户端:
```bash
sudo yum update
sudo yum install x2goclient
```
安装完毕后,X2Go服务器默认不启动任何服务,需要管理员手动配置。客户端安装后通常会启动X2Go客户端应用程序,您可以在这里设置连接到服务器的参数。
#### 2.1.2 配置X2Go服务器的基本设置
安装X2Go服务器后,您需要配置基本设置以确保它能够接收客户端连接。首先,您需要创建一个X2Go服务器的管理员用户,因为默认情况下X2Go服务器不允许root用户直接通过X2Go登录。
```bash
sudo adduser x2goadmin
sudo passwd x2goadmin
```
然后,您需要设置SSH的配置文件(通常位于`/etc/ssh/sshd_config`),以允许X2Go使用的SSH隧道功能。通常,X2Go服务器与SSH服务器是相同的,因此需要检查以下设置:
```plaintext
PermitRootLogin no
X11Forwarding yes
```
这些设置确保了非root用户可以连接到SSH,并且X11转发功能被允许。对于X2Go特别重要的,是确保SSH密钥认证(而不是密码认证)被启用,因为X2Go连接需要使用SSH密钥。
```bash
# 在服务器上生成SSH密钥对,如果还没有的话
ssh-keygen -t rsa -b 4096
# 将客户端的公钥添加到服务器的授权密钥列表中
cat ~/.ssh/id_rsa.pub | ssh x2goadmin@server_address "mkdir -p ~/.ssh && cat >> ~/.ssh/authorized_keys"
```
完成这些配置后,重新启动SSH服务以应用更改:
```bash
sudo systemctl restart ssh
```
在服务器配置完成后,您可以通过X2Go客户端配置登录信息,包括用户名、服务器地址、端口(默认是22)以及相应的SSH密钥文件。在客户端配置中,还可以设定显示分辨率、颜色深度等其他会话选项。
### 2.2 利用X2Go进行远程登录
#### 2.2.1 设置远程会话参数
使用X2Go客户端进行远程登录的第一步是启动X2Go客户端应用程序,并设置远程会话参数。以下是具体步骤:
1. 启动X2Go客户端应用程序。
2. 点击新建会话按钮。
3. 在会话配置界面中,输入以下必要信息:
- **Session Name(会话名称)**:标识这个远程会话的名称。
- **Host(主机)**:X2Go服务器的地址或IP。
- **Login(登录名)**:用于远程登录的用户名。
- **Session Type(会话类型)**:通常选择默认的XFCE桌面会话,也可以选择其他支持的桌面环境。
- **SSH Parameters(SSH参数)**:可以调整SSH连接的参数,如端口号(默认是22)。
以下是一个配置远程会话参数的示例:
```plaintext
Session Name: MyRemoteSession
Host: ***.***.*.**
Login: user
Session Type: XFCE
```
在设置好这些基本信息后,点击“OK”按钮保存会话配置。接下来,您可能需要配置其他高级选项,如显示分辨率、颜色深度、声音转发等,这些都可以在会话的“Session”菜单下的“Change settings”选项中进行配置。
#### 2.2.2 启动远程桌面会话
配置完远程会话参数之后,启动远程桌面会话的步骤相对简单:
1. 在X2Go客户端中,选择之前配置好的会话名称。
2. 点击“Session”菜单下的“Connect”按钮或直接双击会话名称。
3. 如果设置正确,X2Go客户端将启动一个安全的SSH连接并启动远程会话。
4. 输入您的密码,如果之前设置了SSH密钥认证,则不需要输入密码。
通过这些步骤,您应该能够看到X2Go服务器上的桌面环境出现在您的客户端窗口中。
#### 2.2.3 会话管理与断线重连
在X2Go中,会话管理是远程工作的重要组成部分。如果需要临时离开远程会话但又不想完全断开连接,可以使用X2Go客户端提供的“Suspend”功能,它会暂时挂起会话,释放资源,但保留会话状态。
当您想重新连接到之前挂起的会话时,只需简单地点击“Resume”按钮即可。若是在会话过程中遇到网络波动或客户端意外关闭,X2Go具备断线重连的功能,确保用户能够轻松恢复之前的会话。
如果远程桌面会话意外断开,X2Go会在客户端显示一个“Reconnect”按钮。点击这个按钮,客户端会尝试重新建立与服务器的连接。这有助于减少因为意外断开连接而丢失工作进度的风险。
### 2.3 X2Go文件共享机制
#### 2.3.1 共享目录的设置方法
X2Go提供的文件共享机制允许用户在客户端和服务器之间共享文件夹。这对于在远程会话中使用本地资源或者将远程资源传输到本地机器特别有用。
1. 打开X2Go客户端。
2. 选择对应的会话名称,在该会话的“Session”菜单中找到“Manage shared directories”选项。
3. 点击“Add”按钮添加共享目录。
4. 在弹出的窗口中,选择要共享的本地目录或输入远程服务器上的目录路径。
5. 设置是否启用自动挂载共享目录以及文件访问权限等。
配置共享目录之后,您可以在远程会话中看到共享的文件夹,就像它们位于远程系统中一样,但实际上是通过本地系统访问的。
#### 2.3.2 文件传输原理和操作步骤
X2Go的文件传输功能是通过SSH协议的文件传输功能(SFTP)实现的。当您共享了本地或远程目录后,便可以在这个目录中复制、移动、删除或编辑文件,所有更改都会实时同步到另一端。
操作文件的步骤如下:
1. 在远程会话中打开终端或文件管理器。
2. 导航到共享目录。
3. 执行标准的文件操作命令,例如使用`cp`、`mv`、`rm`等来复制、移动或删除文件。
4. 对于编辑文件,可以直接使用文本编辑器,如`nano`、`vi`或`gedit`等。
此外,您还可以使用图形界面的文件管理器进行文件操作,X2Go同样支持拖放功能,从而简化文件传输过程。例如,您可以直接从本地文件系
0
0





