自动化管理:PowerShell批量安装Windows Server 2016网卡驱动秘籍
发布时间: 2025-01-07 17:40:04 阅读量: 9 订阅数: 11 


PowerShell脚本:Windows自动化的瑞士军刀
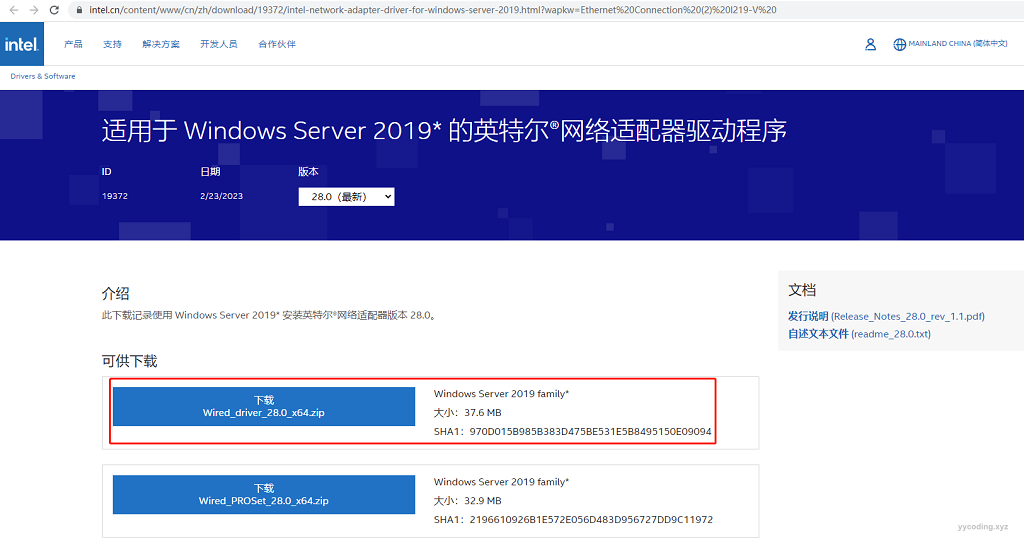
# 摘要
PowerShell作为一种强大的自动化管理工具,在IT管理领域中扮演着越来越重要的角色。本文从基础概念入手,深入探讨了PowerShell的脚本环境、命令使用、管道输出以及网络驱动的自动化安装。同时,结合实际应用场景,本文详细介绍了PowerShell在生产环境中的应用策略,其与SCCM集成的方法,以及在数据中心的虚拟化和云服务管理中的具体实践。此外,文章还提供了高级技巧,如脚本的调试、优化以及常见问题的诊断和解决。在对未来展望与社区资源章节中,本文预测了PowerShell的发展趋势,并探讨了如何利用社区资源促进学习和成长。整体而言,本文旨在为读者提供全面的PowerShell知识体系和应用指南。
# 关键字
PowerShell;自动化管理;网络驱动;脚本调试;故障排除;社区资源
参考资源链接:[Windows Server 2016 安装指定有线网卡驱动教程](https://wenku.csdn.net/doc/88rbd2o7f6?spm=1055.2635.3001.10343)
# 1. PowerShell基础与自动化管理概述
PowerShell作为微软开发的一种任务自动化和配置管理框架,已经成为了IT行业进行服务器管理的重要工具。它是一种基于对象的命令行界面和脚本语言,提供了对COM和.NET框架的全面访问,使得IT管理员可以通过简单的脚本进行复杂操作的自动化。
## PowerShell的自动化管理能力
自动化管理是PowerShell的核心优势之一。通过编写PowerShell脚本,管理员可以执行诸如创建用户账户、配置网络设置、安装软件更新等任务,从而提升管理效率,降低人为错误。由于其强大的功能和灵活性,PowerShell正在被广泛应用于不同的IT场景中,包括但不限于本地服务器管理、云服务管理和企业级IT运维。
## PowerShell的学习曲线
对于初学者来说,PowerShell的学习曲线可能会相对陡峭。但从基础命令开始,逐步学习如何使用管道(Piping)、脚本(Scripting)、函数(Functions)和模块(Modules),将有助于逐步掌握其强大的功能。通过不断地实践和探索,PowerShell的自动化潜力将逐渐被挖掘,为IT管理带来革命性的变化。
# 2. 理解PowerShell脚本环境
## 2.1 PowerShell的基本概念
### 2.1.1 PowerShell的架构和版本
PowerShell是微软公司开发的一套命令行Shell和脚本语言,最初被设计为Windows管理框架的一部分,以提供一种强大且灵活的方式来自动化操作系统和应用程序的管理任务。PowerShell的架构以Monad项目为基础,从2006年11月起,微软对这个项目进行了商业化的开发。
PowerShell的核心架构包含以下几个关键部分:
- **命令行界面(CLI)**:用户可以通过命令行界面输入命令和脚本来执行任务。
- **命令行解释器(Shell)**:解释并执行用户的输入。
- **cmdlet**:构成PowerShell命令集的基本单元。Cmdlets通常采用动词-名词的形式,如`Get-ChildItem`。
- **内置cmdlets**:PowerShell自带的cmdlets,涵盖文件系统管理、进程管理、服务管理等多个方面。
- **脚本语言**:用于编写更复杂脚本和程序的语法。
随着时间的推移,PowerShell也经历了多个版本的迭代,包括但不限于:
- PowerShell v1:初始版本,主要用于Windows操作系统。
- PowerShell v2:增加了远程管理、事件日志处理和脚本调试功能。
- PowerShell v3/v4:整合了Windows Management Framework(WMF),引入了更多新的命令和功能,比如PowerShell工作流。
- PowerShell v5:改进了模块化、安全性以及与Windows 10的集成。
- PowerShell Core 6/7:基于.NET Core的跨平台版本,适用于Linux和macOS,标志着PowerShell从纯Windows工具的转变。
PowerShell的每个新版本都带来了性能上的提升和新功能的增加,使其成为IT专业人员不可或缺的工具。
### 2.1.2 命令行界面与ISE
命令行界面(CLI)是PowerShell最基础的交互方式。用户可以通过输入命令和脚本代码来操作系统和管理资源。在PowerShell 2中,引入了ISE(集成脚本环境),它为用户提供了图形界面编辑PowerShell脚本的功能。PowerShell ISE包含编辑器、控制台和变量和命令面板等,方便用户在编写脚本的同时执行命令,查看输出,跟踪变量和命令历史。
PowerShell ISE的界面布局分为几个主要部分:
- **顶部菜单**:提供了各种操作选项,包括文件操作、编辑、调试和帮助文档等。
- **脚本编辑区**:用户可以在此区域编写和编辑PowerShell脚本。
- **命令和输出区**:执行脚本和输入命令的地方,同时显示执行结果。
- **控制台和脚本区**:可以同时显示命令行和ISE编辑窗口,方便用户切换。
PowerShell ISE在PowerShell Core中不再包含,取而代之的是VS Code(Visual Studio Code)和其他编辑器,这些编辑器支持PowerShell扩展,提供更强大的开发功能和更佳的用户体验。
## 2.2 PowerShell命令和命令别名
### 2.2.1 cmdlet的使用
在PowerShell中,cmdlet(pronounced command-let)是核心命令单元,它们是单个任务的轻量级封装。cmdlet通常以动词-名词的形式命名,如`Get-ChildItem`命令用于获取文件夹内的子项。cmdlet的设计允许用户通过组合这些简单的命令来创建复杂的操作。
PowerShell的cmdlet具有以下特性:
- **管道支持**:cmdlet设计支持管道操作,意味着一个命令的输出可以作为下一个命令的输入。
- **对象返回**:不同于批处理文件返回文本输出,cmdlet返回的是.NET对象,这些对象可以包含多种属性和方法。
- **参数化**:cmdlet通常有多个参数,这些参数通过名称指定,支持可选和必需参数。
- **一致性**:cmdlet的设计遵循命名和操作的一致性原则,使得学习和使用变得容易。
cmdlet的一个典型用例是,使用`Get-Process`来列出系统进程,然后用管道将这些进程传递给`Sort-Object`按CPU消耗排序,最后用`Select-Object`选择输出特定的进程信息。
```powershell
Get-Process | Sort-Object CPU -Descending | Select-Object -First 5 ID,ProcessName,CPU
```
上述示例展示了如何使用管道操作符(`|`),将一个cmdlet的输出作为下一个cmdlet的输入。
### 2.2.2 别名的作用和创建
在PowerShell中,别名是一种简化命令输入的方式。一个别名通常是一个简短的命令或符号,用于替代一个更长或更复杂的cmdlet名称。使用别名可以显著提高脚本编写效率和命令行操作的流畅性。
用户可以使用`New-Alias` cmdlet来创建别名,同时也可以使用`Get-Alias`来查看已有的别名列表。
例如,我们可以创建一个别名`gp`来替代`Get-Process`命令:
```powershell
New-Alias -Name gp -Value Get-Process
```
此后,用户就可以通过输入`gp`来获取系统进程信息,而不是完整的`Get-Process`命令。
创建别名是一个有用的技巧,尤其是当你经常使用一些长命令时。但是要注意别名可能会覆盖已存在的cmdlet或脚本命令,这可能会导致意外的行为。为了避免这种情况,最佳实践是不在全局作用域中创建别名,或者在创建时使用`-Scope Global`参数,确保只有在全局作用域中才会创建别名。
## 2.3 PowerShell的管道与输出
### 2.3.1 管道的基本操作
管道是PowerShell中非常重要的概念,它允许将一个命令的输出直接作为另一个命令的输入。这为复杂任务的自动化和数据处理提供了极大的灵活性和力量。
在PowerShell中,管道操作符是`|`,它连接两个cmdlet,并将前一个cmdlet的输出结果作为后一个cmdlet的输入。这种方式类似于UNIX/Linux中的管道概念,但是PowerShell的管道是基于.NET对象,而不仅仅是文本数据。
以下是一个简单的管道使用示例,它将获取所有进程,并筛选出消耗CPU资源高于10%的进程:
```powershell
Get-Process | Where-Object {$_.CPU -gt 10}
```
在这个示例中,`Get-Process`命令首先被调用以获取系统上运行的所有进程,然后通过管道传递给`Where-Object` cmdlet,后者使用脚本块`{$_ -gt 10}`(其中`$_`代表当前管道中的对象)来过滤出CPU使用率超过10%的进程。
### 2.3.2 格式化输出技巧
PowerShell提供了多种方式对输出结果进行格式化,使其更易于阅读和分析。常见的格式化cmdlet包括`Format-Table`(`ft`)、`Format-List`(`fl`)和`Format-Wide`(`fw`)。
`Format-Table` cmdlet将输出组织成表格形式,方便对多个对象的属性进行横向对比:
```powershell
Get-Process | Sort-Object Handles -Descending | Select-Object -First 5 | Format-Table Handles, ID, ProcessName
```
`Format-List` cmdlet则会以列表的形式输出每个对象的所有属性,通常用于对象属性非常多时的详细显示:
```powershell
Get-Process -Name notepad | Format-List *
```
`Format-Wide` cmdlet将输出组织成一个宽列显示,非常适合于只关注单一属性时的显示:
```powershell
Get-Service | Where-Object {$_.Status -e
```
0
0






