【报告自动化】:Excel VBA一键生成复杂报告的步骤
发布时间: 2024-12-05 05:27:05 阅读量: 45 订阅数: 37 


Excel-VBA宏编程实例源代码-常规函数应用-一键制作标题.zip
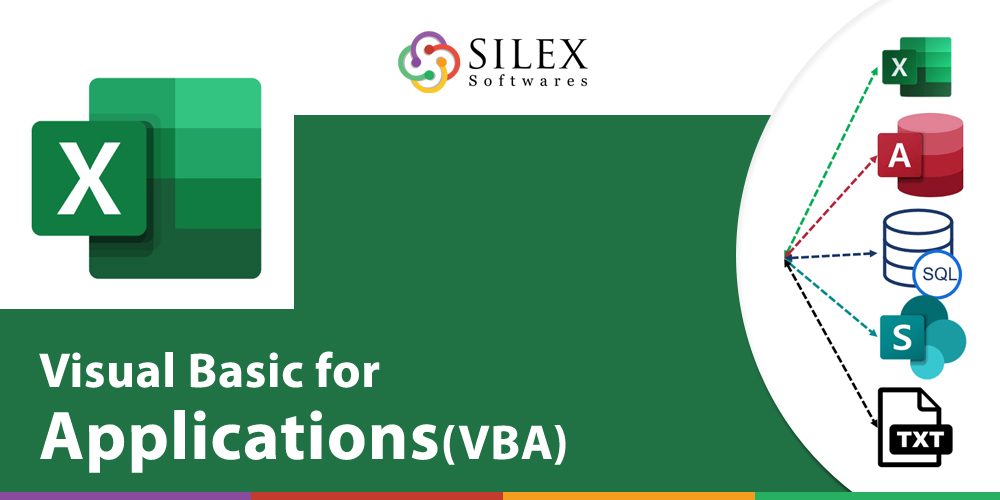
参考资源链接:[Excel VBA编程指南:从基础到实践](https://wenku.csdn.net/doc/6412b491be7fbd1778d40079?spm=1055.2635.3001.10343)
# 1. Excel VBA入门基础
## 1.1 Excel VBA简介
### 1.1.1 VBA的定义和作用
VBA(Visual Basic for Applications)是微软为其Office办公软件包开发的一种编程语言。它使得用户可以编写宏来自动化常见的任务,比如报告生成、数据整理和分析等。VBA大大增强了Excel在处理大量数据时的灵活性和效率,广泛应用于财务分析、报告制作和系统自动化等多个领域。
### 1.1.2 开启Excel中的开发者选项卡
在Excel中使用VBA之前,需要确保“开发者”选项卡在功能区中被启用。可以通过以下步骤进行设置:
1. 点击“文件”菜单,选择“选项”。
2. 在“Excel选项”窗口中,选择“自定义功能区”。
3. 勾选“开发者”复选框,然后点击“确定”。
## 1.2 VBA编程环境
### 1.2.1 VBA编辑器界面简介
开启“开发者”选项卡后,点击“Visual Basic”按钮可以打开VBA编辑器。编辑器主要由菜单栏、工具栏、项目资源管理器、代码编辑窗口和属性窗口组成。项目资源管理器允许用户浏览工作簿中的所有VBA项目和对象,代码编辑窗口用于编写和编辑VBA代码,而属性窗口则可以查看和修改控件属性。
### 1.2.2 代码编辑和调试工具的使用
VBA编辑器提供了多种工具来帮助用户编写、管理和调试代码:
- **代码编辑器**:编写和修改VBA代码的主要界面。
- **调试工具栏**:包括“启动”、“暂停”、“继续”和“停止”等按钮,用于控制代码的执行。
- **本地窗口**:显示代码运行时变量的值。
- **立即窗口**:用于执行单行代码和查看输出结果。
在代码编辑器中,可以通过编写简单的VBA代码来实现基本的任务,例如弹出一个消息框。以下是一个简单的VBA代码示例:
```vba
Sub SayHello()
MsgBox "Hello, World!", vbInformation, "Welcome to VBA"
End Sub
```
这段代码定义了一个名为`SayHello`的子程序(Sub),当运行时会弹出一个消息框显示“Hello, World!”。通过这个过程,您可以开始熟悉VBA的基础操作。随着进一步学习,您将能够构建更复杂的自动化任务。
# 2. Excel VBA编写报告的实践技巧
### 2.1 编写自动化报告的准备工作
在编写自动化报告之前,我们需要做一些准备工作,这将有助于我们更清晰地了解报告的结构和需求,并设计出用户友好的交互界面。
#### 2.1.1 分析报告需求和结构
编写自动化报告的第一步是分析报告的需求和结构。这包括了解报告的目标读者、报告需要展示的关键数据、报告的时间周期以及报告的格式要求等。
```markdown
- **目标读者**: 报告是给谁看的?是管理层、投资者还是普通员工?
- **关键数据**: 哪些数据是报告的核心?例如,销售额、市场份额、客户满意度等。
- **时间周期**: 报告是每日、每周、每月还是每年生成?
- **格式要求**: 报告是电子版还是纸质版?需要图表、表格还是纯文字?
```
#### 2.1.2 设计用户友好的交互界面
为了使报告更加直观和易于理解,我们需要设计一个用户友好的交互界面。这个界面可以让用户轻松地获取他们想要的信息,也可以使报告的更新变得更加自动化。
```vba
' 示例:一个简单的VBA用户表单,用于收集用户输入的报告时间范围
Sub ShowUserForm()
Dim reportForm As Object
Set reportForm = Application.VBE.ActiveVBProject.VBComponents("UserForm1").Designer
reportForm.Show
End Sub
```
### 2.2 基于VBA的报告生成流程
#### 2.2.1 数据收集与整理
报告的核心是数据。使用VBA可以自动化数据的收集和整理过程,这不仅节省时间,还可以减少人为错误。
```vba
' 示例:从不同工作表中收集数据并整理到新的工作表中
Sub GatherAndOrganizeData()
Dim ws As Worksheet
Dim targetSheet As Worksheet
Set targetSheet = ThisWorkbook.Sheets("ConsolidatedData")
Application.ScreenUpdating = False
' 假设我们要收集的数据分布在三个工作表中,分别名为Jan, Feb, Mar
For Each ws In ThisWorkbook.Sheets(Array("Jan", "Feb", "Mar"))
ws.UsedRange.Copy Destination:=targetSheet.Cells(targetSheet.Rows.Count, 1).End(xlUp).Offset(1)
Next ws
Application.ScreenUpdating = True
End Sub
```
#### 2.2.2 报告内容的动态填充
通过VBA,我们可以根据收集到的数据动态填充报告内容,这使得报告更加个性化和实时。
```vba
' 示例:根据动态数据填充报告内容
Sub FillReportContent()
Dim dataRange As Range
Dim reportCell As Range
Dim total As Double
Set dataRange = ThisWorkbook.Sheets("Data").Range("A2:A10")
Set reportCell = ThisWorkbook.Sheets("Report").Range("B2")
total = Application.WorksheetFunction.Sum(dataRange)
' 动态填充报告中的总销售金额
reportCell.Value = "Total Sales: " & Format(total, "Currency")
End Sub
```
#### 2.2.3 生成报告的输出格式选择
最后,我们需要根据需求选择合适的报告输出格式。VBA支持多种格式的输出,包括PDF、Excel、Word等。
```vba
' 示例:将报告保存为PDF格式
Sub ExportReportAsPDF()
Dim savePath As String
savePath = "C:\Reports\MyReport.pdf"
' 确保目标文件夹存在
If Dir(savePath, vbDirectory) = "" Then MkDir (Left(savePath, InStr(savePath, "\")))
' 导出当前工作表为PDF
ThisWorkbook.Sheets("Report").ExportAsFixedFormat Type:=xlTypePDF, Filename:=savePath
End Sub
```
通过以上步骤,我们可以实现编写自动化报告的准备工作以及基于VBA的报告生成流程。在实际应用中,以上代码需要根据具体情况进行调整和优化。接下来的章节将介绍如何利用VBA实现报告的高级功能和错误处理。
# 3. 自动化报告生成的进阶应用
在第二章中,我们已经学习了编写自动化报告的准备工作,并且了解了基于VBA的报告生成流程。现在,我们将深入探讨自动化报告生成的进阶应用,包括如何利用VBA实现报告的高级功能,以及报告自动化中的错误处理。
## 3.1 利用VBA实现报告的高级功能
### 3.1.1 条件格式化与动态图表
在
0
0





