PyCharm项目管理精进之路:从新手到专家的项目设置技巧
发布时间: 2024-12-06 16:32:03 阅读量: 7 订阅数: 12 


Python学习之路之pycharm的第一个项目搭建过程
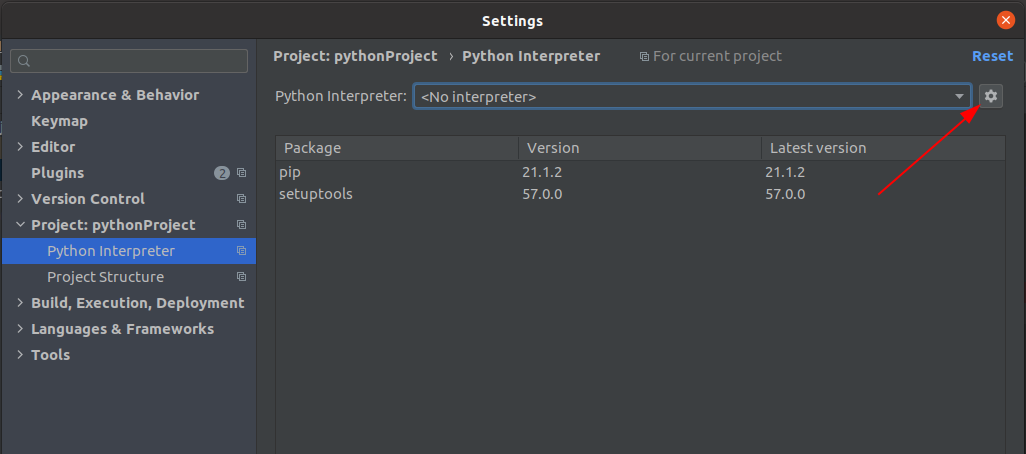
# 1. PyCharm项目管理概述
在现代软件开发中,项目管理是确保产品按时交付并满足质量要求的关键组成部分。PyCharm,作为一款流行的Python IDE,提供了丰富的项目管理工具和特性,不仅能够提升开发效率,还能在大型团队协作中发挥重要作用。本章将概述PyCharm在项目管理方面的基本功能,并展示如何在日常开发工作中利用这些工具来简化工作流程。
## 1.1 PyCharm项目管理的重要性
PyCharm项目管理功能的设计目的,是为了帮助开发者快速地搭建和维护项目结构,跟踪代码变更,并与其他版本控制系统集成。一个良好的项目管理实践能够减少开发中的混乱,提升团队协作效率,确保代码的整洁和一致性。接下来,我们将逐步深入探讨PyCharm项目管理的具体操作和优化方法。
# 2. PyCharm基础配置与使用
## 2.1 PyCharm界面布局与个性化设置
### 2.1.1 理解PyCharm界面组成
PyCharm作为一款强大的集成开发环境(IDE),其界面布局是直观且功能丰富的。主要组成部分包括:
- **主菜单**:在顶部,提供了对PyCharm功能的所有访问入口。
- **导航栏**:显示当前打开的文件和项目结构。
- **编辑器窗口**:代码编辑的核心区域,可同时打开多个标签页。
- **工具窗口**:在界面的两侧,可以显示项目文件、数据库、终端、版本控制信息等。
- **状态栏**:位于底部,显示当前文件的编码、换行符号等信息。
要高效地使用PyCharm,首先需要熟悉这些组成部分,并根据个人习惯进行布局和定制化设置。
### 2.1.2 自定义工具栏和快捷键
为了提高工作效率,自定义工具栏和快捷键是每一个PyCharm用户必须掌握的技巧。
**工具栏自定义:**
1. 打开`File` > `Settings`(或使用快捷键`Ctrl+Alt+S`)。
2. 选择`Appearance & Behavior` > `Tool Windows`。
3. 在`Show tool window buttons`选项下,可以选择性地显示或隐藏工具栏按钮。
**快捷键配置:**
1. 通过`File` > `Settings`(`Ctrl+Alt+S`)进入设置。
2. 选择`Keymap`,可以在此浏览和搜索当前的快捷键映射。
3. 自定义快捷键可以在`Keymap`页面的右侧找到`Add`按钮,根据向导进行添加。
在快捷键配置过程中,可以使用搜索功能快速找到需要设置或修改的命令,并为其分配新的快捷键。务必确保所分配的快捷键不会与系统快捷键发生冲突。
## 2.2 项目结构与文件管理
### 2.2.1 创建和组织项目文件夹结构
良好的项目文件夹结构有助于代码管理和维护。PyCharm提供了一种直观的方式来创建和组织项目文件夹结构。
1. 打开`File` > `New Project`,在新项目向导中,选择项目存储位置和项目类型。
2. 创建项目后,在项目视图中,使用右键菜单来新建文件夹和文件。
3. 可以使用`Alt+Insert`快捷键快速创建新元素。
在项目中组织文件夹结构时,应该根据功能模块或类型来区分,例如将模型、视图、控制器(MVC)分别放在不同的文件夹中。此外,还需要考虑如何组织资源文件(如图片、样式表、脚本等),以及测试文件。
### 2.2.2 使用本地历史记录进行版本控制
PyCharm内置了本地历史记录功能,这是版本控制的一个重要辅助工具,可以帮助用户追踪文件变化。
1. 在编辑器中,右键点击文件名,选择`Local History`。
2. 此时,PyCharm会显示出文件的变更记录,包括修改、重命名、删除等。
3. 用户可以比较不同版本,甚至恢复到之前的某个版本。
本地历史记录对于回滚更改或审查过去的代码状态非常有用。特别是在需要快速撤销错误更改时,此功能几乎可以立即恢复文件到之前的状态,而无需依赖完整的版本控制系统。
## 2.3 PyCharm的版本控制集成
### 2.3.1 配置Git集成
PyCharm对版本控制系统(VCS)有很好的支持,其中Git是最流行的版本控制工具之一。
1. 在`File` > `Settings` > `Version Control`中设置版本控制工具为Git。
2. 指定Git的执行路径,并配置仓库位置。
3. 可以设置分支模型、权限、合并策略等高级选项。
集成Git后,PyCharm将自动显示分支信息和提交状态。用户可以使用`Commit`和`Push`等操作来管理代码版本。
### 2.3.2 管理代码提交和分支
PyCharm提供了完整的工具来管理代码的提交和分支操作。
1. 在项目视图中右键点击需要提交的文件或文件夹,选择`Git` > `Commit Directory`。
2. 在弹出的对话框中填写提交信息,并可以选择性地勾选要提交的文件。
3. 点击`Commit`按钮完成提交。
分支操作也非常直观:
1. 选择`Git` > `Branches`来查看和管理所有分支。
2. 可以创建新分支、切换分支、合并分支以及解决冲突。
通过这些步骤,PyCharm可以方便地帮助用户进行高效而安全的代码版本控制。
```mermaid
graph LR
A[开始] --> B[创建新分支]
B --> C[修改代码]
C --> D[提交更改]
D --> E[合并分支]
E --> F[推送更改到远程仓库]
```
通过使用PyCharm的版本控制集成,团队可以更加协作高效,同时减少版本冲突的发生。
# 3. PyCharm高级项目管理技巧
## 3.1 代码质量保证工具的集成
### 3.1.1 集成Pylint和PEP8检查
PyCharm通过集成像Pylint和PEP8这样的代码质量工具,帮助开发人员维护一致的编码标准,及时发现潜在的编程错误。要开始使用这些工具,首先确保已经安装了相应的Python包。
#### Pylint配置与使用
Pylint是一个广泛使用的Python代码静态分析器,它可以检测到代码中的错误,不规范的代码以及代码风格问题。
1. **安装Pylint**: 在项目环境中安装Pylint可以通过在PyCharm的Terminal中运行如下命令:
```bash
pip install pylint
```
2. **集成Pylint到PyCharm**: 安装完成后,需要在PyCharm中进行配置。
- 打开PyCharm,进入 `File` > `Settings` (或 `PyCharm` > `Preferences` 在macOS上)。
- 在设置窗口中,选择 `Tools` > `Python Integrated Tools`。
- 在 `Code Analysis` 部分,找到 `Python Linter` 并选择 `Pylint` 作为默认的lint工具。
- 确保已经勾选了 `Enable` 选项,并在 `Pylint options` 中填入任何额外的参数。
3. **执行Pylint分析**: 配置完成后,每次保存文件时,PyCharm都会运行Pylint并显示发现的问题。你也可以手动运行它,通过在编辑器中选择 `Code` > `Inspect Code...` 并选择适当的范围。
#### PEP8代码风格检查
PEP8是Python编码风格指南。PyCharm内置了PEP8风格的检查,但可以使用外部工具进行更深入的分析。
1. **运行PEP8检查**: 在PyCharm中,你可以快速运行PEP8检查:
- 选择要检查的文件或文件夹。
- 右键点击并选择 `Analyze` > `Inspect Code...`。
- 在弹出的对话框中确保勾选了 `pep8` 选项(取决于你的Python插件配置)。
2. **集成外部PEP8检查器**: 也可以安装一个专门的PEP8检查器,如 `flake8`:
```bash
pip install flake8
```
- 在PyCharm中,将flake8设置为自定义的代码检查器,并运行它来检查代码风格问题。
### 3.1.2 实现自动代码格式化和修正
#### 自动代码格式化
PyCharm提供了强大的代码格式化功能,它支持多种代码风格,包括Black、YAPF、isort等。此外,还可以配置PEP8风格的代码格式化规则。
- 要格式
0
0






