【VSCode+VS2017编译器集成】:只需三步,环境搭建与项目管理轻松搞定
发布时间: 2025-01-09 17:55:13 阅读量: 4 订阅数: 9 


VSCode使用VS2017编译器
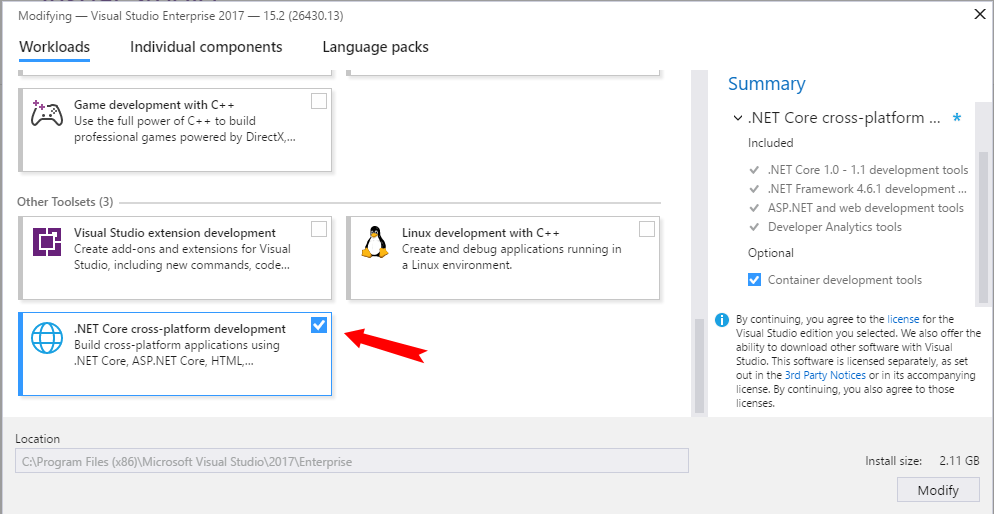
# 摘要
本文主要探讨了Visual Studio Code(VSCode)与Visual Studio 2017(VS2017)集成开发环境(IDE)的集成与应用。首先,介绍了VSCode和VS2017的协同工作原理,包括它们的工作原理、集成优势和适用场景。接着,强调了跨平台开发环境的重要性,分析了跨平台开发的挑战与优势,并给出了集成开发环境(IDE)的选择与配置标准。本文进一步阐述了集成实践,包括VSCode的扩展安装与配置、VS2017的项目创建与管理,以及VSCode和VS2017的集成步骤。此外,本文还探讨了项目管理的高级技巧,例如版本控制系统的集成、构建自动化以及扩展VSCode功能的方法。最后,本文深入探索了VSCode与VS2017的集成应用,提供了高效的代码编写技巧、调试和性能分析的方法以及实现复杂项目管理的策略。
# 关键字
VSCode;VS2017;集成开发环境;跨平台开发;版本控制;项目管理
参考资源链接:[VSCode配置VS2017编译器教程](https://wenku.csdn.net/doc/6412b709be7fbd1778d48dbc?spm=1055.2635.3001.10343)
# 1. VSCode和VS2017集成概述
随着现代软件开发复杂度的提升,开发者对集成开发环境(IDE)的要求也越来越高。Visual Studio Code (VSCode) 以其轻量、可扩展的优势迅速获得开发者青睐,而Visual Studio 2017 (VS2017) 则凭借其强大的功能和成熟的生态系统为大型项目提供支撑。本章将简要介绍VSCode和VS2017集成的基本概念,为读者理解后续章节内容打下基础。
## 1.1 VSCode与VS2017的协同工作原理
VSCode与VS2017的集成不是简单的代码编辑器与IDE的混合,而是通过各自的优势互补,为开发者提供更高效的工作流程。VSCode提供了灵活的编辑和扩展支持,而VS2017则提供了全面的调试和项目管理功能。集成后,开发者可以利用VSCode进行日常代码编辑和快速测试,同时保留VS2017强大的项目构建和调试能力。
## 1.2 集成优势和适用场景
集成VSCode与VS2017的主要优势在于可以结合两者的长处,提高开发效率。例如,VSCode启动迅速,适合编写代码、快速构建和运行,而VS2017则适合进行详尽的调试、性能分析和版本控制。适用场景包括但不限于需要快速迭代和频繁重构的项目,以及依赖成熟框架和工具有益的大型复杂项目。
这一章节为后续章节内容设定了基调,作为开始,它不仅简单介绍了VSCode与VS2017集成的概念,还强调了集成带来的优势及其适用场景,从而引导读者了解集成开发环境在现代软件开发中的重要性。
# 2. 环境搭建前的理论准备
## 2.1 VSCode与VS2017的协同工作原理
### 2.1.1 工作原理解析
Visual Studio Code(VSCode)和Visual Studio 2017(VS2017)虽然是两种不同的开发工具,但它们能够实现协同工作,主要归功于各自的设计理念和扩展机制。VSCode作为一个轻量级的代码编辑器,其核心优势在于可扩展性和跨平台性。它采用了一种开放式架构,允许社区开发者创建各种扩展来增强其功能。
VS2017则是一个更为传统、功能丰富的集成开发环境(IDE),它提供了强大的调试和编译工具,以及对多种语言和平台的广泛支持。其核心优势在于成熟的项目管理和开发流程。
协同工作原理的实质是利用VSCode的灵活性和VS2017的强大功能,通过适当的集成设置,使得VSCode能够调用VS2017的编译器和调试器,从而实现代码的编辑、编译、调试和运行的全流程管理。
### 2.1.2 集成优势和适用场景
集成VSCode与VS2017的明显优势在于以下几点:
- **互补功能**:VSCode的高效编辑体验与VS2017的全面开发功能相结合,使得开发人员可以在一个统一的环境中利用两者的优势。
- **跨平台开发**:VSCode的跨平台特性允许开发者在Windows、macOS和Linux上使用相同的编辑器体验和设置,而VS2017则主要集中在Windows平台上。
- **开发效率**:通过VSCode进行快速的代码编写和编辑,再通过VS2017进行深入的项目管理和复杂功能的调试,极大地提高了开发效率。
适用场景包括但不限于:
- **混合语言项目**:当项目涉及到多种编程语言时,VSCode可以作为语言无关的代码编辑器,而VS2017提供特定语言的深入支持。
- **大型项目团队协作**:VS2017对大型项目有更好的支持,而VSCode可以用来处理团队成员之间的快速代码迭代和共享。
- **性能要求高的项目**:对于需要深度调试和性能分析的项目,VS2017提供了更为专业的工具。
## 2.2 理解跨平台开发环境的重要性
### 2.2.1 跨平台开发的挑战
跨平台开发意味着开发者需要考虑不同操作系统之间的差异,包括文件系统、API、用户界面和行为等。这会导致以下挑战:
- **兼容性问题**:相同的代码可能需要调整才能在不同的平台上正确运行。
- **工具链配置**:需要配置支持跨平台的构建工具链,这可能较为复杂。
- **性能优化**:跨平台代码可能无法在所有平台上都达到最优性能。
### 2.2.2 跨平台开发的优势
尽管存在挑战,但跨平台开发也具有以下优势:
- **市场覆盖**:可以同时覆盖多个操作系统的用户,提升产品的市场竞争力。
- **开发效率**:一次编码,多平台部署,减少了重复工作。
- **团队协作**:团队成员可以根据自己的操作系统偏好,使用同一套代码和工具进行开发。
## 2.3 集成开发环境(IDE)的选择与配置
### 2.3.1 IDE的选择标准
在选择集成开发环境时,应考虑以下标准:
- **项目需求**:是否需要支持特定的编程语言、框架或技术栈。
- **团队协同**:是否有团队协作的需求,以及需要哪些协作工具。
- **性能和资源**:开发环境对系统资源的占用是否合理,以及是否能满足项目构建和运行时的性能需求。
### 2.3.2 VSCode和VS2017的配置要点
配置VSCode和VS2017时应关注以下要点:
- **统一的代码库**:确保VSCode和VS2017能够访问到相同的代码源。
- **编译器和工具链**:配置一致的编译器和工具链设置,保证构建和调试环境的一致性。
- **扩展和插件**:为VSCode安装必要的扩展,如C++开发、调试和Git集成等。
配置要点的目的是为了确保两个开发环境的协同工作尽可能无缝,减少因配置差异导致的开发和调试问题。
接下来的章节将详细讲解如何实践VSCode与VS2017的集成,并介绍一些高级技巧以提高项目管理的效率。
# 3. VSCode与VS2017的集成实践
## 3.1 VSCode的扩展安装与配置
VSCode作为一款轻量级且高度可定制的代码编辑器,其功能强大之处在于支持大量的扩展插件。通过这些扩展,VSCode可以从简单的文本编辑器变成一个全面的开发环境。本节将介绍如何安装和配置C++扩展,以及如何设置VSCode工作区以适应我们的开发需求。
### 3.1.1 安装C++扩展
为了在VSCode中开发C++项目,首先需要安装官方推荐的C++扩展。这个扩展提供了许多对C++开发友好的特性,比如智能感知、代码导航、调试支持等。
1. 打开VSCode。
2. 转到“扩展”视图,可以通过快捷键`Ctrl+Shift+X`或点击侧边栏的“扩展”图标进入。
3. 在扩展市场中搜索“C++”。
4. 找到“C/C++”扩展由Microsoft出品,点击“安装”按钮。
安装完毕后,该扩展会自动进行一些必要的配置,比如安装必要的编译器路径等。如果需要,我们还可以根据个人需求对扩展进行额外配置,比如更改头文件搜索路径、配置特定的编译器标志等。
### 3.1.2 配置VSCode工作区
VSCode工作区的配置能够帮助我们根据不同的项目需求和开发习惯定制编辑器的工作环境。工作区配置通常保存在`.vscode`目录下的`settings.json`文件中。
以下是配置工作区的一些基本步骤:
1. 在VSCode中,使用快捷键`Ctrl+Shift+P`打开命令面板,输入`“Configure Workspace Settings”`,按回车键以编辑工作区设置。
2. 在`settings.json`中,我们可以添加如下配置:
```json
{
"editor.tabSize": 4, // 设置Tab的空格数为4
"C_Cpp.errorSquiggles": "Enabled", // 启用错误波浪线
"C_Cpp.intelliSenseEngine": "Tag Parser", // 设置智能感知引擎为Tag Parser
// 更多的自定义配置...
}
```
3. 根据个人喜好和项目需求,你可以添加更多的配置项。
4. 保存文件后,新的配置将应用到当前工作区。
## 3.2 VS2017的项目创建与管理
Visual Studio 2017是微软公司推出的集成开发环境,它提供了强大的项目管理和代码编写工具。在集成VSCode和VS2017之前,我们需要先熟悉如何在VS2017中创建和管理项目。
### 3.2.1 创建一个新的项目
创建项目是开始新软件开发的基础步骤。以下是创建新项目的步骤:
1. 打开VS2017。
2. 选择菜单栏中的“文件”>“新建”>“项目...”。
3. 在“新建项目”对话框中,选择一个项目类型,比如“Visual C++”下的“空项目”。
4. 为项目命名并选择保存位置。
5. 点击“创建”按钮后,VS2017将创建一个空的项目结构。
创建项目后,VS2017会自动打开解决方案资源管理器,你可以在其中查看项目的文件结构。
### 3.2.2 项目结构的理解与管理
一个典型的VS2017项目包含以下主要部分:
- **解决方案(Solution)**:它是一个或多个项目的容器。
- **项目(Project)**:它定义了一组相关的文件、资源和其他项目的引用。
- **源文件(Source Files)**:包含了项目的源代码,如`.cpp`和`.h`文件。
- **头文件(Header Files)**:包含了项目的声明,如类的定义和函数原型。
- **资源文件(Resource Files)**:包含了项目资源,如图像、图标和字符串表。
理解项目的这些基础结构有利于我们更好地管理项目。例如,我们可以利用VS2017的“解决方案资源管理器”快速添加、删除或修改项目文件。
## 3.3 VSCode和VS2017的集成步骤
集成VSCode和VS2017需要配置一些关键的设置,以便两者可以协同工作。这包括设置编译器路径和调试环境。
### 3.3.1 配置编译器路径
为了在VSCode中编译和运行C++代码,必须配置编译器路径,使其指向VS2017的编译工具。
1. 打开VSCode,进入扩展设置。
2. 找到`C_Cpp.default.compilerPath`设置项。
3. 将编译器路径设置为VS2017安装目录下的`VC\Tools\MSVC\<version>\bin\Hostx64\x64`(其中`<version>`为具体的版本号)。
例如,如果你使用的是Visual Studio 2017 15.9版本,那么路径可能如下:
```json
{
"C_Cpp.default.compilerPath": "C:\\Program Files (x86)\\Microsoft Visual Studio\\2017\\Community\\VC\\Tools\\MSVC\\14.16.27023\\bin\\Hostx64\\x64\\cl.exe"
}
```
这个设置告诉VSCode在编译代码时调用VS2017的编译器。
### 3.3.2 调试与运行环境的设置
调试和运行是开发过程中不可或缺的步骤。集成VSCode和VS2017的一个重要方面是设置一个统一的调试环境,使我们能够在VSCode中直接启动和调试程序,同时利用VS2017的强大调试功能。
1. 打开VSCode,进入扩展设置。
2. 找到`C_Cpp.default.intelliSenseMode`设置项,确保它被设置为正确的编译器版本和平台,如`"msvc-x64"`。
3. 接着,配置`launch.json`文件以设置调试参数,通常在`.vscode`文件夹中创建或修改该文件。
4. 一个简单的`launch.json`配置可能如下:
```json
{
"version": "0.2.0",
"configurations": [
{
"name": "(gdb) Launch",
"type": "cppdbg",
"request": "launch",
"program": "${fileDirname}\\${fileBasenameNoExtension}.exe",
"args": [],
"stopAtEntry": false,
"cwd": "${workspaceFolder}",
"environment": [],
"externalConsole": true,
"MIMode": "gdb",
"miDebuggerPath": "C:\\MinGw\\bin\\gdb.exe",
"setupCommands": [
{
"description": "Enable pretty-printing for gdb",
"text": "-enable-pretty-printing",
"ignoreFailures": true
}
]
}
]
}
```
5. 上述配置假设你安装了GDB作为调试器。VSCode将使用这个配置文件来启动调试会话。
通过以上设置,我们已经配置好了VSCode和VS2017集成的环境,可以开始享受两个工具协同工作带来的便利了。
# 4. 项目管理的高级技巧
## 4.1 版本控制系统的集成
### 4.1.1 Git的集成方法
Git 是一个开源的分布式版本控制系统,旨在快速、高效地处理从小型到大型项目的所有更改。集成 Git 到 VSCode 和 VS2017 能够帮助开发人员跟踪代码更改、管理版本历史和协同工作。
在 VSCode 中集成 Git 相对直观。首先,确保你的系统已安装 Git,并且 VSCode 的最新版本已安装了 Git 支持的扩展。接着,打开你的项目文件夹后,VSCode 将自动检测到 Git 的存在,并在左下角的状态栏中显示当前分支。你还可以直接在源代码管理视图(`Ctrl + Shift + G`)中进行提交、分支切换和合并等操作。
在 VS2017 中,你可以通过安装 Team Explorer 扩展来集成 Git。在团队资源管理器中,你可以找到与源代码控制相关的所有操作。通过这些界面,你可以检出代码、创建分支、执行提交、解决冲突以及查看更改历史。
### 4.1.2 常见版本控制工作流
版本控制工作中最常见的有几种工作流,例如 Git Flow、Feature Branch Workflow 以及 Forking Workflow。每种工作流有其特定的场景和优势。
**Git Flow**:这是一种更严格的分支管理方法,它使用两个主要分支来记录项目的进度:主分支(master)和开发分支(develop)。此外,该工作流使用临时分支来处理新功能、修复和紧急问题。
**Feature Branch Workflow**:在该工作流中,所有新功能的开发都在一个新的分支上进行。一旦开发完成并经过充分的测试,该功能分支会被合并回主分支。
**Forking Workflow**:主要用于开源项目。每个开发人员都使用自己仓库的副本(即fork),并发起拉取请求(Pull Request)来贡献代码。
在集成 VSCode 与 VS2017 后,你可以根据项目需求选择适合的版本控制工作流,并确保整个团队都遵循所选的工作流。
## 4.2 构建自动化和构建系统
### 4.2.1 自动化构建的优势
自动化构建是指自动执行项目的构建过程,这个过程包括编译、链接、测试、部署等一系列步骤。它带来了诸多优势:
- **一致性**:自动化构建确保每次构建都按照相同的步骤和顺序进行,减少人为错误。
- **效率**:自动化构建避免了手动执行重复性任务,节省开发人员的时间。
- **可重复性**:任何对构建过程的更改都能够即时反映,并且可以轻松回滚。
- **快速反馈**:自动化测试可以立即提供反馈,帮助开发者快速定位问题。
### 4.2.2 配置构建脚本和工具
在 VSCode 和 VS2017 中,配置构建系统通常涉及到编写构建脚本或使用特定工具。
在 VSCode 中,通常会依赖于如 `gulp`, `webpack` 或 `npm` 这类的构建工具。这些工具可以定义构建任务,并且可以通过 VSCode 的任务运行器来执行。
```javascript
// gulpfile.js 示例
const gulp = require('gulp');
const sass = require('gulp-sass')(require('sass'));
const browserSync = require('browser-sync').create();
gulp.task('sass', function () {
return gulp.src('styles/*.scss')
.pipe(sass())
.pipe(gulp.dest('dist'))
.pipe(browserSync.stream());
});
gulp.task('serve', function() {
browserSync.init({
server: {
baseDir: "./"
}
});
});
gulp.task('default', gulp.series('sass', 'serve'), function() {
gulp.watch('styles/*.scss', gulp.series('sass'));
});
```
在 VS2017 中,可以使用 MSBuild 通过项目文件(.csproj, .vbproj 等)来配置构建过程,或者使用 Visual Studio 的“发布”功能来自动化部署。
```xml
<!-- .csproj 示例 -->
<Project Sdk="Microsoft.NET.Sdk">
<PropertyGroup>
<OutputType>Exe</OutputType>
<TargetFramework>netcoreapp3.1</TargetFramework>
</PropertyGroup>
</Project>
```
## 4.3 扩展VSCode的功能
### 4.3.1 安装第三方扩展
VSCode 的核心理念之一就是可扩展性。通过安装第三方扩展,VSCode 能够变得更为强大和灵活。例如,你可能需要使用 `C#` 扩展来增强与 C# 开发相关的功能,或者使用 `Prettier` 扩展来自动格式化你的代码。
要安装一个扩展,你只需要打开 VSCode 的扩展视图(`Ctrl + Shift + X`),搜索你想要的扩展,并点击“安装”按钮。
### 4.3.2 自定义工作流和快捷键
除了扩展功能,VSCode 还允许你自定义工作流和快捷键,以提高效率。
工作流可以通过配置文件(如 `settings.json` 和 `keybindings.json`)进行调整,而快捷键可以在“文件”>“首选项”>“键盘快捷方式”(`Ctrl + K Ctrl + S`)中设置或修改。
通过自定义,你可以快速执行复杂的命令,或者将常用操作绑定到快捷键上,加快开发流程。
```json
// keybindings.json 示例
{
"key": "alt+shift+r",
"command": "editor.action.rename",
"when": "editorTextFocus"
}
```
以上是第四章中关于项目管理高级技巧的详细介绍,通过对版本控制系统的集成、构建自动化配置以及VSCode功能的扩展和自定义,开发人员可以显著提高项目的管理效率和生产力。
# 5. 深入探索VSCode与VS2017的集成应用
## 5.1 高效的代码编写技巧
### 5.1.1 代码重构和智能提示
在集成开发环境中,代码重构是一个重要的功能,它允许开发者以最小的改动来重构代码库,提高代码的可读性和可维护性。在VSCode中,这可以通过智能提示来实现。智能提示是基于编辑器内嵌的语言服务器协议(Language Server Protocol, LSP)提供的,它可以提供关于变量、函数以及代码块的即时信息。
例如,当我们在VSCode中尝试重命名一个函数时,编辑器会自动提示我们更改所有引用到该函数的地方,确保代码的一致性和正确性。智能提示还包括代码片段的自动补全,当输入特定的代码前缀时,VSCode会显示可用代码片段的列表供我们选择。
```javascript
// 示例:JavaScript中的智能提示和代码片段
// 当输入"for"时,VSCode会提供for循环的代码片段选项
for (let i = 0; i < arr.length; i++) {
// ...
}
```
### 5.1.2 多窗口和多光标的使用
多窗口和多光标是VSCode提供的两种提升编码效率的工具。多窗口允许开发者同时查看和编辑代码的不同部分,而多光标则可以在文档中一次编辑多行代码,这对于批量处理或者应用相同变化非常有用。
多窗口可以通过菜单栏中的"新建窗口"选项或者快捷键`Ctrl+\`创建。而多光标的使用可以通过按住`Alt`键然后点击鼠标左键在不同的位置添加光标,或者通过`Ctrl+Shift+Alt`加方向键进行列选择。
```plaintext
// 示例:多光标的使用
let a = 10, b = 20, c = 30;
// 在a, b, c三处按下Alt+点击鼠标左键可以同时编辑这三个变量
```
## 5.2 调试和性能分析
### 5.2.1 使用VSCode进行调试
调试是开发过程中的核心环节,VSCode内置了强大的调试功能,支持多种语言的调试。用户可以通过创建或修改`.vscode/launch.json`文件来配置调试参数。该文件定义了调试会话的各种配置,例如程序的执行路径、命令行参数以及环境变量等。
例如,对于一个C++项目,我们可以在`launch.json`中配置GDB作为调试器:
```json
{
"version": "0.2.0",
"configurations": [
{
"name": "(gdb) Launch",
"type": "cppdbg",
"request": "launch",
"program": "${workspaceFolder}/your_program",
"args": [],
"stopAtEntry": false,
"cwd": "${workspaceFolder}",
"environment": [],
"externalConsole": false,
"MIMode": "gdb",
"setupCommands": [
{
"description": "Enable pretty-printing for gdb",
"text": "-enable-pretty-printing",
"ignoreFailures": true
}
]
}
]
}
```
### 5.2.2 性能分析工具的集成
性能分析(Profiling)是检测程序性能瓶颈和资源使用情况的过程。VSCode支持集成外部性能分析工具,比如在C++项目中,可以集成Valgrind来分析内存泄漏和其他性能问题。
要集成Valgrind,首先需要在系统中安装Valgrind,然后在VSCode中通过配置文件或者命令行工具来启动Valgrind进行性能分析。VSCode可以显示分析结果,帮助开发者定位性能瓶颈。
## 5.3 实现复杂项目管理
### 5.3.1 多项目协同和依赖管理
对于复杂的项目,通常需要与其他项目或库进行协同工作。依赖管理在这种情况变得尤为重要。VSCode支持通过包管理器(如npm或NuGet)来管理项目的依赖。
在Node.js项目中,我们通常使用`package.json`来声明依赖。VSCode可以通过内置的npm支持和扩展来安装、更新以及管理这些依赖。
### 5.3.2 项目模板和构建系统定制
项目模板和构建系统的定制可以极大地提升工作效率。VSCode支持创建自定义的项目模板,允许开发者基于一套标准的项目结构快速启动新的项目。构建系统可以通过扩展或集成外部构建工具(如Gulp、Grunt或MSBuild)来定制。
通过配置`tasks.json`文件,用户可以定义一系列的构建任务,这些任务可以自动化编译、测试或部署的过程。任务可以被绑定到特定的快捷键组合,也可以被触发为特定的构建事件。
```json
{
"version": "2.0.0",
"tasks": [
{
"label": "build",
"group": "build",
"type": "shell",
"command": "dotnet build",
"problemMatcher": "$msCompile"
}
]
}
```
上述示例定义了一个构建任务,该任务会调用dotnet来构建项目,适用于.NET Core项目。通过这种方式,开发者可以将复杂重复的任务简化为一键操作,极大地提升开发效率。
0
0





