VMD故障应对指南:5大步骤快速恢复你的虚拟机
发布时间: 2024-12-01 19:53:18 阅读量: 9 订阅数: 17 

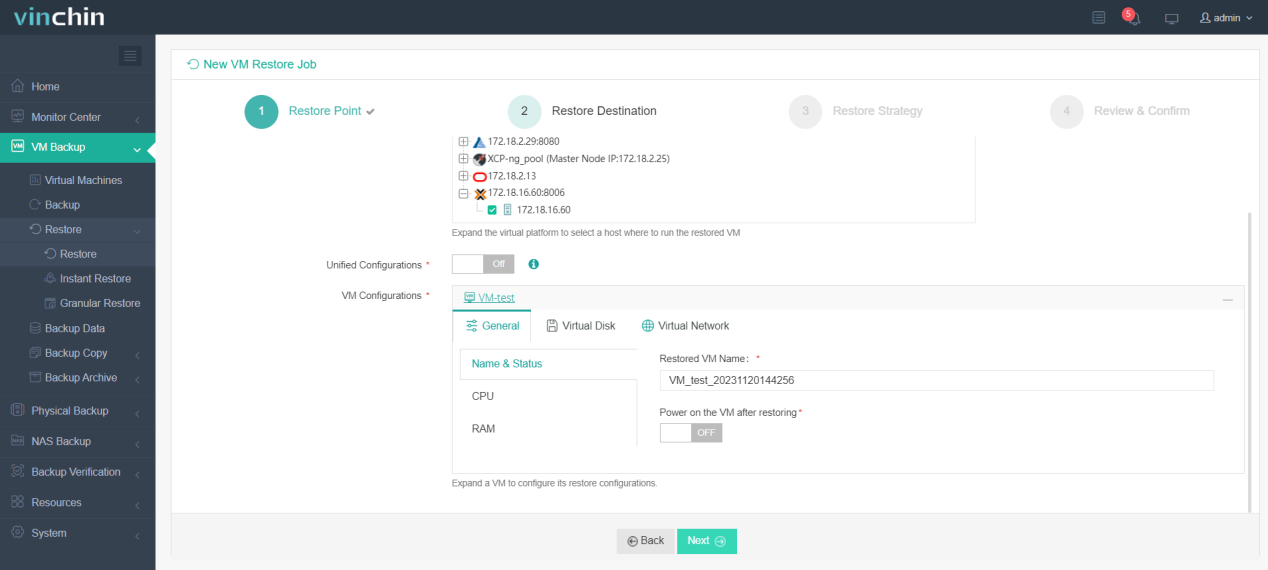
参考资源链接:[变分模态分解(VMD)原理与应用解析](https://wenku.csdn.net/doc/2hu1dvmmoa?spm=1055.2635.3001.10343)
# 1. VMD故障诊断基础
在信息技术的快速发展中,虚拟机管理平台(VMD)作为关键组件,要求其稳定运行不容有失。作为IT专业人员,理解并掌握故障诊断的基础知识,对于保障虚拟化环境的正常运作至关重要。本章节将介绍VMD故障诊断的基础知识和技巧,为后续章节的深入探讨打下坚实的基础。
## 1.1 VMD故障诊断的重要性
虚拟机故障可能源自多方面原因,如硬件问题、配置错误、资源争用等。一个稳固的诊断流程是快速定位问题的关键。故障诊断不仅能够帮助我们确认问题的源头,而且能够指导我们采取正确的修复措施。
## 1.2 故障诊断流程
故障诊断流程通常包括问题识别、故障定位、问题分析和解决。在识别问题时,应收集所有可用的日志和监控信息;定位故障阶段,需要运用适当的诊断工具和方法;问题分析则要求我们能够理解相关数据并作出判断;解决阶段,关键在于应用所识别的解决方案并验证其有效性。
## 1.3 基础诊断工具
在进行故障诊断时,一些基础的诊断工具十分关键,例如:
- `vm-support`:该命令通常用于生成VMD的诊断报告,包括配置和日志信息。
- `vmd-logs`:用于查看和分析VMD平台的日志文件。
- 网络诊断工具,例如`ping`、`traceroute`和`telnet`等,用于检查网络连接和服务可用性。
熟练掌握并正确使用这些工具,是每个VMD管理员必备的技能。在下一章节中,我们将探讨虚拟机启动失败的应急处理,进一步深化我们对故障诊断的理解。
# 2. 虚拟机启动失败的应急处理
## 2.1 识别启动失败的常见原因
虚拟机启动失败的原因多种多样,但通常可以归纳为硬件兼容性问题和软件配置错误两大类。
### 2.1.1 硬件兼容性问题
虚拟化技术要求硬件支持特定的虚拟化扩展,例如Intel VT或AMD-V。若未启用这些功能,虚拟机可能无法启动。此外,某些特定硬件资源可能不被虚拟化环境完全支持,从而导致启动失败。对老旧硬件设备来说,可能由于其规格不再满足现代虚拟化环境的要求而引发启动问题。
```markdown
**注意:** 在尝试虚拟化老旧硬件前,应检查虚拟化平台是否明确支持该硬件配置。
```
### 2.1.2 软件配置错误
虚拟机配置文件错误或系统镜像损坏也可能导致虚拟机无法启动。常见的软件配置问题包括但不限于:
- BIOS/UEFI设置与虚拟化要求不匹配。
- 操作系统安装文件损坏或不完整。
- 虚拟机的虚拟硬件配置与实际硬件不兼容。
```markdown
**注意:** 定期备份虚拟机配置和系统镜像是预防此类问题的重要手段。
```
## 2.2 启动失败时的故障排除步骤
### 2.2.1 检查日志文件和错误消息
故障排除的第一步是查看虚拟化平台提供的日志文件和启动时产生的任何错误消息。这些消息通常会给出启动失败的具体原因。
```markdown
**示例代码块:**
```bash
tail -f /var/log/vm.log
```
**解释:** 上述命令用于实时查看虚拟机的日志文件,帮助确定启动失败的原因。
```
### 2.2.2 确认网络和存储连接
虚拟机的网络和存储连接问题也可能导致启动失败。应确保虚拟机网络适配器已正确配置,并且存储设备已连接且可供虚拟机访问。
```markdown
**示例代码块:**
```bash
# 检查网络适配器状态
ifconfig
# 检查存储设备连接状态
fdisk -l
```
**解释:** 使用ifconfig命令可以检查网络适配器的状态,确保虚拟机可以连接到网络。fdisk命令用于列出所有可用的存储设备,帮助确认虚拟机存储设备是否连接和识别。
```
## 2.3 启动失败的修复策略
### 2.3.1 使用VMD控制台进行故障恢复
VMD控制台通常提供了丰富的故障诊断工具和恢复选项。通过VMD控制台,可以进行系统镜像的重置,或者恢复到之前的状态。
### 2.3.2 利用快照回滚
如果虚拟机之前创建了快照,那么可以考虑使用快照回滚到虚拟机稳定运行的状态。
```markdown
**示例代码块:**
```bash
# 使用命令行工具回滚到指定的快照
vmw snapshot -r <snapshot-name>
```
**解释:** 上述命令使用了VMware的命令行工具,`vmw snapshot -r`命令可以将虚拟机恢复到指定名称的快照状态。 `<snapshot-name>`应替换为具体的快照名称。
```
以上内容为第二章"虚拟机启动失败的应急处理"的详细阐述。它介绍了启动失败可能的原因,提供了故障排除的步骤,并提供了修复策略。在本章中,通过具体的命令和分析逻辑,详细解释了如何利用日志和网络命令来诊断问题,同时,也讨论了如何通过VMD控制台和快照来恢复虚拟机。这些步骤和策略为IT专家提供了从诊断到解决问题的一系列工具,以确保虚拟机能够快速恢复到正常运行状态。
# 3. 虚拟机性能问题的优化
虚拟机的性能问题直接关系到整个系统的运行效率和用户体验。本章将深入探讨性能下降的诊断方法,分享性能调优的实践技巧,并介绍如何通过长期性能监控与管理来保障系统的稳定性。
## 3.1 性能下降的诊断方法
在虚拟化环境中,性能问题可能源自多个方面,比如物理服务器资源不足、虚拟机配置不当、存储性能不足或网络瓶颈等。正确诊断问题原因对于后续采取的优化措施至关重要。
### 3.1.1 监控资源使用情况
资源监控是诊断虚拟机性能问题的第一步。通过持续监控CPU、内存、磁盘IO和网络IO等资源的使用情况,可以发现资源使用是否接近或达到上限。此外,监控可以帮助我们识别是否存在资源争抢的情况,即多个虚拟机争用有限的物理资源。
在Linux系统中,可以使用诸如`top`, `htop`, `vmstat`, `iostat`, `mpstat`等工具来监控资源使用情况。例如,`top`命令可以实时显示系统中进程的资源占用情况。
```bash
top
```
这个命令会输出一个实时更新的列表,显示系统中每个进程的CPU和内存使用率。它可以帮助管理员快速识别占用资源最多的进程,从而判断是否有进程异常消耗资源。
### 3.1.2 分析性能瓶颈
在确定资源使用情况后,需要进一步分析哪些资源成为了性能瓶颈。通过比较资源使用情况和实际的性能指标,可以识别出具体的问题所在。
性能瓶颈分析通常涉及到对各种资源的具体监控指标进行深入分析,比如磁盘IO中的读写延迟和吞吐量,网络IO中的带宽利用率和丢包率等。
在虚拟化环境中,我们可以使用各种监控工具(例如vRealize Operations Manager、Datadog或Nagios)来监控和分析这些性能指标。这些工具不仅能提供实时监控,还能进行历史数据分析,帮助发现长期存在的性能问题。
## 3.2 性能调优的实践技巧
一旦诊断出性能瓶颈,接下来就是如何通过技术手段对这些瓶颈进行优化。这通常涉及到对虚拟机资源配置的调整以及对存储和网络的优化。
### 3.2.1 调整虚拟机资源
0
0





