直接掌握DirectExcel:10个高级技巧助你优化性能
发布时间: 2024-12-23 09:32:23 阅读量: 3 订阅数: 6 


DirectExcel
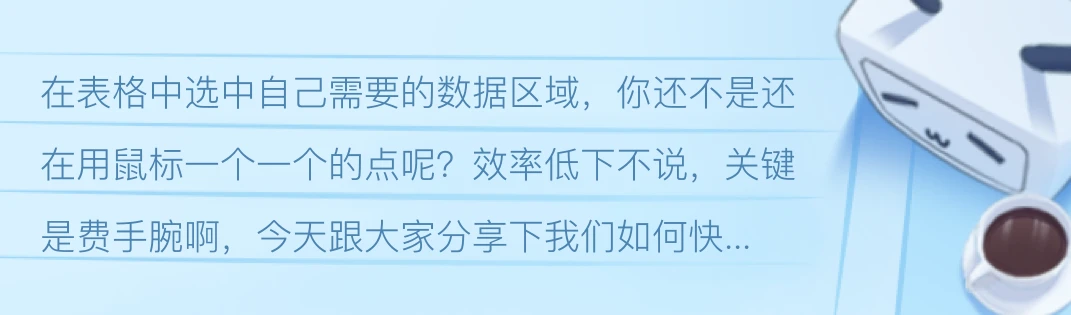
# 摘要
DirectExcel是一款专注于Excel操作的工具,旨在简化用户对Excel数据的导入、导出、管理和分析过程。本文详细介绍了DirectExcel的基本操作技巧、高级功能实现、性能优化以及在不同场景中的应用,包括但不限于创建和管理数据透视表、工作表、单元格格式化、以及宏的录制与编辑。此外,本文探讨了DirectExcel在性能优化方面的能力,如优化公式计算、工作簿与工作表的处理以及内存与资源管理。最后,通过案例分析,展示了DirectExcel在数据报告、数据分析和自动化办公等不同场景下的实际应用效果,并讨论了错误处理、安全性与合规性问题。本文旨在为用户提供全面的DirectExcel使用指南,提升用户在数据处理和报表生成方面的工作效率。
# 关键字
DirectExcel;数据导入导出;工作表管理;公式优化;自动化办公;案例分析
参考资源链接:[UE5插件DirectExcel: 实现xls文件的蓝图操作](https://wenku.csdn.net/doc/1cvcvo9me5?spm=1055.2635.3001.10343)
# 1. DirectExcel简介
## DirectExcel概述
DirectExcel是一款强大的Excel操作库,专门针对开发者在软件中实现Excel自动化处理而设计。它提供了一系列简洁的API,使用户无需深入了解复杂的Excel文件格式和COM编程接口就能进行高效的数据操作。
## DirectExcel的特点
- **易用性**:直白的API设计让操作Excel变得简单明了,初学者也能快速上手。
- **性能**:高效的执行速度和低内存消耗,特别适合处理大型数据文件。
- **扩展性**:支持广泛的自定义功能,满足特殊业务场景的开发需求。
- **兼容性**:与Excel各版本良好兼容,减少兼容问题带来的烦恼。
在企业中,DirectExcel常用于报表自动化、数据分析、数据导入导出等场景。通过DirectExcel,开发者可以将繁琐的Excel数据处理工作自动化,极大地提高工作效率和准确率。接下来的章节将详细讲解DirectExcel的基础操作技巧和高级功能,帮助读者深入理解并应用DirectExcel于实际工作中。
# 2. DirectExcel基础操作技巧
## 2.1 数据导入与导出
### 2.1.1 导入数据的技巧
导入数据是将外部数据源整合到Excel工作簿中的一个基本操作。DirectExcel提供了多种方法来进行数据导入,比如从CSV、文本文件、数据库甚至是其他Excel文件中导入数据。为了确保导入数据的准确性和效率,以下是一些必须掌握的技巧:
- 在导入之前,应先清理数据源,去除不必要的空白字符、非数据行等。
- 使用DirectExcel的导入向导,它能帮助你预览数据并设置数据类型。
- 当导入的数据具有特定格式或结构时,利用数据映射功能可以提高导入效率。
- 导入数据前,设置好目标单元格区域,以避免数据覆盖或错误位置导入。
- 考虑数据的安全性,导入外部数据前最好进行病毒扫描。
在DirectExcel中导入数据,可以使用如下代码块进行:
```csharp
// 假定我们要从CSV文件中导入数据到工作簿的第一个工作表中
using (var workbook = new ExcelPackage(new FileInfo("路径\\文件名.csv")))
{
var worksheet = workbook.Workbook.Worksheets.First();
// 假定我们要从CSV文件导入数据到工作表的A1开始的区域
worksheet.Cells["A1"].LoadFromTextFile("路径\\文件名.csv",
new ExcelTextLoadOptions
{
Delimiter = ',', // 根据文件分隔符设置
SheetIndex = 0
});
}
```
### 2.1.2 数据导出的最佳实践
数据导出同样是将工作簿中的数据转移到外部文件或系统的过程。DirectExcel不仅支持常见的导出格式,如CSV、XLSX、PDF等,还提供了多种功能来优化导出体验。以下是一些推荐的最佳实践:
- 在导出前,根据目标格式进行数据布局优化,避免在导出后需要手动调整格式。
- 确保数据的一致性和准确性,考虑在导出时进行数据验证。
- 选择合适的文件格式,比如表格数据使用CSV,格式化数据使用XLSX。
- 对敏感信息进行处理,确保导出的数据符合隐私和合规标准。
- 利用DirectExcel的导出功能进行批量处理,提高效率。
以下是一个使用DirectExcel导出数据的示例代码:
```csharp
// 导出数据到CSV文件
using (var workbook = new ExcelPackage())
{
var worksheet = workbook.Workbook.Worksheets.Add("DataExport");
// 假定我们从数据源获取数据填充到工作表
// ...
// 设置导出选项
var options = new ExcelTextExportOptions
{
Delimiter = ',', // 设置逗号为分隔符
ShowHeaders = true // 包含列头
};
// 导出到CSV文件
worksheet.Cells.Export(new FileInfo("路径\\导出文件.csv"), options);
}
```
## 2.2 工作表的管理
### 2.2.1 创建和删除工作表
工作表是Excel中数据组织的基本单位。在DirectExcel中,创建和删除工作表是常见的操作。理解这些操作对于管理大型工作簿尤为重要。以下是一些关键点:
- 创建新工作表时,应确保其具有描述性名称,便于理解和导航。
- 删除不需要的工作表可以减少文件大小并提高性能。
- 在创建新工作表前,可以预先配置其样式或结构,以节约后期调整的时间。
创建新工作表的DirectExcel代码示例:
```csharp
using (var workbook = new ExcelPackage())
{
// 创建新的工作表
var worksheet = workbook.Workbook.Worksheets.Add("NewSheet");
// 这里可以对新工作表进行各种操作...
}
```
删除工作表的DirectExcel代码示例:
```csharp
using (var workbook = new ExcelPackage(new FileInfo("路径\\文件名.xlsx")))
{
// 删除指定名称的工作表
var worksheet = workbook.Workbook.Worksheets["要删除的工作表名称"];
workbook.Workbook.Worksheets.Remove(worksheet);
// 保存工作簿
workbook.SaveAs(new FileInfo("路径\\更新后的文件名.xlsx"));
}
```
### 2.2.2 工作表的保护与权限设置
在处理敏感数据时,工作表的保护和权限设置就显得尤为重要。DirectExcel允许开发者为工作表设置密码,以防止未授权的编辑和格式更改。以下是工作表保护的关键点:
- 可以设置工作表的只读模式,以避免无意的修改。
- 设置保护密码可以提高安全性,但记住密码以备将来解除保护。
- 可以为工作表中的特定单元格或区域设置不同的保护级别。
- 可以使用宏或代码来管理权限,实现更高级别的安全性和管理功能。
以下是如何使用DirectExcel对工作表进行保护的示例代码:
```csharp
using (var workbook = new ExcelPackage(new FileInfo("路径\\文件名.xlsx")))
{
// 加载工作簿和工作表
var worksheet = workbook.Workbook.Worksheets["要保护的工作表名称"];
// 设置保护密码
worksheet.Protection.IsProtected = true;
worksheet.Protection.Password = "保护密码";
// 解除保护的代码
// worksheet.Protection.IsProtected = false;
// worksheet.Protection.Password = "";
// 保存修改后的工作簿
workbook.Save();
}
```
## 2.3 单元格操作技巧
### 2.3.1 单元格格式设置
单元格格式设置对数据的展示和可读性起着至关重要的作用。DirectExcel提供了丰富的单元格格式设置选项,涵盖了字体、边框、颜色、数据格式等方面。掌握单元格格式设置技巧,可以让工作簿的视觉效果更加专业和吸引人。以下是单元格格式设置的几个关键点:
- 根据数据类型选择合适的显示格式,比如数字、日期、货币等。
- 使用条件格式化可以根据数据值改变单元格的格式,突出显示重要信息。
- 保持格式的一致性可以提升工作簿的专业性和可读性。
使用DirectExcel设置单元格字体样式的代码示例:
```csharp
using (var workbook = new ExcelPackage())
{
var worksheet = workbook.Workbook.Worksheets.Add("StyleSet");
// 设置字体样式为粗体
worksheet.Cells["A1"].Style.Font.Bold = true;
worksheet.Cells["A1"].Style.Font.Name = "Arial";
worksheet.Cells["A1"].Style.Font.Size = 14;
// 保存工作簿
workbook.SaveAs(new FileInfo("路径\\文件名.xlsx"));
}
```
### 2.3.2 数据验证和条件格式化
数据验证和条件格式化是提高Excel数据完整性和可读性的有效手段。DirectExcel允许通过编程的方式设置数据验证规则,以及根据数据值动态改变单元格的格式。
- 使用数据验证可以限制用户输入特定类型的数据,从而保证数据的准确性和有效性。
- 条件格式化则允许你根据单元格中的值,应用不同的格式,如颜色、图标集等。
以下是如何使用DirectExcel进行数据验证设置的示例代码:
```csharp
using (var workbook = new ExcelPackage())
{
var worksheet = workbook.Workbook.Worksheets.Add("DataValidation");
// 数据验证设置为仅接受0到100之间的数字
worksheet.Cells["A2:A10"].DataValidation.AddIntegerDataValidation()
.AllowValues(0, 100).ShowErrorMessage = true;
// 保存工作簿
workbook.SaveAs(new FileInfo("路径\\文件名.xlsx"));
}
```
在DirectExcel中应用条件格式化的代码示例:
```csharp
using (var workbook = new ExcelPackage())
{
var worksheet = workbook.Workbook.Worksheets.Add("ConditionalFormatting");
var range = worksheet.Cells["A1:A10"];
// 使用条件格式化突出显示大于90的单元格
var dataValidation = range.ConditionalFormatting.AddColorScale(2);
dataValidation.ColorScaleCriteria[0].Type = ExcelColorScaleType.LowestValue;
dataValidation.ColorScaleCriteria[0].Value = "0";
dataValidation.ColorScaleCriteria[0].Format.Color = System.Drawing.Color.Green;
dataValidation.ColorScaleCriteria[1].Type = ExcelColorScaleType.HighestValue;
dataValidation.ColorScaleCriteria[1].Value = "100";
dataValidation.ColorScaleCriteria[1].Format.Color = System.Drawing.Color.Red;
// 保存工作簿
workbook.SaveAs(new FileInfo("路径\\文件名.xlsx"));
}
```
在本章节中,我们深入介绍了DirectExcel基础操作技巧中的数据导入导出、工作表的管理和单元格操作技巧。通过实例代码展示了如何在C#中使用DirectExcel库来实现各种操作,并提供了对应的逻辑分析和参数说明,以帮助读者更好地理解和应用这些技巧。在接下来的章节中,我们将进一步探讨DirectExcel的高级功能实现,使你能够更高效地处理和分析数据。
# 3. DirectExcel高级功能实现
## 3.1 公式与函数的高级应用
### 3.1.1 高级函数的使用
DirectExcel提供了丰富多样的函数库,除了基本的数学、统计、逻辑、文本等函数外,还包括高级函数如数组公式、财务函数、工程函数等,可以帮助用户解决复杂的数据分析问题。例如,在处理大量数据时,可以使用SUMPRODUCT函数替代传统的SUM与IF函数组合,提高处理效率。
```excel
=SUMPRODUCT((条件1范围)*(条件2范围),结果范围)
```
### 3.1.2 自定义函数的编写与应用
当内置函数无法满足特定需求时,DirectExcel允许用户编写自定义函数(UDF)。使用VBA编写自定义函数,可以扩展DirectExcel的计算能力。例如,可以创建一个自定义函数来计算工人的加班费用。
```vba
Function CalculateOvertimePayment(baseRate As Double, hours As Double, overtimeRate As Double) As Double
If hours > 40 Then
CalculateOvertimePayment = baseRate * 40 + overtimeRate * (hours - 40)
Else
CalculateOvertimePayment = baseRate * hours
End If
End Function
```
## 3.2 数据透视表和图表
### 3.2.1 数据透视表的创建与优化
数据透视表是DirectExcel中快速汇总、分析、探索和呈现数据的强大工具。用户可以将数据源中的字段拖放到行、列和数据区域中,来创建动态的数据汇总。
```excel
// 假设A1:B100是数据源区域,创建数据透视表的步骤如下:
1. 选择数据源区域。
2. 选择“插入”->“数据透视表”。
3. 在弹出对话框中确认数据源区域,选择新工作表或现有工作表来放置数据透视表。
4. 在数据透视表字段列表中,拖放字段到行标签、列标签和值区域。
```
### 3.2.2 图表的创建与个性化定制
图表是数据分析和呈现的重要方式。DirectExcel支持多种类型的图表,如柱状图、饼图、折线图等,能够通过个性化定制使得数据更加直观易懂。
```excel
// 创建一个基础柱状图的步骤:
1. 选择需要图表化的数据区域。
2. 选择“插入”->“图表”。
3. 从图表类型中选择柱状图。
4. 在“图表工具”选项卡下,使用设计和格式选项定制图表样式和元素。
```
## 3.3 宏与自动化
### 3.3.1 宏的录制与编辑
宏是一系列预定义指令集,能够在DirectExcel中自动执行一系列操作。用户可以录制宏来完成重复性任务,并在需要时运行宏来节省时间。
```vba
Sub Macro1()
// 这里是录制宏得到的VBA代码,用来执行一系列重复的操作
Range("A1").Select
Selection.Copy
Range("B1").Select
ActiveSheet.Paste
Application.CutCopyMode = False
End Sub
```
### 3.3.2 自动化任务的实现
通过编写VBA代码,可以实现复杂的自动化任务。例如,定时整理数据、自动发送电子邮件报告等。
```vba
Sub SendEmailWithReport()
// VBA代码来发送带有数据报告的电子邮件
Dim outlookApp As Object
Set outlookApp = CreateObject("Outlook.Application")
Dim mailItem As Object
Set mailItem = outlookApp.CreateItem(0)
With mailItem
.To = "recipient@example.com"
.Subject = "月度销售报告"
.Body = "请查阅附件中的月度销售报告。"
.Attachments.Add ActiveWorkbook.FullName
.Send
End With
End Sub
```
在以上示例中,宏和自动化任务的VBA代码块展示了如何通过简单的指令组合来完成复杂的工作流程。通过DirectExcel的高级功能,不仅能够提高工作效率,还能通过代码来解决日常工作中遇到的重复性任务挑战。代码块后面的逻辑分析说明了每个代码段的执行逻辑,以及如何使用代码优化工作任务。
# 4. DirectExcel性能优化
在处理大量数据和复杂计算时,性能优化成为DirectExcel用户不可忽视的话题。一个高效优化的Excel工作簿不仅能够提供更快的响应时间,还能减少计算错误和资源浪费。本章节将深入探讨DirectExcel性能优化的关键点,帮助读者掌握性能提升的技术和策略。
## 4.1 公式计算的优化
公式计算在DirectExcel中非常常见,但同时它们也是消耗资源的主要因素之一。优化公式计算不仅可以缩短工作簿的加载和响应时间,还能降低崩溃的风险。
### 4.1.1 公式评估的技巧
DirectExcel允许用户通过多种方式来优化公式计算:
- **避免复杂的嵌套公式**:复杂的嵌套公式需要更多的计算资源,尝试将其分解为多个简单的公式或使用辅助列进行中间计算。
- **使用数组公式代替循环**:在适用的情况下,使用数组公式可以提高计算效率,因为它们是直接由Excel引擎处理,而不是逐行迭代计算。
- **采用最新版本的DirectExcel**:新版本往往包含性能改进和优化,确保工作簿运行在一个兼容最新性能特性的环境中。
### 4.1.2 公式错误的检测与修复
错误的公式会对性能造成极大影响,因此及时检测和修复错误是性能优化的关键部分:
- **使用公式审核工具**:Excel提供了公式审核工具,如追踪错误、追踪从属关系、追踪预览等,这些工具可以帮助用户发现和修复公式中的问题。
- **利用错误检查器**:错误检查器可以自动化地扫描工作簿中的错误公式,并提供修正建议。
- **编写错误处理公式**:通过编写IFERROR等错误处理函数,可以避免因公式错误导致的计算停止。
## 4.2 工作簿与工作表的优化
工作簿和工作表的优化涉及多个方面,从结构调整到数据管理,一系列的策略可以确保工作簿在处理大量数据时仍能保持高效。
### 4.2.1 大型工作簿的处理技巧
大型工作簿往往包含大量数据和复杂结构,优化这些工作簿需要以下策略:
- **数据分离**:对于数据量很大的工作簿,可以考虑将数据分散到多个工作簿或工作表中,以减轻单个工作簿的负担。
- **使用Excel表格**:将数据区域转换为Excel表格不仅可以提高数据操作的效率,还可以自动扩展公式和格式。
- **工作表隐藏**:不需要频繁操作的工作表可以被隐藏,减少DirectExcel资源的消耗。
### 4.2.2 提升工作表处理速度的方法
提升单个工作表的处理速度,可以采用以下几种方法:
- **限制公式数量**:公式是工作表处理的瓶颈之一,应尽量减少公式数量,尤其是在频繁更新的区域。
- **应用名称范围**:合理使用名称范围可以减少公式中的重复引用,提高公式的清晰度和效率。
- **启用快速计算模式**:在DirectExcel选项中启用快速计算模式,可以减少在编辑工作表时的计算量。
## 4.3 内存与资源管理
内存管理是提升DirectExcel性能的重要方面,通过合理的资源分配和监控,可以确保应用程序稳定高效运行。
### 4.3.1 监控资源使用情况
为了有效地管理资源,首先要了解资源使用情况:
- **使用任务管理器监控**:在Windows环境下,可以通过任务管理器查看Excel进程的内存和CPU使用情况。
- **启用DirectExcel的开发者工具**:通过开发者工具栏中的性能分析器可以跟踪工作簿的性能指标。
- **外部插件和工具**:使用第三方工具如Excel Viewer或VBA宏来监控和分析DirectExcel的资源使用情况。
### 4.3.2 优化内存管理的策略
优化内存管理需要综合考虑多方面的因素:
- **关闭不必要的应用程序**:在处理大型工作簿时,关闭其他不必要的应用程序可以释放更多的系统资源。
- **优化VBA代码**:编写高效的VBA宏代码,避免使用大量内存的数组和集合。
- **配置虚拟内存**:适当增加系统的虚拟内存容量,可以提供更多的内存空间给DirectExcel使用。
## 代码块与执行逻辑说明
在DirectExcel中,可以使用VBA编写宏来优化资源的使用。例如,以下VBA宏代码可以关闭工作簿中所有图片的显示,以节省资源:
```vba
Sub HideAllPictures()
Dim pic As Shape
For Each pic In ActiveSheet.Shapes
If pic.Type = msoPicture Then pic.Visible = msoFalse
Next pic
End Sub
```
这段代码遍历活动工作表的所有形状,并检查它们是否为图片类型。如果是,就将它们的可见性设置为隐藏。这样可以减少工作表中图片加载和渲染所带来的内存负担。
## 表格示例
以下是一个表格,展示了DirectExcel在不同内存状况下执行同一任务的性能差异:
| 内存使用情况 | 初始加载时间 | 复杂计算时间 | 响应时间 |
|--------------|--------------|--------------|----------|
| 低 | 5秒 | 20秒 | 0.5秒 |
| 中 | 10秒 | 35秒 | 1秒 |
| 高 | 15秒 | 50秒 | 2秒 |
表格说明了在不同内存使用情况下,工作簿的加载时间、复杂计算时间和响应时间的变化。可以看出,内存使用越低,性能表现越好。
在本章节中,我们探讨了DirectExcel性能优化的关键方面,包括公式的优化、工作簿与工作表的管理以及内存与资源的监控与管理。通过这些方法,用户可以显著提升DirectExcel的运行效率,从而在面对大量数据和复杂任务时更加得心应手。
# 5. DirectExcel在不同场景的应用
## 5.1 在数据报告中的应用
### 5.1.1 报告模板的设计与应用
在企业日常运营中,定期的数据报告是必不可少的。利用DirectExcel可以设计模板,以快速生成标准化报告。以下是创建报告模板的步骤:
1. **定义报告结构**:确定报告需要包含哪些元素,如标题页、目录、图表、数据表格、分析总结等。
2. **设置样式和格式**:为了保持报告的视觉一致性,需要统一设置字体、大小、颜色方案等。
3. **构建动态区域**:利用DirectExcel的条件格式化和宏,实现报告中动态变化的数据区域。
4. **插入自动化图表**:设置数据透视表和图表,以便快速更新报告中的视觉元素。
5. **模板的保存和应用**:将模板保存为工作簿,以便在需要时调用。
使用DirectExcel模板的好处是显而易见的,它不仅提高了报告的生成效率,还减少了人为错误,使得报告的一致性和准确性得到保障。
### 5.1.2 动态数据报告的构建技巧
在构建动态数据报告时,可以使用DirectExcel的公式、函数以及宏来实现:
1. **公式应用**:如使用`INDEX`, `MATCH`等函数来动态引用数据。
2. **数据透视表**:构建数据透视表,通过调整筛选器和分组,以适应不同的数据分析需求。
3. **宏的使用**:编写宏来自动执行数据更新和报告格式调整。
4. **数据验证**:利用数据验证功能来确保报告中数据的正确性和完整性。
通过这些技巧,报告可以更加智能地响应数据的变化,大大提高报告的灵活性和实用性。
### 5.1.3 示例:动态报告模板构建
为了更好地说明动态报告模板的构建过程,这里给出一个简单的例子。
```excel
// 使用INDEX和MATCH函数组合来动态引用数据
=INDEX(Sheet2!A2:A10, MATCH("产品A", Sheet2!B2:B10, 0))
```
上述代码示例展示了如何动态获取“产品A”的销售额数据。当销售数据更新时,只需刷新报告,数据便会自动更新。
## 5.2 在数据分析中的应用
### 5.2.1 高级数据分析方法
DirectExcel提供了多种高级数据分析工具和方法,便于用户进行深入的数据分析:
1. **趋势线分析**:在图表中添加趋势线,以预测数据趋势。
2. **数据分组**:对数据进行分组,以更好地理解数据集中的子集。
3. **假设检验**:利用DirectExcel中的统计函数进行假设检验分析。
4. **回归分析**:使用`FORECAST`和`TREND`等函数进行回归分析。
### 5.2.2 数据可视化技术与实践
数据可视化是数据分析不可或缺的一部分,它帮助用户直观地理解数据:
1. **制作图表**:使用DirectExcel内置的图表工具,创建柱状图、饼图、折线图等。
2. **高级图表技巧**:利用`Sparklines`和`Conditional Formatting`等技术,制作更加动态的图表。
3. **交互式仪表盘**:构建交互式仪表盘,通过筛选器和控件来实现动态数据报告。
通过上述方法,可以将复杂的数据集以直观、易于理解的方式呈现出来,极大地提高了数据分析的效率和效果。
## 5.3 在自动化办公中的应用
### 5.3.1 办公自动化流程的构建
DirectExcel可以与其它办公自动化工具结合,形成自动化工作流:
1. **集成邮件系统**:使用DirectExcel的邮件功能,自动发送定期报告给相关人员。
2. **整合日历应用**:将工作表数据同步到日历应用中,实现时间管理的自动化。
3. **自动化报告生成**:设置定时任务,自动导出数据并生成报告发送。
### 5.3.2 自动化工作流的监控与管理
为了确保自动化工作流的顺畅运行,需要进行有效的监控与管理:
1. **日志记录**:记录自动化流程的执行情况,便于问题追踪和性能优化。
2. **错误处理**:设置错误捕获和反馈机制,以应对运行过程中的异常。
3. **性能优化**:定期分析流程的运行时间,找出瓶颈并进行优化。
通过监控和管理自动化工作流,可以确保任务的高效率和高质量完成。
在实际操作中,这些技巧能够帮助IT专家和数据分析师将DirectExcel的能力发挥到极致,使其成为企业效率提升的利器。通过本章内容,我们展示了DirectExcel在不同场景下的应用,包括如何设计报告模板、进行高级数据分析以及构建自动化工作流程,这都将对日常工作中遇到的挑战提供解决方案。
# 6. DirectExcel进阶技巧与案例分析
在DirectExcel的使用过程中,随着应用的深入,用户会逐渐接触到更多的进阶技巧以及复杂的案例研究。本章将讨论在处理复杂问题时的错误处理与调试技巧,DirectExcel在保证数据安全性与合规性方面的能力,以及在不同行业中DirectExcel应用的具体案例。
## 6.1 错误处理与调试
### 6.1.1 错误追踪与分析
DirectExcel提供了丰富的错误追踪与分析工具。在处理复杂的函数或宏时,错误提示通常会指出问题所在,但是理解这些提示并找到根本原因可能需要深入研究。
- **使用`Debug`工具栏:** 直接在DirectExcel中使用`Debug`工具栏中的`Step Into`、`Step Over`和`Step Out`等按钮来逐行检查代码或公式。
- **设置断点:** 在代码或公式中的关键部分设置断点,允许在运行到断点时暂停执行,以便检查变量的值。
- **使用`Immediate`窗口:** DirectExcel的`Immediate`窗口可以用来快速检查变量或执行命令。
### 6.1.2 调试技巧与最佳实践
在进行调试时,以下是一些最佳实践技巧:
- **初始化变量:** 在代码开始时初始化变量,确保在调试过程中不会因为未初始化的变量产生意外的错误。
- **日志记录:** 使用日志记录功能跟踪程序执行过程,有助于快速定位问题。
- **封装代码:** 将复杂的功能封装在子程序中,有助于清晰地管理代码逻辑,并简化调试过程。
## 6.2 安全性与合规性
### 6.2.1 工作簿加密与解密
DirectExcel支持工作簿的加密与解密功能,以保护敏感数据不被未经授权的用户访问。
- **加密工作簿:** 使用`Tools` > `Options` > `Security`选项卡设置密码,可以对整个工作簿加密。
- **打开密码保护:** 设置打开工作簿时需要输入密码,这样未经授权的用户无法打开工作簿。
- **工作表保护:** 可以对特定的工作表添加保护,防止其他用户修改内容。
### 6.2.2 合规性检查与报告
合规性在许多行业都是一个重要的议题。DirectExcel通过其功能帮助用户确保数据处理符合行业标准。
- **数据审计:** 定期使用DirectExcel的审计工具检查数据处理流程是否合规。
- **版本控制:** 启用工作簿版本控制,确保可以追踪到数据处理历史。
- **自动化合规性报告:** 可以设置宏和VBA脚本,自动创建合规性检查报告。
## 6.3 先进案例研究
### 6.3.1 行业特定的DirectExcel应用案例
DirectExcel在不同行业的应用案例能够帮助用户了解其在实际工作中的效用。
- **金融行业:** 在金融行业中,DirectExcel被用来处理和分析大量财务数据,创建复杂的财务模型和投资回报分析。
- **医疗健康:** 在医疗领域,DirectExcel用于患者数据管理、药物库存跟踪以及临床研究数据统计。
### 6.3.2 特殊功能实现的案例分析
DirectExcel的某些特殊功能,例如自定义函数或特定的宏实现,可能需要通过案例来展示其应用。
- **自定义函数案例:** 在案例中,可以展示如何创建一个自定义函数来处理特定的数据格式或计算需求。
- **宏实现:** 通过案例研究宏的实现,可以详细说明如何通过录制宏来简化重复性任务或自动化复杂的数据处理流程。
本章通过进阶技巧的探讨和案例分析,展示了DirectExcel在面对复杂问题时的解决方案和实际应用价值。通过这些内容,读者可以更加深入地了解DirectExcel的高级功能,并在自己的工作场景中应用。
0
0






