【DirectExcel基础教程】:快速入门与实践指南,掌握高级技巧与性能优化
发布时间: 2024-12-23 09:27:38 阅读量: 4 订阅数: 6 


DirectExcel
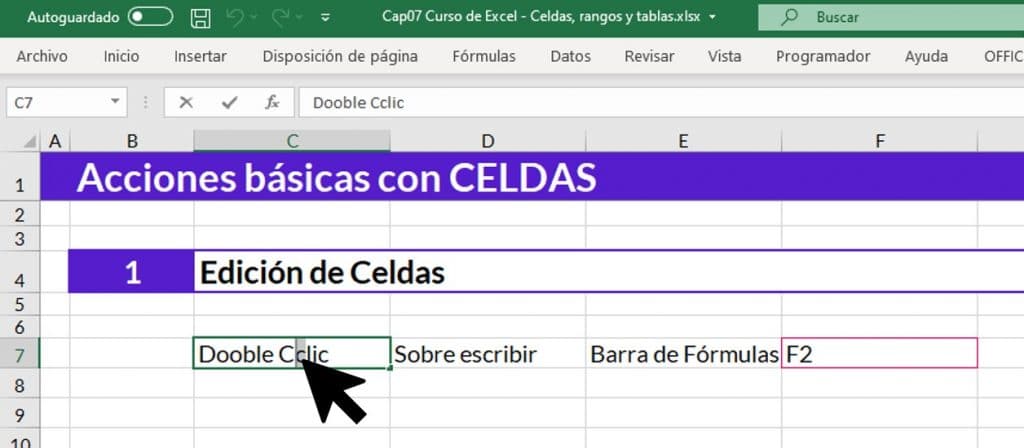
# 摘要
本文全面介绍了DirectExcel的安装配置、基本操作、数据处理、高级功能及性能优化技巧。首先,概述了DirectExcel的界面布局和工具,以及如何进行数据输入、编辑和工作表管理。然后,深入探讨了数据处理功能,包括公式与函数的运用、数据分析工具的使用以及图表的创建与编辑。在高级功能部分,文章阐释了宏和VBA编程基础、自定义函数和模块开发,以及自动化报表生成的策略。最后,讨论了性能优化和问题排查的高级技巧和最佳实践,确保用户能高效使用DirectExcel进行数据管理与分析。
# 关键字
DirectExcel;数据输入;数据分析;宏;VBA;性能优化
参考资源链接:[UE5插件DirectExcel: 实现xls文件的蓝图操作](https://wenku.csdn.net/doc/1cvcvo9me5?spm=1055.2635.3001.10343)
# 1. DirectExcel概述与安装配置
## 1.1 DirectExcel简介
DirectExcel是一个面向高级Excel用户和开发者的工具,提供了一系列用于复杂数据处理、分析和报告的高级功能。它增强了Excel的现有能力,使其成为强大的数据分析和报表自动化平台,特别适合于需要深入数据挖掘和报告的专业人士。
## 1.2 安装DirectExcel
DirectExcel的安装过程相对简单。首先,下载并安装最新版本的Microsoft Excel。接着,下载DirectExcel的安装包,解压缩后,按照安装向导的指示完成安装。安装完成后,打开Excel,在"开发者"选项卡中应该能看到DirectExcel工具。
## 1.3 DirectExcel的初始配置
启动DirectExcel后,进行一些基本的配置是推荐的,包括设置快捷键、用户界面选项和连接到数据源等。这些配置有助于用户更好地使用DirectExcel的功能,并提高工作效率。用户可以进入"DirectExcel设置"对话框,根据个人喜好和需求进行设置。
# 2. DirectExcel的基本操作和功能
### 2.1 DirectExcel的界面和工具
DirectExcel提供了一个直观的用户界面,界面布局设计便于用户快速上手和高效操作。其功能区域被清晰地划分,以满足日常办公及数据分析的需要。
#### 2.1.1 界面布局和功能区域
DirectExcel的界面布局如下:
- **快速访问工具栏**:包含常用功能的快捷按钮,如保存、撤销、重做等。
- **功能区**:提供不同的功能模块,例如数据输入、格式设置、图表制作等,每个功能模块下还有具体的子菜单项。
- **编辑栏**:显示选中单元格的信息,提供函数输入及编辑功能。
- **工作区域**:表格数据和图表展示的区域,可以通过滚动查看不同的内容区域。
- **状态栏**:显示当前文档状态和提供一些常用功能的快捷方式。
### 2.1.2 常用工具和快捷操作
DirectExcel内置了多种实用工具和快捷操作,以提高工作效率:
- **快捷键操作**:比如`Ctrl + C`用于复制选中区域,`Ctrl + V`用于粘贴。
- **格式刷**:用于快速复制格式。
- **样式功能**:通过预设或自定义的样式快速统一表格的视觉呈现。
- **快捷菜单**:右键点击单元格或对象,可以弹出相关的快捷操作选项。
### 2.2 数据的输入和编辑
#### 2.2.1 单元格数据输入与格式设置
单元格数据输入是DirectExcel中最基本的操作之一,您可以直接在单元格中输入文本、数字、日期等数据类型。以下是输入和格式设置的详细步骤:
1. 选择一个单元格,点击该单元格,然后输入内容。
2. 输入完成后,按`Enter`键确认输入或`Esc`键取消。
3. 若要设置单元格格式,可以在选中单元格后,在“开始”功能区找到“单元格格式”选项,并进行设置。
4. 可以设置字体大小、颜色、边框样式等。
```mermaid
graph TB
A[选择单元格] --> B[输入数据]
B --> C[确认或取消]
C --> D[设置单元格格式]
D --> E[字体/边框/填充]
```
#### 2.2.2 复制、粘贴和数据填充
复制粘贴和数据填充是进行数据输入时常见的操作,DirectExcel简化了这些操作步骤:
- **复制和粘贴**:
- 选中需要复制的数据区域。
- 点击“开始”功能区的“复制”按钮。
- 选择目标单元格,再点击“粘贴”按钮。
- **数据填充**:
- 选中包含初始数据的单元格。
- 将鼠标光标放在选中区域的右下角。
- 当光标变成十字形时,拖动填充柄到目标区域以实现数据填充。
### 2.3 工作表的基本管理
#### 2.3.1 工作表的创建、重命名和删除
在DirectExcel中,可以轻松进行工作表的管理操作:
- **创建工作表**:点击底部工作表标签旁边的加号按钮或在功能区选择“插入”>“工作表”。
- **重命名工作表**:双击工作表标签,输入新的工作表名称,回车确认。
- **删除工作表**:右键点击需要删除的工作表标签,选择“删除”选项。
#### 2.3.2 工作表的切换和管理技巧
管理多个工作表是日常工作中常见的任务,DirectExcel提供了便捷的操作方式:
- **切换工作表**:直接点击底部的工作表标签进行切换。
- **管理技巧**:
- 使用“Ctrl + Tab”快速切换工作表。
- 可以通过右键菜单中选择“查看代码”来对工作表进行更多高级的自定义。
在本小节中,我们了解了DirectExcel的基本操作和功能,包括界面布局、功能区域、数据输入和编辑,以及工作表的基本管理。这些功能使得用户可以在最短的时间内熟悉并使用DirectExcel进行高效的数据处理工作。
# 3. ```
# 第三章:DirectExcel的数据处理功能
DirectExcel的数据处理功能是该软件最为核心的特性之一。它提供了多种数据操作工具,帮助用户高效、准确地进行数据分析和处理。本章将详细介绍公式与函数的应用、数据分析工具的使用,以及如何创建和编辑图表。
## 3.1 公式与函数的应用
### 3.1.1 基础函数和逻辑函数的使用
在DirectExcel中,公式和函数是处理数据的基础。用户可以利用基础函数进行简单的加减乘除运算,还可以使用逻辑函数来执行条件判断,处理更复杂的数据分析任务。
- **基础函数的使用**:
DirectExcel提供了大量的基础函数,如SUM、AVERAGE、MAX、MIN等。这些函数可以轻松地对一系列数据进行快速计算。
示例代码如下:
```excel
=SUM(A1:A10) // 计算A1到A10的总和
=AVERAGE(B1:B10) // 计算B1到B10的平均值
=MAX(C1:C10) // 求C1到C10中的最大值
=MIN(D1:D10) // 求D1到D10中的最小值
```
- **逻辑函数的使用**:
逻辑函数如IF、AND、OR用于根据条件返回不同的结果。它们是构建复杂决策树和数据验证的关键。
示例代码如下:
```excel
=IF(A1>100, "High", "Low") // 如果A1单元格的值大于100,则返回"High",否则返回"Low"
=AND(B1>50, C1<100) // 如果B1单元格的值大于50且C1单元格的值小于100,则返回TRUE
=OR(D1=10, E1=20) // 如果D1单元格的值等于10或E1单元格的值等于20,则返回TRUE
```
### 3.1.2 数组函数和财务函数的高级应用
在DirectExcel中,数组函数可以处理一系列数值,执行复杂的运算。财务函数则为金融分析提供了专门的计算工具,例如贷款的利息计算、固定资产的折旧等。
- **数组函数的使用**:
数组函数通过一次性处理多组数据来提高效率。它们通常用于执行需要对数组范围进行操作的任务。
示例代码如下:
```excel
=SUM(A1:A10*B1:B10) // 计算两列数据对应元素乘积的总和
```
- **财务函数的使用**:
财务函数在投资、贷款和租赁分析中非常实用。它们帮助用户快速进行现金流量分析、利息计算等。
示例代码如下:
```excel
=PMT(5%, 10, -1000) // 计算贷款金额为1000单位,年利率为5%,分期10次还款的每期还款额
```
## 3.2 数据分析工具的使用
### 3.2.1 数据排序和筛选技巧
DirectExcel的数据分析工具可以帮助用户对数据集进行排序和筛选,从而快速找到所需信息。这些工具包括排序、筛选、高级筛选等。
- **数据排序**:
排序是将数据按照某列的顺序(升序或降序)进行排列。在DirectExcel中,用户可以对一个或多个列进行排序。
操作步骤:
1. 选择数据区域。
2. 转到“数据”菜单中的“排序”选项。
3. 选择排序的列和顺序。
- **数据筛选**:
筛选允许用户只显示满足特定条件的数据行。DirectExcel提供了多种筛选方式,如文本筛选、数字筛选、日期筛选等。
操作步骤:
1. 选择数据区域。
2. 转到“数据”菜单中的“筛选”选项。
3. 设置筛选条件并应用。
### 3.2.2 条件格式和数据验证
条件格式是一个强大的工具,它可以根据数据的条件改变单元格的格式。数据验证则允许用户限制可以输入到单元格的数据类型和范围。
- **条件格式**:
通过使用条件格式,用户可以对满足特定条件的数据应用视觉效果,如颜色标记、图标集等。
操作示例:
```excel
=COUNTIF(A1:A10, ">20") > 5 // 如果A1到A10中有超过5个值大于20,则将这些单元格标记为红色
```
- **数据验证**:
数据验证可以确保用户输入的数据符合预设的条件,如数字的范围、文本的长度等。
操作示例:
1. 选择数据区域。
2. 转到“数据”菜单中的“数据验证”选项。
3. 设置验证规则,例如:“允许”→“整数”、“数据”→“介于”、“最小值”→1、“最大值”→100。
## 3.3 图表的创建与编辑
### 3.3.1 图表类型的选择和创建步骤
在DirectExcel中创建图表可以帮助用户以图形化方式展示数据,从而更容易地理解数据和发现趋势。
- **图表类型的选择**:
用户可以根据需要选择最合适的图表类型。DirectExcel提供了柱形图、折线图、饼图、散点图等多种图表类型。
表格选择指导:
| 数据类型 | 推荐图表类型 |
|----------|--------------|
| 比较数据 | 柱形图、饼图 |
| 趋势数据 | 折线图、面积图 |
| 部分数据 | 饼图、环形图 |
| 分布数据 | 直方图、箱形图 |
- **创建图表的步骤**:
1. 选择包含数据的单元格。
2. 转到“插入”菜单中的“图表”选项。
3. 选择合适的图表类型。
4. 根据需要调整图表设计和格式。
### 3.3.2 图表格式化和动态交互设置
图表创建完成后,用户还可以对其进行格式化,以便更好地传达信息。此外,DirectExcel支持创建动态交互的图表,提高报告的可读性。
- **图表格式化**:
用户可以改变图表的样式、颜色、字体等元素,也可以添加图表标题、图例、数据标签等以提供更多上下文信息。
操作示例:
```excel
=CHART(A1:B10, TYPE="Column") // 创建一个柱形图,展示A1到B10的数据
```
- **动态交互设置**:
利用DirectExcel提供的交互功能,用户可以创建响应式图表,如滚动条、下拉菜单等,用以动态查看不同数据集。
操作示例:
```excel
=CHART(A1:B10, INTERACTIVE=True) // 创建一个带有交互功能的图表,允许用户通过控件来查看不同的数据集
```
在本章中,我们详细探讨了DirectExcel在数据处理方面的功能和技巧。通过实际操作和示例代码,相信读者已经能够熟练地运用公式和函数、数据分析工具以及创建和编辑图表来执行高效的数据分析任务。接下来的章节我们将深入探讨DirectExcel的高级功能和自动化技术,以及如何优化DirectExcel的工作性能,解决使用过程中遇到的常见问题。
```
# 4. DirectExcel的高级功能和自动化
## 4.1 宏和VBA编程基础
### 4.1.1 宏的录制和运行
宏是能够自动化执行一系列操作的代码,能够极大地提高工作效率。DirectExcel通过内置的VBA(Visual Basic for Applications)引擎来支持宏的录制和运行。
在DirectExcel中录制宏的步骤非常简单。首先,确保你的DirectExcel处于可录制宏的状态。你可以在“开发者”选项卡中找到“录制宏”的按钮。点击后,会弹出一个对话框,允许你为宏命名、分配快捷键,并设置宏的描述。
开始录制宏后,你的每一个操作都会被转换成VBA代码,这些代码存储在隐藏的工作簿中,称为VBA Project。当你完成一系列操作,点击“停止录制”按钮,宏的录制也就结束了。
宏的运行可以通过“开发者”选项卡中的“宏”按钮来完成,也可以使用之前设置的快捷键。选择一个宏之后,就可以执行它,自动运行之前记录的代码。
在VBA编辑器中查看和编辑宏代码是可能的,这对于需要对宏进行调整的高级用户来说非常有用。
### 4.1.2 VBA编辑器和基本语法
VBA编辑器(也称为VBE,Visual Basic Editor)是编写和调试VBA代码的工具。要打开VBA编辑器,你可以按 `Alt + F11` 快捷键,或者从“开发者”选项卡选择“Visual Basic”按钮。
在VBA编辑器中,你可以看到一个项目资源管理器,显示了所有当前打开的工作簿和其中的模块。通过右键点击模块或工作簿,你可以新建模块、过程等。
一个基本的VBA代码结构看起来是这样的:
```vba
Sub MyMacro()
' 这里输入你的宏代码
MsgBox "Hello, world!"
End Sub
```
上述代码定义了一个名为 `MyMacro` 的子程序(`Sub`),它会弹出一个消息框显示 "Hello, world!"。`MsgBox` 是一个常用的VBA函数,用来显示消息框。
VBA的基本语法元素包括变量声明、控制结构(例如 `If...Then...Else`、`For...Next` 循环)、错误处理和注释。变量可以用来存储数据,使用 `Dim` 关键字进行声明。
理解并运用这些基本语法元素,你可以编写出自己的VBA程序,实现复杂的自动化任务。
## 4.2 自定义函数和模块开发
### 4.2.1 使用VBA创建自定义函数
DirectExcel中的自定义函数允许用户根据自己的需求创建新的函数。这些函数可以在工作表中像内置函数一样使用。
使用VBA创建自定义函数,首先需要打开VBA编辑器,然后右键点击一个模块,并选择“插入” -> “模块”,以创建一个新的模块。
在模块中,你可以定义一个新的函数:
```vba
Function Double(x As Integer) As Integer
Double = x * 2
End Function
```
上述代码定义了一个名为 `Double` 的自定义函数,它接受一个整数 `x` 作为参数,并返回它的两倍。现在,你可以在DirectExcel的任何工作表中直接使用 `=Double(A1)` 来调用这个函数,其中 `A1` 是含有数字的单元格。
### 4.2.2 模块的编写和管理
模块是用于存储宏、函数和常量的容器。一个工作簿可以包含多个模块,使得代码组织得更加清晰和有序。
编写模块的代码时,需要注意代码的组织和命名。良好的命名约定和注释能够使代码更容易被其他用户理解和维护。
管理模块通常包括以下操作:
- 插入新模块
- 删除无用的模块
- 重命名模块
- 对模块进行分类管理
在VBA编辑器中,你可以通过右键点击项目资源管理器中的“VBAProject”并选择“插入” -> “模块”来添加新模块。同样地,通过右键点击模块并选择“移除”可以删除模块。
模块管理还包括对宏代码的结构优化和逻辑调整。在编写复杂的程序时,模块化可以帮助你管理复杂的逻辑,并使其更加易于维护。
## 4.3 高级数据处理和报表生成
### 4.3.1 使用高级筛选和数据透视表
高级筛选和数据透视表是处理大量数据的强大工具。它们可以帮助用户快速整理和分析数据。
高级筛选允许用户基于特定条件对数据进行筛选。在DirectExcel中,你可以通过选择数据范围,然后选择“数据”选项卡中的“高级”按钮来启动高级筛选。在这里,你可以定义筛选条件,并将结果输出到工作表的其他位置。
数据透视表是一种动态的报表工具,它可以汇总、分析、探索和呈现数据。创建数据透视表的步骤如下:
1. 选择包含数据的单元格范围。
2. 点击“插入”选项卡中的“数据透视表”。
3. 在弹出的对话框中选择数据透视表的位置和选项。
4. 在数据透视表字段列表中,将字段拖放到行标签、列标签、值和筛选区域。
数据透视表的优点是能够动态地重新组织数据,允许用户通过拖放的方式快速调整报告布局。
### 4.3.2 报表自动化和定时更新
报表自动化允许用户将一系列复杂的数据处理任务自动化,包括数据的输入、分析、图表的生成和报告的输出。
实现报表自动化,通常需要结合宏和VBA编程来完成。你可以创建一个宏来执行所有的步骤,并设置这个宏在打开工作簿时自动运行。此外,还可以设置定时任务来自动更新报表。
在DirectExcel中,你可以利用VBA编写一个程序来自动化报表的生成。例如,下面的代码演示了如何自动化创建一个简单的数据透视表:
```vba
Sub CreatePivotTable()
Dim pt As PivotTable
' 创建数据透视表对象
Set pt = ActiveSheet.PivotTables.Add(
PivotCache:=ActiveWorkbook.PivotCaches.Create( _
SourceType:=xlDatabase, _
SourceData:=Range("A1:D100")), _
TableDestination:=Range("G1"), _
TableName:="PivotTable1")
' 配置数据透视表字段
With pt
.PivotFields("Category").Orientation = xlRowField
.PivotFields("Category").Position = 1
.PivotFields("Amount").Orientation = xlDataField
.PivotFields("Amount").Function = xlSum
.PivotFields("Amount").Position = 1
End With
End Sub
```
要实现定时更新,你可以使用Windows的任务计划程序来定期运行DirectExcel文件,或者使用VBA的 `Workbook_Open` 事件来在打开工作簿时触发更新。
通过这些高级功能,你可以大幅提高工作效率,确保报表的准确性和时效性。
# 5. DirectExcel的性能优化与问题排查
DirectExcel作为一款强大的数据处理工具,虽然提供了高效的工作方式,但如果不注意优化与维护,也可能会遇到性能瓶颈和各种问题。本章我们将深入了解如何对DirectExcel进行性能优化,并针对常见问题提供排查与解决的方法。
## 5.1 性能优化技巧
性能优化是提高DirectExcel工作效率的关键。优化工作可以从工作簿和工作表开始,接着关注公式的效率。
### 5.1.1 工作簿和工作表的优化方法
工作簿和工作表的优化,旨在减少计算时间,提高响应速度。以下是一些优化方法:
- **减少不必要的工作表**: 每个工作表都会占用系统资源,尽量合并数据到最少的工作表内。
- **工作表重命名**: 使用有意义的名称,以方便管理。
- **拆分大型数据**: 如果数据量非常大,考虑将其拆分成多个工作簿或工作表,但需注意这可能会影响数据操作的连贯性。
- **隐藏不使用的行和列**: 隐藏的行和列仍然会参与计算,因此,如果不需要显示,可考虑真正删除这些数据。
### 5.1.2 公式的效率提升和错误检查
公式是Excel中的重要组成部分,优化公式可以显著提高性能。
- **避免使用复杂的公式**: 简化公式逻辑,尽量使用数组公式代替多个单个公式。
- **使用更快的函数**: 一些函数比其他函数运行更快,例如使用`SUMIF`替代多个`IF`和`SUM`组合。
- **公式错误检查**: 使用`ISERROR`或`IFERROR`来处理错误,避免公式错误导致的性能问题。
```excel
// 示例:使用IFERROR简化错误处理
=IFERROR(公式,"错误信息")
```
## 5.2 常见问题的解决
在使用DirectExcel的过程中,经常会遇到一些常见的错误,以下是一些问题的解决方案。
### 5.2.1 遇到的常见错误和解决方案
- **#VALUE! 错误**: 常见于数据类型不匹配时。检查公式中的数据类型,并确保一致。
- **#REF! 错误**: 表示引用的单元格或范围不再有效。更新公式中的引用或恢复被删除的单元格。
- **#DIV/0! 错误**: 尝试除以零。确保分母不为零,可以使用`IF`函数检查。
### 5.2.2 性能故障排查和修复步骤
遇到性能问题时,可以按照以下步骤排查:
- **检查公式计算**: 确认是否有大量或复杂的公式导致计算缓慢。
- **关闭占用资源的插件**: 有些插件可能会占用大量CPU和内存资源,考虑暂时关闭。
- **升级硬件**: 如果资源占用过高,考虑升级电脑硬件,如增加内存。
- **启用Excel的性能检查器**: 利用Excel内置工具分析和修复性能问题。
## 5.3 高级技巧和最佳实践
在DirectExcel的使用过程中,应用一些高级技巧和遵循最佳实践可以帮助用户更加高效地完成工作。
### 5.3.1 使用模板和样式库提高工作效率
- **模板**: 将常用的布局和格式创建成模板,方便重复使用。
- **样式库**: 利用样式库快速应用格式设置,保持数据的一致性和专业性。
### 5.3.2 安全性和数据保护的最佳实践
- **设置密码保护**: 对敏感工作簿和工作表设置密码保护。
- **使用权限管理**: 分配不同的权限给不同的用户,控制数据的读写和修改。
- **备份数据**: 定期备份工作簿,防止数据丢失。
在上述章节内容中,我们不仅详细介绍了性能优化和问题排查的方法,还通过实际的Excel公式示例和DirectExcel的使用策略,为读者提供了实用的操作步骤。接下来,我们继续深入探索DirectExcel带来的更多可能性。
0
0






