【CAM350新手起步宝典】:让你在10分钟内掌握基础操作
发布时间: 2024-11-30 02:45:24 阅读量: 121 订阅数: 34 


CAM350使用中文详解+开短路操作详解
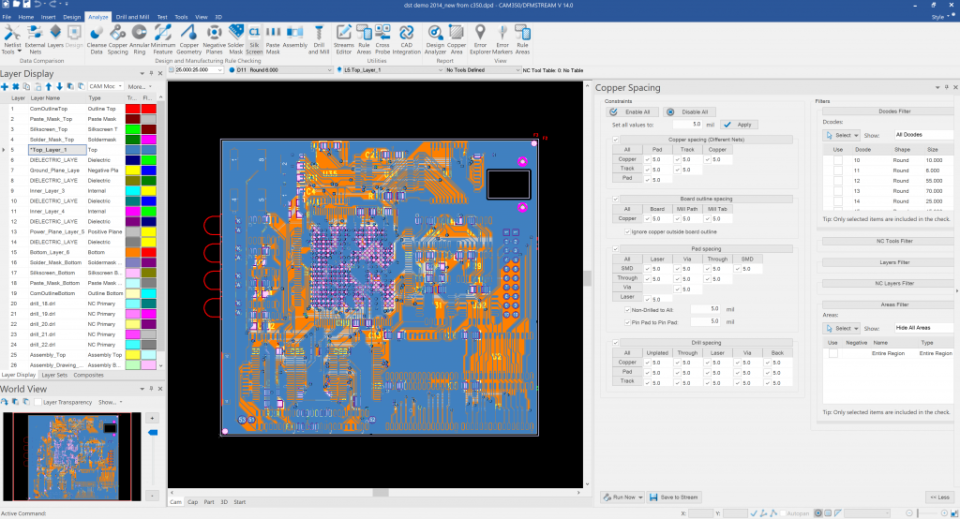
参考资源链接:[CAM350教程:基础操作与设置详解](https://wenku.csdn.net/doc/7qjnfk5g06?spm=1055.2635.3001.10343)
# 1. CAM350基础介绍
在电子制造行业,CAM350 是一款广受欢迎的 PCB 设计软件,它能够帮助工程师高效地完成从设计到制造的整个过程。CAM350 不仅支持复杂的 PCB 布局,还提供丰富的工具和功能,以确保设计的准确性和制造的高效性。CAM350 软件的出现,大大简化了工程师在 PCB 生产前的准备工作,提升了整个设计流程的自动化程度,降低了出错的可能性。
CAM350 包含了用于导入和编辑设计文件的工具,允许用户进行图形绘制、编辑、层管理、输出设置等多种操作。软件还支持各种自动化的功能,通过脚本和宏来提高设计和制造的效率。此外,它的输出功能能够生成满足制造要求的文件,确保 PCB 制造过程的顺畅。CAM350 也提供了一些高级功能,比如设计验证、制造文件生成以及自动化设计流程,这些都是帮助工程师优化工作流程、提高工作效率的关键要素。
# 2. CAM350界面布局与基础操作
## 2.1 CAM350界面概览
### 2.1.1 启动界面与基本设置
当启动CAM350软件时,首先呈现的是启动界面。这里通常包含了程序的最新动态、技术支持链接以及用户快速入口。用户可以根据需要定制启动界面显示的内容,以满足日常使用的便捷性。
进入软件后,第一步是进行基本设置。CAM350允许用户在“Options”菜单下进行全局设置,包括单位、坐标系统、快捷键自定义等。这些设置将影响整个软件的工作方式,因此需要根据实际操作习惯进行调整。
例如,修改单位设置,可以在“Options” -> “Units”中选择需要的单位制(如毫米或英寸),确保在后续的设计和输出中单位保持一致性。
```mermaid
graph TD
A[启动CAM350] --> B[进入启动界面]
B --> C[自定义启动界面]
C --> D[进入软件主界面]
D --> E[进入基本设置]
E --> F[修改单位设置]
F --> G[设置坐标系统]
G --> H[自定义快捷键]
```
### 2.1.2 各界面组件功能解析
CAM350的界面布局合理,各个组件功能清晰。主要组件包括:
- **菜单栏(Menu Bar)**:提供软件的全部功能选项,包括文件管理、编辑、查看、布局、输出等。
- **工具栏(Tool Bar)**:快速访问最常用功能的图标集合,提高工作效率。
- **状态栏(Status Bar)**:显示当前操作的状态信息,如光标坐标、当前操作提示等。
- **设计窗口(Design Window)**:进行设计操作的主要区域。
这些组件共同构建了一个高效的工作环境。用户应当熟悉这些组件的布局和功能,以便流畅地进行设计工作。
```mermaid
flowchart LR
A[启动CAM350] --> B[进入软件主界面]
B --> C[菜单栏]
B --> D[工具栏]
B --> E[状态栏]
B --> F[设计窗口]
C --> G[功能选项]
D --> H[常用功能快速访问]
E --> I[状态信息显示]
F --> J[设计操作区域]
```
## 2.2 设计导入与管理
### 2.2.1 支持的文件格式和导入方法
CAM350支持多种常见的PCB设计文件格式,包括但不限于Gerber RS-274X、Excellon钻孔文件、IPC-2581、DXF等。这些文件格式可以方便地从多种EDA设计软件中导出并导入CAM350进行进一步的处理。
导入文件的方法主要有两种:一是通过“File”菜单下的“Import”功能,二是直接拖拽文件到设计窗口。选择正确的文件格式导入是确保后续步骤顺利进行的关键。
```mermaid
graph LR
A[选择文件导入方法] --> B[使用“File” -> “Import”]
A --> C[直接拖拽文件到设计窗口]
B --> D[选择文件格式]
C --> D
D --> E[开始文件导入]
```
### 2.2.2 设计的加载、查看和管理
在文件导入后,可以加载设计到设计窗口中查看。CAM350提供了丰富的查看工具,如缩放、平移等,帮助用户从宏观到微观不同层次地查看PCB板图。
管理设计同样重要,CAM350提供了“Project Manager”用于管理不同的PCB设计项目。用户可以在这里创建新项目、保存项目、备份设计等。
```mermaid
graph LR
A[导入PCB设计文件] --> B[加载设计]
B --> C[使用查看工具]
C --> D[放大/缩小视图]
C --> E[平移设计]
A --> F[管理设计项目]
F --> G[创建新项目]
F --> H[保存项目]
F --> I[备份设计]
```
## 2.3 基本绘图与编辑
### 2.3.1 图形绘制工具的使用
CAM350的绘图工具箱提供多种基础图形绘制功能,如直线、圆弧、矩形、多边形等。每个工具都有其特定的使用场景,用户需要根据设计需求选择合适的绘图工具。
绘制图形时,通常需要设置起点、终点、参数等,这些可以通过工具箱的设置按钮或者直接在设计窗口中输入来完成。
```mermaid
flowchart LR
A[打开工具箱] --> B[选择绘图工具]
B --> C[设置起点和终点]
C --> D[输入参数]
D --> E[完成图形绘制]
```
### 2.3.2 图形修改与属性调整
绘制完图形后,可能需要进行修改和属性调整,CAM350提供了强大的编辑工具来实现这一点。包括但不限于图形移动、旋转、缩放、颜色和线条样式修改等。
修改图形时,需要先选择图形,然后在属性栏中输入具体数值或者使用工具栏中的编辑按钮进行交互式调整。
```mermaid
graph LR
A[选择图形] --> B[打开属性栏]
A --> C[使用工具栏编辑按钮]
B --> D[修改图形参数]
C --> D
D --> E[应用修改]
```
通过本章节的介绍,CAM350的界面布局和基本操作有了基本的了解。第2章的重点在于用户如何通过这些基础操作熟悉CAM350的工作环境,并进行初步的设计导入和图形绘制工作。在掌握这些基础知识后,用户可以更高效地进行更高级的设计和编辑工作,从而提升整个PCB设计和制造的流程效率。
# 3. CAM350图形绘制与编辑进阶
## 3.1 高级绘图工具应用
### 3.1.1 参数化绘图技巧
参数化绘图在CAM350中是一个强大的功能,它允许设计师在绘图过程中使用参数和变量来控制图形的形状和尺寸。这种技术在需要重复制作具有某些可变尺寸的相似图形时尤其有用,可以大幅提高绘图效率和灵活性。
实现参数化绘图的关键在于掌握CAM350中的变量和参数的使用。变量可以用来存储数值,而参数则可以用来定义图形中的尺寸关系。例如,一个矩形的长和宽可以通过变量来定义,然后创建一个关系使得长和宽保持一定的比例,这样的矩形就可以称为参数化矩形。
```mermaid
graph LR
A[开始] --> B[定义变量]
B --> C[创建参数关系]
C --> D[应用变量和参数]
D --> E[生成参数化图形]
E --> F[修改变量测试参数化效果]
```
在CAM350中,可以在“工具”菜单下找到“参数”选项来设置这些变量和参数。例如,创建一个名为`Length`的变量,然后将一个矩形的长设置为`Length`。之后,如果希望改变矩形的尺寸,只需更改`Length`的数值,矩形就会自动调整到新的尺寸。
### 3.1.2 复杂图形的构建方法
在电路板设计中,经常需要绘制一些复杂的图形,比如不规则形状的金属片或者精细的走线路径。构建这些复杂图形时,CAM350提供了多种工具,包括多边形工具、曲线工具和路径编辑工具等。利用这些工具可以构建出精确的复杂图形,并且能够保证它们与设计的其他部分完美对齐。
复杂图形的构建往往需要分步骤来进行。首先,确定图形的基本形状和轮廓,然后根据需要添加细节。使用多边形工具时,可以在图形工具栏中选择创建规则多边形或不规则多边形。而曲线工具则允许用户通过贝塞尔曲线或其他类型的曲线来绘制光滑的路径和形状。路径编辑工具则提供了一系列用于编辑已有路径的选项,如路径简化、节点编辑等。
```mermaid
flowchart LR
A[开始构建复杂图形] --> B[确定图形基本形状]
B --> C[添加图形细节]
C --> D[选择合适的构建工具]
D --> E[应用多边形工具]
E --> F[应用曲线工具]
F --> G[使用路径编辑工具优化]
G --> H[完成图形构建并进行校验]
```
使用这些高级绘图工具时,要熟悉它们的各种属性和操作选项。例如,在使用多边形工具时,可以设定边数、内角、半径等参数,而在使用曲线工具时,则可以调整曲线的平滑度、控制点等参数。合理使用这些高级绘图工具,可以大幅提高绘图效率,同时保证设计的精度和质量。
## 3.2 图层与组操作
### 3.2.1 图层的创建和管理
在复杂的电路板设计中,图层管理是一个关键的组织结构,它帮助设计师将不同类型的元素组织到不同的图层上,例如,将走线放在一个图层上,将焊盘放在另一个图层上。这样的分层结构不仅使得设计的管理变得更加方便,而且对于后期的输出和制造也至关重要。
在CAM350中,图层的创建和管理可以通过“图层管理器”进行。可以通过菜单“视图”->“图层管理器”打开,或者使用快捷键`Ctrl + L`。在图层管理器中,设计师可以新建图层、删除图层、重命名图层、设置图层的可见性等。
```mermaid
graph LR
A[打开图层管理器] --> B[新建图层]
B --> C[重命名图层]
C --> D[设置图层属性]
D --> E[管理图层的可见性]
E --> F[导出图层设置]
```
对于图层的管理,建议遵循一定的命名规则来区分不同类型的元素。例如,可以将所有焊盘放在一个名为“SolderPads”的图层,将走线放在名为“Traces”的图层,将文本注释放在名为“Comments”的图层等。
### 3.2.2 图层与对象的关系处理
图层的一个重要功能是控制对象的可见性和编辑性。在CAM350中,设计师可以针对每个图层单独设置对象的可选性和可见性。这意味着,设计师可以轻松隐藏或显示一个图层上的所有对象,这对于在视觉上清理工作区域,专注于特定的设计元素非常有用。
此外,图层与对象之间还可以建立更复杂的关系,如图层间锁定和分组。锁定图层可以防止对图层上的对象进行修改,这在多人协作设计时特别有用,可以防止不相关的修改影响到其他设计师的工作。而图层分组则可以将多个图层视为一个单一的单元进行操作,从而简化设计过程。
```mermaid
flowchart LR
A[图层与对象关系处理] --> B[控制对象可见性]
B --> C[设置对象的可选性和锁定]
C --> D[图层间锁定和分组]
D --> E[图层关系对设计的影响]
E --> F[图层管理优化设计流程]
```
在进行图层与对象的关系处理时,需要注意以下几点:
- **图层优先级**:在CAM350中,图层有不同的显示和编辑优先级。确定哪些图层在最上层显示,哪些在下层,这对于设计的查看和编辑都至关重要。
- **图层锁定**:在设计流程的特定阶段,为了防止不必要的编辑错误,可以临时锁定某些关键图层。
- **图层颜色**:为了区分不同的图层,每个图层都可以设置不同的颜色。使用不同的颜色可以快速识别不同类型的图形元素。
- **图层打印控制**:某些图层可能仅用于设计阶段参考,在实际制造输出时可能不需要打印这些图层。
图层管理是一个需要在实践中不断磨练的技能。随着项目复杂性的增加,合理的图层管理可以帮助设计师清晰地保持设计意图,同时提高工作效率。
## 3.3 高级编辑技巧
### 3.3.1 对象选择和组合技术
在CAM350中,有效地选择和组合对象是进行高效编辑的关键。选择对象可以通过点击单个对象或者使用鼠标拖动形成选择框来选择多个对象。此外,CAM350还提供了多种选择模式,如“选择全部”,“选择相同类型”,“选择相交对象”,以及通过属性选择等。
对象组合技术包括将多个对象组合成一个单一对象,这对于创建复合图形或者进行复杂编辑时非常有用。组合对象不仅可以让设计师一次性对多个对象进行移动、旋转、缩放等操作,而且还可以保护这些对象不受错误编辑的影响。
```markdown
| 键盘快捷键 | 功能描述 |
| --- | --- |
| Ctrl + A | 选择全部对象 |
| Shift + Click | 添加或移除对象到选择集 |
| Ctrl + 点击 | 根据属性选择对象 |
| Alt + Click | 选择相交对象 |
```
组合对象时,应当注意以下几点:
- **保持组合性**:在需要对组合对象进行单独编辑时,可以先解组对象,然后再进行编辑,编辑完成后再次组合。
- **数据管理**:组合对象在某些操作上可能限制数据的管理,例如,组合对象不能单独复制或删除。
- **图层影响**:组合后的对象会继承底层对象的图层属性,如果需要改变图层,应该先解组后再重新组合到目标图层。
### 3.3.2 布局调整与对齐工具
布局调整和对齐工具是提高设计效率和设计质量的重要手段。在CAM350中,设计师可以利用工具栏中的对齐工具轻松完成对象的对齐和分布。这些工具可以基于选定对象的边缘、中心或某个点进行对齐,也可以按照水平或垂直方向进行分布,这在处理大量对象时特别有用。
对齐工具包括:
- **水平和垂直对齐**:确保对象在指定方向上对齐。
- **中心对齐**:使对象的中心点对齐。
- **边缘对齐**:使对象的边缘对齐,可以是左、右或顶部、底部。
- **均匀分布**:将选定的对象在指定方向上均匀分布,使得它们之间的间隔相等。
在实际操作时,对齐和分布操作不仅可以提高设计的一致性,还可以帮助设计师在创建复杂的电路板布局时,保持设计的整洁和有序。
```mermaid
flowchart LR
A[布局调整与对齐工具] --> B[选择对象]
B --> C[应用对齐工具]
C --> D[使用分布工具]
D --> E[检查对齐结果]
E --> F[进行微调]
F --> G[完成布局调整]
```
使用这些布局调整和对齐工具时,设计师应该注意以下几点:
- **操作顺序**:合理安排对齐和分布的顺序,有时需要先进行对齐,再进行分布,以达到预期的布局效果。
- **参考点选择**:在使用对齐和分布工具时,选择适当的参考点可以更好地控制对象的布局。
- **临时性调整**:某些对齐操作可能只在特定的编辑阶段有用,需要在完成特定操作后恢复到原始布局。
以上介绍的高级绘图与编辑技巧,是基于对CAM350软件的深入理解和实践。掌握这些高级技巧,不仅可以提高设计效率,还能确保电路板设计的质量和精确度,是提升设计师专业水平的重要方面。
# 4. CAM350输出与制造准备
## 4.1 输出设置与打印
在CAM350中输出设置和打印是将设计转化为实体产品的关键步骤。需要精确地配置输出参数,以确保打印出的图纸满足制造要求。接下来将详细解析这一过程。
### 4.1.1 输出参数的配置
在进行打印操作之前,首先需要设置适当的输出参数。这包括选择正确的打印比例、图纸方向、颜色管理以及线条粗细等。下面是具体配置的步骤和方法:
1. **打印比例**:根据实际的物理尺寸需求选择合适的打印比例。一般情况下,可以选择1:1打印,但在需要打印大尺寸电路板时,可能需要选择缩小比例。
2. **图纸方向**:根据实际需求选择图纸是横向还是纵向打印。通常,电路板的尺寸会决定图纸的方向。
3. **颜色管理**:在打印时可以选择是否打印底色、是否应用打印样式等。颜色管理主要用于区分不同类型的线路和标识。
4. **线条粗细**:调整线条粗细能够使图纸上的线路表达更加清晰。对于更细致的设计,可能需要调整输出设置以提高线条的可见性。
### 4.1.2 打印预览和实际打印过程
在配置完输出参数后,应该先进行打印预览,检查所有的设置是否正确。预览功能可以模拟打印效果,以确保最终的输出符合预期。
```markdown
注意:在进行打印预览时,应检查如下内容:
1. 确认所有的设计元素是否都显示在图纸上。
2. 确认尺寸标记和文字注释的清晰度。
3. 检查颜色和线条是否按照预设的样式正确显示。
```
完成预览并确认无误后,就可以开始实际的打印过程。在打印过程中,需要选择合适的打印机和打印介质,以确保打印的质量和耐久性。对于不同类型的电路板,可能需要使用特殊的打印纸张或薄膜。
```markdown
关键点:确保选择正确的打印设备。不同类型的设计可能需要不同的打印机和打印材料,比如热敏打印或激光打印。
```
## 4.2 制造文件生成
生成适合制造的文件是完成设计的最后一步,这将直接影响到制造过程的顺利进行。制造文件通常包括Gerber文件、钻孔文件(Excellon或Gerber X2)以及装配文件(Bill of Materials, BOM)等。
### 4.2.1 制造文件格式和生成流程
制造文件需要遵循特定的工业标准,比如IPC-2581或Gerber RS-274X。生成这些文件的过程包括:
1. **Gerber文件**:这是最常见的PCB制造文件格式,包含了所有的板层信息。在CAM350中,通过File -> Fabrication Outputs -> Gerber RS-274X,选择相应层生成Gerber文件。
2. **钻孔文件**:提供了用于生产过程中钻孔的详细信息。CAM350中的操作流程与生成Gerber文件类似,但是输出的是钻孔格式文件。
3. **装配文件(BOM)**:详细列出了所有需要装配在PCB上的元件及其位置信息。在CAM350中,可以导出BOM表格供组装使用。
### 4.2.2 生成文件的验证和调试
生成文件后,需要进行验证和调试以确保文件的准确性。这一过程包括:
1. **格式检查**:确认生成的文件格式符合标准规范,并且所有必要的信息都包含在内。
2. **视觉检查**:使用专门的PCB查看软件打开生成的文件,进行视觉检查,确保所有层的对齐是正确的。
3. **文件合并**:在某些情况下,需要将多个文件合并成一个文件,以确保制造过程不会出现问题。CAM350提供了这样的功能。
## 4.3 实际应用案例分析
在实际应用中,不同的设计需求会导致不同的处理流程和问题。下面将通过具体案例来分析CAM350的处理流程和问题解决方案。
### 4.3.1 典型设计案例的CAM处理流程
让我们以一个四层电路板设计为例。这一案例中会展示CAM处理流程的详细步骤:
1. **导入设计**:首先将设计文件导入到CAM350中。这里需要检查文件格式是否被CAM350支持。
2. **检查设计**:使用CAM350的检查工具来确定设计的正确性,包括检查线路连接、元件位置等。
3. **生成输出文件**:根据上述提到的流程生成所有必要的制造文件。
4. **预览和打印**:在实际打印前进行详细的预览,检查所有层的对齐情况和颜色。
### 4.3.2 问题诊断与解决方案
在这个案例处理过程中,可能会遇到的问题及解决方案如下:
- **问题1:Gerber文件中某层缺失**
解决方案:返回CAM350检查层设置和导出流程,确认是否不小心隐藏了某个层。
- **问题2:打印预览颜色与实际打印不符**
解决方案:重新检查颜色配置设置,确保颜色配置与打印设备设置匹配。
- **问题3:钻孔文件中的孔位偏差**
解决方案:确认CAM350的单位设置是否与制造要求一致,以及是否应用了正确的钻孔补偿设置。
以上各章节内容展示了CAM350在输出与制造准备中的关键操作步骤,详细操作流程以及如何处理实际应用中可能遇到的问题。通过了解和应用这些知识,可以有效地将CAM350中的PCB设计转化为可用的制造文件,并保证最终产品的质量。
# 5. CAM350自动化与效率提升
## 5.1 脚本与宏的使用
CAM350 提供了脚本和宏功能来自动化重复性任务,这对于提高工作效率和减少人为错误至关重要。
### 5.1.1 基本宏命令的学习与应用
首先,我们需要了解一些基本的宏命令来开始我们的自动化之旅。CAM350 使用的是 VBScript 语言进行宏编程,这是一个功能丰富的编程环境,可以让我们在 CAM350 中执行复杂的任务。
在CAM350中创建宏的基本步骤如下:
1. 打开 CAM350,选择 `Tools` 菜单中的 `Macro` 选项,然后点击 `New` 创建一个新的宏。
2. 在宏编辑器中输入 VBScript 代码。例如,一个简单的宏可以用来设置某个图层为当前图层:
```vbscript
Set doc = ActiveDocument
doc.LayerName = "MyLayer"
doc.LayerList.Item("MyLayer").Current = True
```
3. 保存宏,并为其命名。
4. 运行宏,可以通过点击宏编辑器中的 `Run` 按钮来执行。
### 5.1.2 脚本编写入门和进阶技巧
随着自动化需求的增加,我们需要掌握更复杂的脚本编写技巧。CAM350 支持的 VBScript 为我们提供了广泛的编程能力,包括但不限于循环、条件判断、变量使用等。
以下是一个稍微复杂的脚本示例,它会遍历当前设计中的所有图层,并对每个图层进行检查,如果图层是可见的,那么将其名称打印出来:
```vbscript
Set doc = ActiveDocument
Set layers = doc.LayerList
For Each lyr In layers
If lyr.Visible Then
Debug.Print "Layer Name: " & lyr.Name
End If
Next
```
进阶技巧包括使用CAM350提供的API来创建自定义函数和复杂的数据处理。
## 5.2 自动化工具和模板
自动化工具和模板能够将常用的流程固化,使得每次操作时都可以节省宝贵的时间。
### 5.2.1 自动化工具的设置和运用
CAM350 的自动化工具箱(Automation Toolkit)允许用户记录一系列的操作步骤,并将这些步骤保存为一个宏。这些宏可以被保存为 `.cam` 文件,之后可以轻松地运行相同的步骤序列。
设置自动化工具的步骤如下:
1. 在CAM350中打开 `Tools` > `Automation` > `Start Recording`。
2. 执行一系列的用户界面操作(如导入文件、调整参数等)。
3. 停止录制,并保存为 `.cam` 文件。
### 5.2.2 模板创建与管理的最佳实践
模板是 CAM350 中非常强大的特性之一,它允许用户保存当前的设置状态作为模板,以后可以快速调用这个模板来设置 CAM 环境。
创建模板的最佳实践:
1. 配置好CAM350环境,包括输出设置、层叠设置、刀具路径参数等,确保一切符合特定工艺的需求。
2. 选择 `File` > `Save As Template`,输入模板名称,保存在指定的模板文件夹中。
3. 在需要时,可以通过 `File` > `Open Template` 来加载模板,并快速应用到新的设计上。
## 5.3 提升设计效率的高级策略
在 CAM350 中,建立快速设计流程和有效的库管理是提升效率的关键策略。
### 5.3.1 快速设计流程的建立
快速设计流程的建立是通过重复使用预先设定好的步骤来实现的。例如,如果你经常为特定类型的电路板制作设计,那么你可以创建一系列的宏和模板来处理典型的流程,从导入设计到制造输出。
### 5.3.2 设计复用与库管理技巧
设计复用是提高效率的另一个重要方面。通过创建元件库和设计库,可以重用之前的设计元素。在 CAM350 中,可以通过以下方法来实现:
- **元件库**:对于经常使用的元件,可以创建一个标准元件库。当需要在新设计中使用时,只需从库中选择元件并放置到设计中。
- **设计库**:可以保存整个设计或设计的特定部分作为模板或模板集合,以便将来复用。
在库管理方面,一定要确保:
- 库文件得到定期更新,以反映最新的设计标准和元件信息。
- 库文件的安全性得到保证,避免未授权的访问和修改。
通过上述高级策略,可以显著提升在使用 CAM350 进行 PCB 设计时的效率和准确性。
0
0





