【VSCode终端秘密】:内嵌终端的高效使用技巧


vscode免费使用,开发人员专用工具
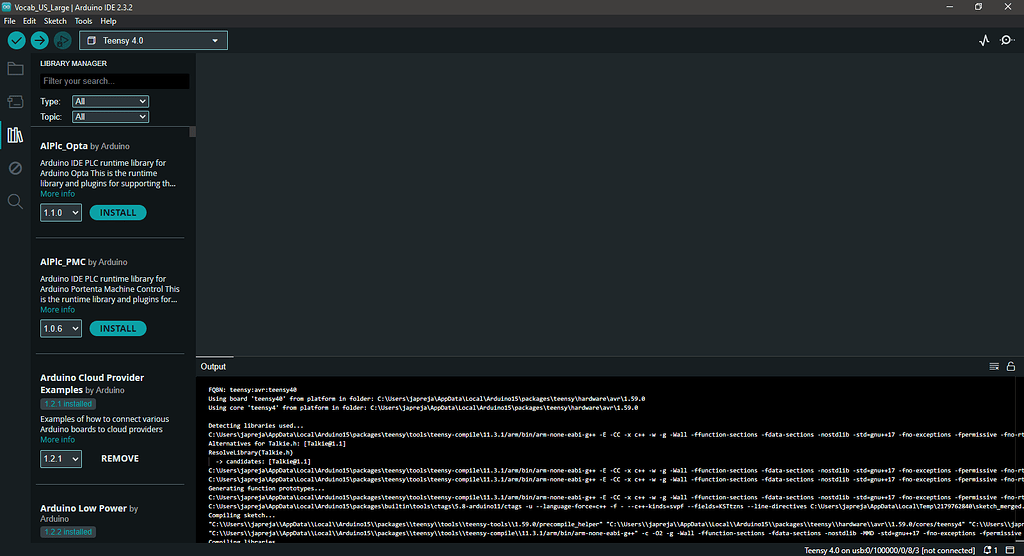
1. VSCode终端概述
VSCode (Visual Studio Code) 是一款流行的源代码编辑器,由微软开发,用于编写现代Web和云应用。终端在VSCode中是一个不可或缺的组件,它提供了一个命令行界面,允许开发者运行各种操作系统命令、控制版本控制系统、执行构建任务、启动调试会话等。相比传统的IDE,VSCode的终端更为轻便、灵活,并且紧密集成到编辑器的功能中,为开发者提供了一个高效的工作环境。接下来的章节将深入探讨VSCode终端的基本操作技巧、高级功能、集成与扩展以及最佳实践。
2. VSCode终端的基本操作技巧
2.1 终端界面和功能定制
2.1.1 界面布局的调整
在使用VSCode进行开发时,终端的界面布局是一项基础而重要的定制选项。良好的布局可以提高工作效率,让开发者更快地找到需要的信息。VSCode的终端允许用户自定义界面布局以满足不同开发需求。你可以根据自己的习惯来调整窗口的大小,甚至可以将终端窗口并排或垂直堆叠起来,从而在一个屏幕上显示更多内容。
要调整终端布局,你可以直接拖动窗口边缘,或者使用快捷键Alt + 左/右或Alt + 上/下来快速调整窗口大小。此外,VSCode还提供了保存和恢复布局的功能,你可以在“视图”菜单中选择“布局”选项来保存当前的布局状态,并在需要时快速恢复。
2.1.2 常用快捷键和配置
快捷键是提高工作效率的利器。VSCode提供了丰富的快捷键来操作终端。例如,Ctrl + Shift + P(或Cmd + Shift + P在Mac上)可以快速打开命令面板,然后输入Toggle Terminal来切换终端的可见性。此外,Ctrl + (反引号)可以在集成终端和编辑器视图之间切换焦点。
除了快捷键,VSCode的设置文件(settings.json)也可以进行终端的定制。你可以通过编辑该文件来更改终端的颜色主题、字体大小等。例如,更改终端字体大小的代码片段如下:
- {
- "terminal.integrated.fontFamily": "Consolas",
- "terminal.integrated.fontSize": 14
- }
在进行上述配置后,终端的外观和功能将根据你的个性化需求进行调整,从而提升你的使用体验。
2.2 终端中的文件和目录管理
2.2.1 文件浏览和编辑
文件浏览和编辑是使用VSCode终端过程中最基本也是最频繁的操作之一。在终端中,你可以快速浏览文件列表,查看文件详情,以及对文件进行基本的编辑。使用ls命令可以列出当前目录下的所有文件和文件夹:
- ls
如果需要查看详细信息,可以使用ls -l,这将提供文件权限、所有者、大小等额外信息。
对于文件编辑,可以使用nano或vi等文本编辑器。例如使用nano打开一个名为readme.txt的文件:
- nano readme.txt
编辑完文件后,使用Ctrl + X退出编辑器,并选择Y保存更改。
2.2.2 目录切换和管理
在文件系统中进行目录切换和管理是开发过程中的日常操作。使用cd命令可以切换当前工作目录。如果需要向上一级目录切换,可以使用:
- cd ..
而cd -命令可以切换到上一次所在的目录,这在切换多个目录时尤其有用。
对于目录的管理,mkdir命令可以创建新的目录:
- mkdir new_folder
使用rm命令可以删除目录或文件,而rmdir命令仅删除空目录。如果需要删除非空目录,应使用rm -r来递归删除目录及其内容。
在进行这些操作时,正确使用命令以及对命令参数的理解非常关键,需要特别注意权限设置以及数据的备份,以避免误操作导致数据丢失。
2.3 终端的命令行操作
2.3.1 常用命令的使用
在VSCode终端中,许多命令行操作对于开发者而言至关重要。掌握一系列命令行工具,可以显著提高工作效率。一些最常用的命令包括:
pwd:显示当前工作目录的绝对路径。cp:复制文件或目录。mv:移动或重命名文件或目录。touch:创建空文件或修改文件的时间戳。cat:查看文件内容、创建文件、文件合并或追加文件内容。
例如,使用cat命令查看file.txt的内容:
- cat file.txt
同时,cat命令还可以用于创建新文件或追加内容到现有文件中:
- cat > newfile.txt
输入后,你可以在终端中直接编写内容,完成后使用Ctrl + D来保存内容到文件中。
2.3.2 命令历史和自动完成
VSCode终端提供了命令历史功能,你可以通过↑和↓键来浏览之前的命令,这对于重复执行或修改之前的命令非常有用。此外,VSCode也支持命令的自动完成功能,当你开始输入命令的一部分时,可以通过Tab键来自动补全命令或文件路径。
例如,如果你需要输入git commit命令,可以开始输入git c,然后按下Tab键,VSCode将会自动补全剩余部分。
自动完成功能还可以通过特定的触发字符来激活。例如,在输入git 后,继续输入commit的部分首字母c,再按下Tab键,VSCode会自动展开为git commit。如果存在多个可匹配的选项,按下Tab键多次会在不同的匹配项之间循环。
在实际操作中,理解和掌握这些命令行操作,以及如何利用VSCode提供的辅助功能,能够极大地提升你的开发效率。
3. VSCode终端的高级功能
3.1 终端的多面板管理
3.1.1 面板的创建和配置
在开发中,尤其是在处理多个文件或任务时,多面板管理就显得至关重要。Visual Studio Code (VSCode) 提供了一个强大的终端,可以创建多个面板,每个面板都可以执行不同的任务。
要创建一个新的面板,你可以使用 View > Terminal > Split Terminal 命令,或者使用快捷键 Ctrl+Shift+5。每次操作都会在当前活动面板的旁边创建一个新的面板。
你还可以配置面板的大小和位置。通过拖动面板的边缘,你可以调整面板的大小,或者通过拖动面板的标签页到屏幕边缘,可以创建上下或左右布局的面板。
创建和配置面板不仅有助于同时查看和比较多个文件,还能够在并行运行多个终端命令时提高效率。
































