【VSCode远程开发详解】:Python远程协作的最佳实践,远程开发从此无难题
发布时间: 2024-12-12 02:45:23 阅读量: 4 订阅数: 14 

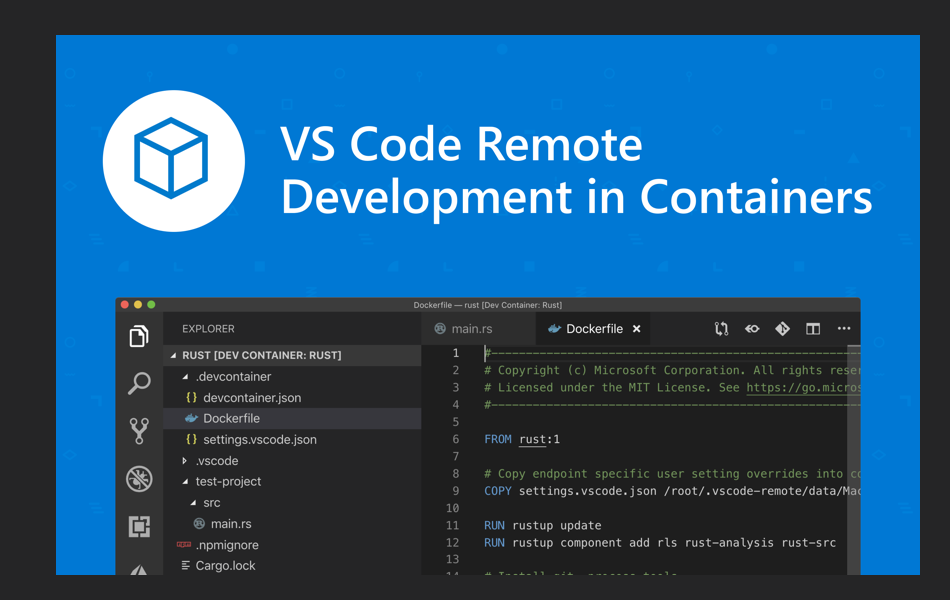
# 1. VSCode远程开发入门指南
## 什么是VSCode远程开发?
Visual Studio Code(VSCode)是一款轻量级但功能强大的源代码编辑器,由微软开发。它的远程开发功能允许用户通过网络连接到远程服务器、容器或虚拟机,并在远程环境中直接进行开发工作。这种方式可以利用远程系统上的强大计算能力,而无需在本地计算机上安装复杂的软件环境。
## 为何选择VSCode进行远程开发?
选择VSCode进行远程开发有几个明显的好处。首先,它简化了多平台开发环境的管理,使得开发者可以在不同的操作系统间无缝切换。其次,VSCode的轻量化设计使得它在远程环境中运行流畅,减少带宽占用和本地资源消耗。最重要的是,VSCode的丰富扩展生态系统和高度可配置性,为远程开发者提供了极大的灵活性和便利性。
## 开始你的VSCode远程开发之旅
开始之前,确保你已经安装了最新版本的VSCode,并且了解如何使用它进行基本的代码编辑和操作。接下来,根据以下简明步骤,你将能够启动VSCode的远程开发功能:
1. 打开VSCode,通过顶部菜单选择“查看”->“扩展”来安装“Remote - SSH”扩展。
2. 点击左侧的远程资源管理器面板,点击“+”并选择“添加新服务器”来设置新的SSH连接。
3. 输入远程主机的地址、用户名和密钥路径等信息,完成连接设置后,VSCode将自动连接到远程服务器并准备开发环境。
本章结束时,你将对VSCode远程开发有一个基础理解,并且已经完成了远程环境的基本配置。接下来的章节将深入介绍如何优化你的远程开发体验以及如何高效地在团队中协作。
# 2. VSCode远程开发环境的配置与优化
## 2.1 远程开发环境搭建
### 2.1.1 安装Remote Development扩展
远程开发在现代软件开发中变得越来越普遍,特别是在分布式团队和云计算环境中的应用日益增长。Visual Studio Code(VSCode)凭借其强大的扩展系统和轻量化,成为许多开发者的首选编辑器。Microsoft推出的Remote Development扩展包为VSCode提供了远程开发的能力,使得开发者可以如同在本地一样编辑、运行和调试远程服务器上的代码。在这一章节,我们将逐步介绍如何安装Remote Development扩展,为接下来的远程开发工作打下基础。
首先,打开VSCode编辑器,依次点击左侧的扩展图标或按下快捷键`Ctrl+Shift+X`。在搜索框中输入`Remote Development`,找到由Microsoft官方发布的Remote Development扩展包。
点击安装按钮,等待安装完成。安装完成后,VSCode会提示重新加载窗口,以便应用新安装的扩展。
重新加载编辑器后,你可以点击活动栏上的远程资源管理器图标打开Remote Development视图。此时,你可以选择连接到不同的远程环境,包括SSH(远程服务器)、容器(Docker)或Windows子系统(WSL)。
### 2.1.2 设置SSH连接信息
设置SSH连接是远程开发的一个重要步骤,它允许你通过安全的方式连接到远程服务器。在本小节中,我们将介绍如何在VSCode中配置SSH连接信息。
首先,确保你的系统已经安装了OpenSSH客户端。在Windows系统上,你可能需要安装Windows系统的子系统Linux(WSL)以及OpenSSH客户端。在Linux或macOS系统上,通常SSH客户端会预装在系统中。
接下来,在VSCode的设置中搜索`remote.SSH: Hosts`配置项。你可以在这里添加你自己的SSH配置,例如:
```json
{
"remote.SSH.host": "your.remote.host",
"remote.SSH.user": "your_username",
"remote.SSH.port": 22,
"remote.SSH.configFile": "/path/to/your/config"
}
```
对于更复杂的SSH配置,如需要指定密钥文件或者使用代理,你可以在配置文件中详细设置:
```sshconfig
Host your.remote.host
User your_username
HostName remote-server-address.com
Port 22
IdentityFile ~/.ssh/id_rsa
ProxyCommand ssh -W %h:%p gateway.example.com
```
在`~/.ssh/config`文件中设置完毕后,确保文件的权限正确,通常需要设置为600:
```bash
chmod 600 ~/.ssh/config
```
配置完成后,你可以在VSCode中测试SSH连接,点击远程资源管理器中的连接按钮,选择你的SSH配置,然后通过输入密码或使用密钥进行身份验证。
通过以上步骤,你已经成功设置了VSCode中的SSH远程开发环境。接下来,你可以开始配置你的远程工作区以及优化VSCode远程开发体验了。
## 2.2 高效配置VSCode远程工作区
### 2.2.1 同步本地与远程设置
同步本地与远程工作区的设置可以确保开发者无论在何种环境下都能保持一致的开发体验。VSCode的Remote Development扩展集成了设置同步功能,允许用户将本地VSCode的环境设置,如编辑器主题、键绑定、插件列表等同步到远程机器上。
要启用设置同步,首先确保你已经连接到了远程工作区。然后,在远程工作区的状态栏上,点击`Remote Indicator`,会出现一个包含多个选项的菜单。选择`Synchronize configuration`选项,开始同步过程。
同步过程会提示你是否愿意覆盖远程侧的设置,以匹配本地设置。确认后,VSCode会自动处理并同步相关的配置文件。
对于一些特定的设置,例如本地安装的插件,VSCode也会提供一个推荐列表,你可以从中选择需要在远程环境中安装的插件。这样,你就能在远程工作区获得与本地一致的开发环境。
### 2.2.2 调整远程资源使用策略
远程开发虽然方便,但受限于网络状况以及远程服务器的性能,可能会遇到响应缓慢或资源受限的情况。因此,合理地调整VSCode的资源使用策略是非常必要的。通过配置VSCode,你可以优化远程开发的性能,改善编辑器的响应速度。
在VSCode中,可以通过修改`settings.json`文件来调整资源使用策略。例如,如果你发现编辑器响应迟缓,可以尝试减少VSCode使用的内存占用:
```json
{
"remote.SSH.maxRequestCount": 100,
"remote.SSH.memoryLimit": "2048mb"
}
```
对于运行在远程侧的终端,你也可以设置其使用的内存大小:
```json
{
"terminal.integrated.shellArgs.linux": ["-l", "-c", "ulimit -v
```
0
0





