【Lubuntu新手必备指南】:10个步骤让你从入门到精通
发布时间: 2024-09-28 19:44:28 阅读量: 326 订阅数: 43 


lubuntu一键汉化-综合文档
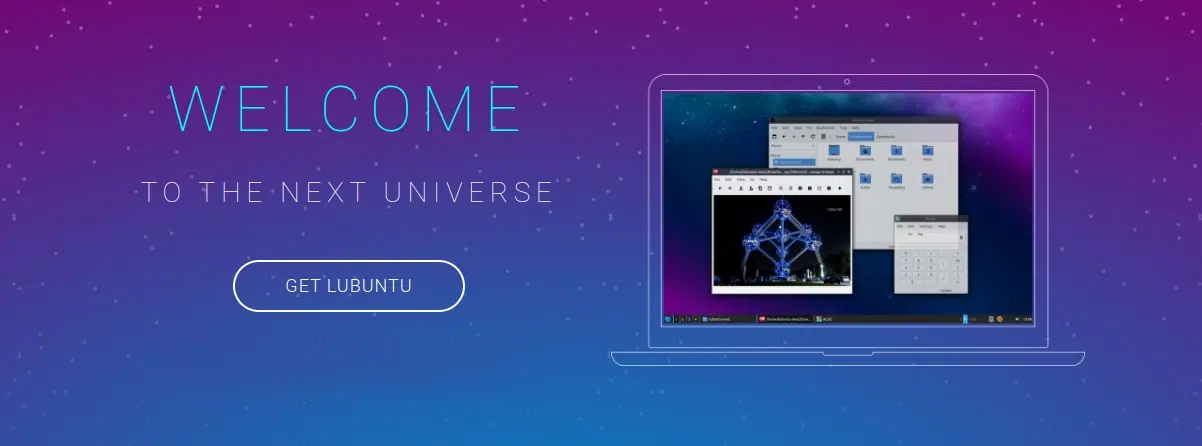
# 1. Lubuntu简介与安装
Lubuntu是一个以资源消耗低,操作简便为特点的Linux发行版,它使用Xfce桌面环境,使得老化的硬件也能流畅运行。本章节将引领读者了解Lubuntu的基本信息,并详细介绍如何进行安装。
## 1.1 Lubuntu的特色与定位
Lubuntu的设计初衷是为了提供一个轻量级的Linux操作系统,特别适合那些资源有限或者旧电脑的用户。由于其轻量级的特性,Lubuntu能够提供快速的启动时间,以及较低的内存和CPU占用,这使得它成为了一个热门的选择。
## 1.2 安装Lubuntu的系统要求
在开始安装之前,我们需要了解Lubuntu的系统要求。Lubuntu 20.10版本推荐至少有1GB的RAM和至少4GB的存储空间。虽然它可以在更少的硬件配置上运行,但为了获得最佳体验,建议遵循这个推荐配置。
## 1.3 安装步骤详解
安装Lubuntu的过程简单直接,以下是详细步骤:
1. 下载Lubuntu ISO镜像文件。
2. 制作启动U盘或刻录DVD。
3. 从启动介质启动电脑,并选择从U盘或DVD启动。
4. 跟随安装向导进行安装,包括设置区域、语言、键盘布局、时区、创建用户账户等。
5. 选择安装类型,可以选择"安装Lubuntu",也可以选择"自定义"来选择安装到特定分区。
6. 完成安装并重启电脑。
安装过程中,安装程序会自动处理所有依赖关系,无需手动介入。这样,Lubuntu就可以在老旧的硬件上运行起来,给用户一个全新的使用体验。
# 2. Lubuntu的基本操作与界面定制
## 2.1 理解Lubuntu界面和启动过程
### 2.1.1 Xfce桌面环境概述
Xfce桌面环境是Lubuntu的核心组成部分,它以轻量级和高效著称,提供了一个快速且易于使用的桌面环境。Xfce的设计哲学在于尽量少地占用系统资源,同时保持丰富的功能和高度的定制性。通过模块化的设计,Xfce使得用户可以按照自己的需要,添加或去除组件,从而达到优化工作流程的目的。
Xfce由多个组件构成,包括窗口管理器(Window Manager)、面板(Panel)、会话管理器(Session Manager)等。每个组件都是独立的,可以被单独替换或升级,这给Lubuntu用户提供了极高的灵活性。例如,如果你觉得默认的窗口管理器不够高效,可以轻松替换为更符合个人习惯的替代品。
### 2.1.2 登录与注销流程
登录Lubuntu时,Xfce桌面环境会启动会话管理器,这是用户与系统交互的初始点。登录界面允许用户选择用户账户,输入密码,以及选择不同的会话类型。注销则是一个相反的过程,它保存用户当前会话的状态,并关闭所有正在运行的程序。
注销流程可以手动触发,也可以通过配置让系统在电脑空闲时自动执行。为了管理不同的登录会话,Xfce提供了一个名为“会话”的选项,允许用户保存特定的应用程序布局、设置和窗口位置等。这样一来,用户每次登录时都可以直接恢复到之前的工作环境中,大大提高了效率。
## 2.2 定制Lubuntu桌面和图标
### 2.2.1 更换桌面主题和图标主题
Lubuntu允许用户通过简单的配置更改桌面主题和图标主题。更换主题可以让用户在视觉上感到新鲜,也可以根据需要减少工作时的视觉干扰。Xfce的外观设置界面提供了多种预设的主题选项,用户也可以从互联网上下载更多的第三方主题进行尝试。
更改桌面主题通常涉及以下步骤:
1. 点击桌面右键选择“Xfce 首选项”(Xfce Settings Manager)。
2. 选择“外观”(Appearance),然后点击“风格”(Style)标签页。
3. 在下拉菜单中选择喜欢的主题并应用。
图标主题同样可以通过“外观”中的“图标”(Icons)标签页进行更改。选择一个图标主题之后,桌面环境将立即更新,以反映用户的新选择。更换图标主题可以让用户根据个人喜好,从美观性到功能性来选择最适合自己的图标风格。
### 2.2.2 管理启动程序和窗口管理器设置
为了优化系统的启动时间和性能,用户可以管理启动程序。过多的启动项会延长系统启动时间并占用内存资源。Lubuntu提供了工具来配置和管理这些启动项。
- 点击桌面右键选择“Xfce 首选项”中的“启动加载器”(Session and Startup)。
- 在“启动加载”(Autostart)标签页中,可以选择哪些程序在登录时自动启动。
此外,还可以对窗口管理器进行定制,例如调整窗口边框的大小、窗口按钮的位置等。所有这些设置都可以通过“窗口管理器”(Window Manager)部分进行详细配置,从而满足用户对个性化界面的追求。
## 2.3 配置Lubuntu系统设置
### 2.3.1 系统监视器与硬件配置
系统监视器是查看系统资源使用情况的工具,它对用户来说十分必要,尤其是当需要诊断性能问题或调整系统设置时。在Lubuntu中,可以通过安装`xfce4-system监视器`包来获取详细的系统资源监控能力。
安装后,你可以:
1. 打开“系统监视器”查看CPU、内存、磁盘和网络的实时使用情况。
2. 在“硬件”标签页中检查并管理硬件设备。
3. 使用“进程”标签页来结束无响应或不必要运行的进程。
此外,Lubuntu的“硬件配置”工具允许用户查看和配置硬件相关的设置。对于一些特定的硬件调整,如电源管理或显卡驱动设置,Lubuntu同样提供了简单的图形界面进行操作。
### 2.3.2 网络与电源管理设置
网络设置在Lubuntu中也十分便捷,Xfce提供了直观的网络配置工具:
1. 点击“网络”图标(通常位于任务栏的右上角)。
2. 选择“编辑连接”(Edit Connections),在这里可以配置有线或无线网络连接。
3. 添加新连接或修改已有连接的设置,比如代理服务器配置等。
电源管理方面,Lubuntu允许用户设置屏幕亮度、电源按钮的行为以及休眠和唤醒策略。这些设置对于笔记本电脑用户尤其重要,有助于延长电池使用时间并保护设备免受电力供应不稳定的影响。
在“电源管理”工具中,用户可以:
1. 设置屏幕和系统在一定时间内无操作时自动进入低功耗模式。
2. 配置电源按钮和盖子关闭时的操作(比如是挂起到磁盘还是关闭计算机)。
所有这些设置,为的是提供更加个性化和高效的系统运行体验,帮助用户更好地控制设备资源的使用。
在下一章节中,我们将深入探讨如何在Lubuntu中使用包管理工具和命令行进行软件安装与卸载,以及如何通过Lubuntu管理常用软件和进行应用体验优化。
# 3. Lubuntu软件管理和应用体验
Lubuntu系统虽然以轻量级为特点,但它在软件管理和应用体验方面同样提供了丰富的功能。本章节我们将深入探讨Lubuntu的软件管理工具,学习如何安装、配置和优化各种应用程序,以达到最佳使用效果。
## 3.1 掌握Lubuntu的包管理工具
### 3.1.1 Synaptic包管理器基础
Lubuntu使用Synaptic作为图形界面包管理器,这是一款功能强大的包管理工具,它为用户提供了对软件仓库的可视化管理。通过它,用户可以搜索、安装、更新和移除软件包,而无需使用复杂的命令行指令。
在了解如何使用Synaptic之前,我们需要先安装它。通过Lubuntu软件中心或者终端,我们可以轻松完成安装:
```bash
sudo apt update
sudo apt install synaptic
```
安装完成后,Synaptic可以通过开始菜单中的“Synaptic包管理器”快捷方式启动。首次运行时,它会要求你确认语言设置并更新包数据库。
在Synaptic中,我们可以通过搜索框找到需要的软件包。搜索结果会显示出软件包的名称、版本、简短描述等信息。选中软件包后,可以右击选择安装或移除,也可以进行更新操作。
### 3.1.2 使用命令行进行软件安装与卸载
尽管Synaptic提供了图形界面,但命令行仍然是Linux系统中不可或缺的一部分。它提供了更快速、更灵活的软件包管理方式。Lubuntu支持apt包管理命令,它可以直接在终端中执行。
安装软件包的基本命令为:
```bash
sudo apt install package_name
```
卸载软件包使用以下命令:
```bash
sudo apt remove package_name
```
如果需要同时卸载软件包及其配置文件,则使用:
```bash
sudo apt purge package_name
```
更新系统和所有已安装的软件包:
```bash
sudo apt update
sudo apt upgrade
```
使用命令行方式的好处是,它允许通过脚本自动化软件安装和更新流程,非常适合有特定需求的高级用户。
## 3.2 常用软件的安装与配置
### 3.2.1 浏览器、办公软件及其他必备工具的安装
Lubuntu预装了Midori作为默认的网页浏览器,但它并不满足所有用户的需求。要安装其他浏览器,如Firefox或Chrome,可以使用以下命令:
```bash
sudo apt install firefox # 为Firefox浏览器
sudo apt install chromium # 为Chromium浏览器
```
办公软件方面,Lubuntu支持LibreOffice套件,它是Microsoft Office的免费替代品。安装LibreOffice的命令为:
```bash
sudo apt install libreoffice
```
除了浏览器和办公软件,一些常用的必备工具也可以通过终端安装,如图像查看器Gwenview、音频播放器VLC等。例如,安装VLC媒体播放器的命令如下:
```bash
sudo apt install vlc
```
### 3.2.2 多媒体和图形处理软件的使用
对于多媒体软件,除了VLC之外,Lubuntu还支持Audacious音频播放器、SMPlayer视频播放器等。要安装这些软件,只需打开终端并输入相应的安装命令即可。
图形处理方面,GIMP是Linux上非常流行的一款图像处理软件,安装GIMP的命令为:
```bash
sudo apt install gimp
```
除了GIMP,Lubuntu还提供了一些轻量级的图形编辑工具,如mtPaint。这些工具虽然功能不如GIMP全面,但在处理简单的图形编辑任务时,它们快速且占用系统资源少。
## 3.3 优化Lubuntu上的应用体验
### 3.3.1 性能调整与优化技巧
Lubuntu已经非常轻量级,但仍有一些性能调整和优化的技巧可供使用:
- **禁用动画效果**:在系统设置中找到“窗口”选项卡,取消所有窗口动画效果,这将减少系统的渲染负担。
- **调整启动项**:使用如Startup Applications这样的工具来管理启动项,移除不必要的程序自动启动,减少系统启动时间和内存占用。
- **升级硬件驱动**:确保你的系统使用最新的硬件驱动,可以通过系统更新完成,也可以通过硬件供应商提供的专门工具来安装。
### 3.3.2 隐私保护和安全设置
隐私保护和系统安全同样重要,Lubuntu提供了如下设置:
- **自动锁屏**:在“电源管理”中设置屏幕保护程序和自动锁屏,以防止未授权访问。
- **软件更新**:定期更新软件和系统,确保最新的安全补丁得到应用。
- **病毒扫描**:安装ClamAV等防病毒软件,定期进行病毒扫描。
通过以上这些步骤,我们可以有效地提高Lubuntu上的应用体验,并且保持系统的安全与稳定。
# 4. Lubuntu系统优化与维护
## 4.1 系统性能优化
### 4.1.1 内存和CPU管理
在Linux系统中,内存和CPU的管理是性能优化的重要方面,Lubuntu作为轻量级的发行版自然也不例外。系统启动后,我们可以使用一些工具来监控和管理内存与CPU的使用情况,确保系统的运行效率。
首先,打开系统监视器,查看当前的CPU和内存使用率。这可以通过以下步骤完成:
1. 打开`System Monitor`,你可以通过启动器搜索或使用快捷键`Alt+F2`输入`system-monitor`。
2. 在`System Monitor`中切换到`Resources`标签页,这里可以查看CPU、内存、磁盘和网络的实时使用情况。
对于内存管理,Lubuntu系统默认使用交换空间(Swap),当物理内存使用殆尽时,系统会使用交换空间来保存不常用的数据。但是,频繁使用交换空间可能会降低系统性能。因此,如果内存空间不足,可以考虑以下优化方法:
1. 减少交换空间的使用,可以通过关闭不必要的程序和服务来实现。
2. 通过`System Settings` -> `Details` -> `Memory`调整交换空间的大小。
3. 在`System Monitor`中,可以通过`CPU`标签页来查看并结束占用大量CPU资源的进程。
CPU的管理可以通过调整系统的调度策略和优先级来优化性能。例如,可以使用`nice`和`renice`命令来调整进程的优先级:
```bash
nice -n 10 command # 以较低的优先级运行命令
renice -n 10 PID # 将进程ID为PID的进程优先级设置为10
```
### 4.1.2 启动项和服务优化
启动项和服务的优化对于提高Lubuntu启动速度和运行效率至关重要。优化启动项可以减少系统启动时的加载时间,并减少不必要的系统资源占用。
要管理启动项,你可以使用`Startup Applications`工具:
1. 打开`Startup Applications`,可以搜索启动器或使用`Alt+F2`输入`startup-applications`。
2. 在这里可以启用或禁用应用程序的自动启动。
此外,服务的优化可以通过`systemctl`命令手动管理服务:
```bash
systemctl list-unit-files --type=service # 列出所有服务及其状态
systemctl disable service_name.service # 禁用服务
```
通过上述步骤,我们可以有效地减少系统启动时间,并提高整体性能。接下来,我们将探讨系统备份和恢复的相关内容。
## 4.2 系统备份和恢复
### 4.2.1 创建和使用系统镜像
备份系统是防止数据丢失和系统故障的重要步骤。Lubuntu提供了多种备份方案,但使用系统镜像是一种全面备份系统的好方法。这可以通过使用如`dd`或`Clonezilla`等工具来完成。
以下是使用`dd`创建系统镜像的步骤:
```bash
sudo dd if=/dev/sda of=/path/to/your/backup.img bs=64K conv=noerror,sync
```
在这个命令中,`if`参数指定输入文件(源磁盘),`of`参数指定输出文件(备份镜像文件),`bs`参数设置块大小,`conv`参数确保即使遇到错误也会继续复制,并同步未对齐的块。
创建了系统镜像之后,可以在需要时使用它来恢复系统。如果系统崩溃,你可以使用引导媒体启动,然后通过以下步骤恢复系统:
```bash
sudo dd if=/path/to/your/backup.img of=/dev/sda bs=64K conv=noerror,sync
```
使用系统镜像进行恢复时请特别小心,因为`dd`命令会无条件地覆盖目标磁盘上的所有数据。
### 4.2.2 系统文件的备份与恢复
除了整个系统的备份,单独备份系统文件也是一个很好的做法,特别是对于用户数据和配置文件。Lubuntu提供了`tar`命令用于打包文件和目录:
```bash
tar -czvf backup_name.tar.gz /path/to/directory_or_file
```
该命令会将指定的文件或目录打包成一个压缩文件。使用`-c`表示创建一个新归档,`-z`表示使用gzip压缩,`-v`表示显示详细信息,`-f`表示指定归档文件的名称。
要恢复备份的文件,可以使用以下命令:
```bash
tar -xzvf backup_name.tar.gz
```
在这个命令中,`-x`表示解包一个归档文件。使用这种方法,你可以轻松备份和恢复系统文件,确保在任何情况下数据的安全。
## 4.3 Lubuntu的故障排查与修复
### 4.3.1 日志文件分析与解读
在Linux系统中,日志文件是故障排查的重要资源。Lubuntu中的`/var/log/`目录包含了大量的日志文件,每个文件都记录了特定类型的系统信息。
要查看系统日志,你可以使用`less`、`more`或`cat`命令。例如,查看系统消息日志:
```bash
sudo less /var/log/syslog
```
对于更高级的日志分析,可以使用`grep`命令来搜索特定的日志条目:
```bash
sudo grep -i "error" /var/log/syslog
```
### 4.3.2 使用修复模式和Live USB
当系统无法正常启动时,你可以使用Lubuntu的修复模式或一个Live USB来解决问题。
修复模式提供了多种工具,包括:
- 完成文件系统检查和修复
- 重新配置Grub引导加载器
- 以root用户登录进行进一步的修复工作
使用Live USB则可以让用户在不影响本地系统的情况下,访问系统数据或运行系统修复工具。
要启动到修复模式,你可以在GRUB菜单中选择“Advanced options for Lubuntu”然后选择“Recovery mode”。要使用Live USB,你需要制作一个Lubuntu启动盘,并从该启动盘启动系统。
这些方法为系统故障排查和修复提供了强大的工具,确保用户在面临困难时能够采取合适的措施。
以上内容详细介绍了Lubuntu系统优化与维护的各个方面,包括性能优化、系统备份、故障排查和修复等关键知识点。通过这些操作,可以确保Lubuntu系统的稳定和高效运行。接下来,我们将探索Lubuntu进阶功能和个性化设置,让系统更贴合个人的工作和娱乐需求。
# 5. Lubuntu进阶功能与个性化
## 5.1 Lubuntu的高级配置选项
### 5.1.1 配置文件的编辑与管理
Lubuntu 的系统配置往往依赖于一系列的配置文件,它们控制着桌面环境、系统行为和软件设置。要成为 Lubuntu 的高级用户,熟悉这些配置文件的编辑和管理是非常重要的。例如,`xfce4-session` 控制着会话管理,`xfce4-panel` 配置文件定义了面板设置,而 `~/.bashrc` 和 `~/.profile` 则是用户级别上控制 shell 行为的重要文件。
编辑这些文件通常涉及到使用命令行文本编辑器,如 `nano` 或 `vim`。例如,要编辑 XFCE 桌面的面板设置,您可以使用以下命令:
```bash
nano ~/.config/xfce4/panel/panel-1.rc
```
打开之后,您可以查看和修改面板的配置,例如添加、移除或重新排序面板项目。编辑完成后,保存并关闭文件,然后重启面板或者重新登录以使更改生效。
在编辑配置文件时,了解每个设置项的作用是至关重要的。例如,面板透明度的设置通常位于 `panel-1.rc` 文件中的一个 `property` 标签内:
```xml
<property name="PanelTRANSPARENT" type="bool" value="false"/>
```
将 `value="false"` 修改为 `value="true"` 并保存退出,即可启用透明效果。
### 5.1.2 高级用户界面设置
随着用户对系统控制要求的提高,对 Lubuntu 的用户界面进行高级定制变得越来越受欢迎。Lubuntu 提供了多种方式来实现这一目标,包括但不限于使用 `lxappearance` 来改变界面的外观,或者直接修改 `GTK` 主题和图标集。
`lxappearance` 是一个方便的图形界面工具,可以通过 `sudo apt install lxappearance` 命令安装。它允许用户轻松地更改窗口装饰、图标、鼠标指针和 GTK 主题。如果需要进行更精细的调整,例如修改系统字体或颜色方案,您可以编辑 `gtkrc-2.0` 文件或使用 `~/.gtkrc-2.0` 文件进行用户级别上的设置。
此外,Lubuntu 还支持通过 `lxrandr` 程序来配置多显示器设置。使用命令行方式,可以直接调用 `xrandr` 来管理屏幕布局和分辨率。
### 5.1.3 高级配置管理示例
假设用户希望更改其登录窗口(LightDM)的背景图片,首先需要找到 LightDM 的配置文件 `lightdm.conf`。该文件可能位于 `/etc/lightdm/` 目录下,如果是用户级的设置,则可能在 `~/.config/lightdm/`。接着,使用文本编辑器修改配置文件,加入如下内容:
```ini
[SeatDefaults]
greeter-background-image=/path/to/your/background.png
```
保存配置文件后,重新启动 LightDM 服务,新的背景图片就会生效。
## 5.2 使用Lubuntu进行编程开发
### 5.2.1 安装和配置开发工具链
对于有编程需求的用户来说,Lubuntu 提供了一个轻量级的环境来安装和配置开发工具链。虽然它没有像 Ubuntu 或 Fedora 那样的庞大的软件仓库,但对于许多流行的开发工具来说,安装包通常都可以找到。
首先,通过 Synaptic 包管理器安装基本的开发工具,例如 `build-essential` 包,这个包包含了 GCC/G++ 编译器和 `make` 工具:
```bash
sudo apt update
sudo apt install build-essential
```
接下来,可以安装特定语言的开发环境,如 Python、Java、Go 等。例如,安装 Python 开发工具:
```bash
sudo apt install python3 python3-pip python3-dev
```
### 5.2.2 虚拟化和容器技术在Lubuntu中的应用
在 Lubuntu 中使用虚拟化和容器技术可以为开发工作提供一个隔离的环境,便于测试和多任务开发。Lubuntu 用户可以安装像 VirtualBox 这样的虚拟机软件,也可以使用轻量级的 Docker 容器来运行应用。
例如,安装 Docker 只需几个简单的命令:
```bash
sudo apt update
sudo apt install apt-transport-https ca-certificates curl software-properties-common
curl -fsSL ***
*** "deb [arch=amd64] *** $(lsb_release -cs) stable"
sudo apt update
sudo apt install docker-ce
```
安装完成后,您可以通过 Docker Hub 下载并运行一个预配置的容器:
```bash
docker pull ubuntu
docker run -it ubuntu /bin/bash
```
这将启动一个基于 Ubuntu 的容器,并给予您一个命令行界面进行开发。
## 5.3 Lubuntu的个性化主题与创意
### 5.3.1 自定义窗口和图标主题
Lubuntu 的 Xfce 桌面环境提供了很多自定义选项,使用户可以轻松地更改窗口装饰和图标主题来个性化他们的桌面。一个流行的自定义方式是通过 `lxappearance` 工具:
```bash
lxappearance
```
这个工具提供了一个图形界面,你可以在这里选择不同的窗口装饰和图标主题,并即时预览更改效果。要手动更改主题,你可以从网上下载喜欢的主题文件(通常是 `.tar.gz` 压缩包),然后解压到相应的目录中。比如,要安装一个新的图标主题,你需要将其文件夹复制到 `~/.icons` 目录下:
```bash
mkdir -p ~/.icons/new-theme
cp -r ~/Downloads/new-theme/* ~/.icons/new-theme
```
然后,通过 `lxappearance` 选择这个新图标主题。
### 5.3.2 利用第三方插件和脚本增强功能
Lubuntu 的 Xfce 桌面环境支持大量插件,这些插件可以用来添加新功能或改变现有功能。对于大多数插件,你可以通过 `xfce4-goodies` 包进行安装:
```bash
sudo apt install xfce4-goodies
```
安装后,你可以通过 Xfce 设置管理器来启用或禁用插件。此外,用户还可以使用 Bash 脚本或其他编程语言编写自定义脚本来执行特定的自动化任务。比如,创建一个脚本来启动常用的程序:
```bash
#!/bin/bash
# launch常用程序的脚本
chromium
thunar
```
该脚本可以保存为 `~/bin/launch常用程序` 并通过 `chmod +x ~/bin/launch常用程序` 赋予执行权限。以后用户可以简单地通过 `launch常用程序` 来启动这些程序。
通过这些个性化设置,Lubuntu 用户不仅可以创建一个功能强大且外观吸引人的工作环境,还能提升工作效率和满意度。
# 6. Lubuntu社区和资源
## 6.1 加入Lubuntu社区和论坛
### 6.1.1 社区文化和交流平台
Lubuntu社区是一个充满活力的交流平台,由开发者、贡献者和用户共同组成。在这个社区中,你可以找到各种关于Lubuntu的讨论和问题解答。社区文化鼓励开源和互助精神,用户之间的交流使得Lubuntu不断进化和改善。
要加入社区,你可以通过访问Lubuntu的官方网站获取最新信息和论坛链接。在论坛中,你会发现不同的板块,每个板块针对不同的主题,如安装问题、软件管理或系统优化等。加入一个活跃的社区,不仅能解决你的技术难题,还能让你了解如何为Lubuntu社区做出贡献。
### 6.1.2 获取帮助和支持的途径
当你在使用Lubuntu时遇到问题,社区论坛是一个寻求帮助的好地方。你可以提出问题,并等待有经验的用户或管理员回复。除此之外,Lubuntu社区还提供了以下几个主要的帮助和支持途径:
- IRC:即时聊天频道,如 `#lubuntu` 在 `freenode` 网络,适合实时交流和快速解决问题。
- 邮件列表:通过订阅官方邮件列表,可以收到社区更新和重要通知。
- 社区维基:用于存储有用的文章和教程,是自学和分享的好资源。
这些资源和途径确保了Lubuntu用户能够及时获得所需的支持,无论是技术问题还是参与社区活动。
## 6.2 利用Lubuntu资源和文档
### 6.2.1 官方文档和指南
Lubuntu的官方文档和指南是学习和使用Lubuntu的重要资源。官方文档涵盖了从安装到个性化定制的各个阶段,目的是帮助新用户快速上手,同时也为高级用户提供深入的系统配置指导。
- 安装文档:提供详细的安装步骤和故障排除建议。
- 用户指南:包含了各种使用技巧和系统配置的方法。
- 开发者指南:为希望为Lubuntu贡献代码的用户提供指导。
Lubuntu的文档和指南定期更新,以反映最新的系统变化和最佳实践。
### 6.2.2 推荐的学习材料和实践项目
为了进一步提升Lubuntu的使用技能,社区推荐了一系列的学习材料和实践项目。这些资源能帮助用户不仅了解Lubuntu,还能通过实践掌握更多的技能:
- 在线教程:通过视频教程和文本指南学习如何安装软件、管理系统设置等。
- 实践项目:包括从基础的系统优化到高级的自定义脚本编写。
- 书籍和电子书:Lubuntu社区推荐了多本关于Linux和Lubuntu的书籍。
通过这些学习材料,用户可以更深入地了解Linux操作系统的原理和Lubuntu特有的功能,同时也能通过实际操作提升技术水平。
0
0





