【Lubuntu多媒体处理全攻略】:影音娱乐无缝体验
发布时间: 2024-09-28 20:38:59 阅读量: 120 订阅数: 42 


lubuntu-desktop:Dockerized Lubuntu桌面
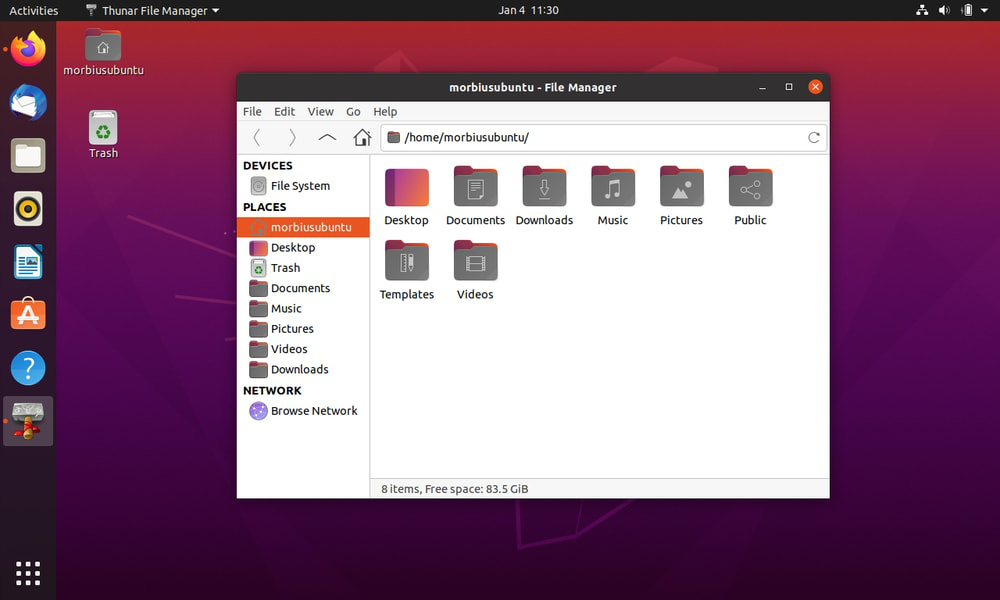
# 1. Lubuntu多媒体处理概述
## 1.1 Lubuntu的多媒体魅力
Lubuntu作为轻量级的Linux发行版,以优秀的系统性能和友好的用户界面著称。它的多媒体处理能力虽然不如一些资源密集型的发行版,但对于追求高效和稳定性的用户来说,Lubuntu提供的解决方案简洁而有效。
## 1.2 Lubuntu多媒体处理的可行性
对于多媒体爱好者和专业用户,Lubuntu通过开源社区提供的丰富软件包,可以满足音频和视频的播放、编辑和转换需求。本章将概述Lubuntu在多媒体处理方面的基本情况和潜力。
## 1.3 Lubuntu多媒体处理的优势
Lubuntu使用的是LXQt桌面环境,相比其他资源占用较大的桌面环境,在资源受限的硬件上能有更好的表现。同时,它支持大多数现代多媒体格式,并且可以通过简单的包管理器轻松安装额外的多媒体工具。
# 2. Lubuntu基础多媒体工具安装与配置
## 2.1 Lubuntu多媒体处理环境搭建
### 2.1.1 安装Lubuntu操作系统
Lubuntu是一种轻量级的Linux发行版,专为资源有限的系统设计。要开始在Lubuntu上搭建多媒体处理环境,首先需要完成操作系统自身的安装。以下是安装Lubuntu的步骤:
1. **下载Lubuntu安装镜像**:访问Lubuntu官方网站下载最新版本的安装光盘镜像(.iso文件)。
2. **创建安装媒体**:使用工具如Rufus或UNetbootin将下载的iso文件写入USB驱动器,制作成启动盘。
3. **设置计算机启动项**:重启计算机并进入BIOS设置,确保从USB设备启动。
4. **安装操作系统**:使用USB启动盘启动计算机,并按照安装向导的步骤完成Lubuntu操作系统的安装。
安装过程中,可以选择预设的安装类型,例如“Lubuntu桌面安装”,并确保选择安装过程中创建启动加载项。
```bash
# 代码块展示一个使用dd命令创建启动盘的示例(在Linux环境下执行)
sudo dd if=lubuntu-20.10.iso of=/dev/sdx bs=1M && sync
```
**代码解释**:
- `if=lubuntu-20.10.iso` 指定了输入文件,即Lubuntu安装镜像。
- `of=/dev/sdx` 指定了输出文件,即USB驱动器,替换为正确的设备名(例如:/dev/sdb)。
- `bs=1M` 指定了块大小。
- `sync` 确保所有缓冲区的数据被同步到磁盘。
完成上述步骤后,Lubuntu操作系统即可启动,接下来可以安装多媒体处理软件包。
### 2.1.2 安装多媒体处理软件包
安装完Lubuntu后,下一步是安装所需的多媒体处理软件包。Lubuntu软件中心是安装软件的首选方式,但也可以使用命令行进行安装。
1. **使用Lubuntu软件中心安装**:
- 打开Lubuntu软件中心。
- 搜索需要安装的软件包名称。
- 选择软件包并点击安装。
2. **通过命令行安装**:
- 打开终端。
- 更新软件包列表:`sudo apt-get update`
- 安装软件包:`sudo apt-get install package-name`
```bash
# 例如,安装Audacious音乐播放器的命令
sudo apt-get update
sudo apt-get install audacious
```
**参数说明**:
- `apt-get update` 是用来更新本地软件包索引的命令。
- `apt-get install package-name` 是用来安装特定软件包的命令。
通过这两种方式,可以安装到Lubuntu系统上各种多媒体处理相关的软件包,如VLC播放器、Audacity音频编辑器、HandBrake视频转换工具等,为多媒体处理搭建起基础环境。
## 2.2 Lubuntu中音频文件处理
### 2.2.1 音频播放器安装与使用
音频播放器是任何多媒体处理环境中的基础工具。Lubuntu系统上可以选择多种音频播放器来满足不同的需求。以下是两种推荐的音频播放器及其安装和使用方法。
1. **VLC音频播放器**:
- **安装VLC**:`sudo apt-get install vlc`
- **使用VLC播放音频**:启动VLC,通过“媒体”菜单选择“打开文件”,选择音频文件播放。
2. **Audacious**:
- **安装Audacious**:`sudo apt-get install audacious`
- **使用Audacious播放音频**:直接双击桌面上的音频文件图标或在Audacious中选择“文件”->“打开”。
```bash
# 示例:VLC命令行播放音频文件
cvlc musicfile.mp3
```
**逻辑分析**:
- `cvlc` 是VLC的命令行版本,允许从终端控制VLC。
- `musicfile.mp3` 是要播放的音频文件路径,可以替换为实际文件名。
音频播放器的选择取决于个人喜好和特定需求,如VLC以其跨平台性和强大的功能而闻名,而Audacious则以界面简洁和操作便捷著称。
### 2.2.2 音频编辑与转换工具介绍
音频编辑和转换是多媒体处理中的高级操作,Lubuntu提供了一些工具来完成这些任务。以下是两款推荐的音频编辑与转换工具及其简单介绍。
1. **Audacity**:
- **功能**:音频录制、编辑、混音和导出。
- **安装**:`sudo apt-get install audacity`
- **使用**:启动Audacity,导入音频文件进行编辑或混音。
2. **FFmpeg**:
- **功能**:强大的多媒体框架,支持音频和视频的转换、流处理。
- **安装**:`sudo apt-get install ffmpeg`
- **使用**:命令行界面,如将mp3转换为ogg格式:`ffmpeg -i input.mp3 output.ogg`
```bash
# 示例:使用FFmpeg转换音频格式
ffmpeg -i input.mp3 output.ogg
```
**参数说明**:
- `-i input.mp3` 指定输入文件,替换为实际的音频文件路径。
- `output.ogg` 指定输出文件名,可以指定不同格式如ogg, wav等。
这些工具可以帮助用户完成从简单的音频格式转换到复杂的声音剪辑和混音工作,是Lubuntu系统中不可或缺的音频处理组件。
## 2.3 Lubuntu中视频文件处理
### 2.3.1 视频播放器的配置和使用
视频播放器同样重要,Lubuntu提供了多款视频播放器,用户可以根据需要选择。
1. **VLC媒体播放器**:
- **特点**:广泛支持视频格式、字幕支持、网络流媒体播放。
- **安装**:`sudo apt-get install vlc`
- **使用**:启动VLC,点击“媒体”->“打开文件”,选择视频文件。
2. **SMPlayer**:
- **特点**:具备额外的特性,如DVD播放、视频滤镜等。
- **安装**:`sudo apt-get install smplayer`
- **使用**:同VLC类似,通过菜单选择文件进行播放。
```bash
# 示例:VLC命令行播放视频文件
cvlc videofile.mp4
```
通过这些视频播放器,用户可以在Lubuntu上轻松享受视频内容,同时也为视频编辑打下基础。
### 2.3.2 视频转换工具与格式支持
视频转换是将视频文件从一种格式转换为另一种格式,以适应不同的播放环境或设备。Lubuntu中推荐使用HandBrake和FFmpeg作为视频转换工具。
1. **HandBrake**:
- **功能**:简洁的界面,支持多种视频编码和输出格式。
- **安装**:`sudo apt-get install handbrake`
- **使用**:启动HandBrake并配置输出选项,选择源视频文件进行转换。
2. **FFmpeg**:
- **功能**:支持广泛的视频和音频格式转换。
- **安装**:`sudo apt-get install ffmpeg`
- **使用**:命令行操作,如将MP4转换为AVI格式:`ffmpeg -i input.mp4 output.avi`
```bash
# 示例:使用FFmpeg转换视频格式
ffmpeg -i input.mp4 output.avi
```
**参数说明**:
- `-i input.mp4` 指定输入文件名,替换为实
0
0





