C#开发者的福音:一步到位实现ListBox项颜色个性化(详细教程)
发布时间: 2024-12-17 14:39:04 阅读量: 4 订阅数: 5 


ColoredListBox.rar_c# listbox 颜色
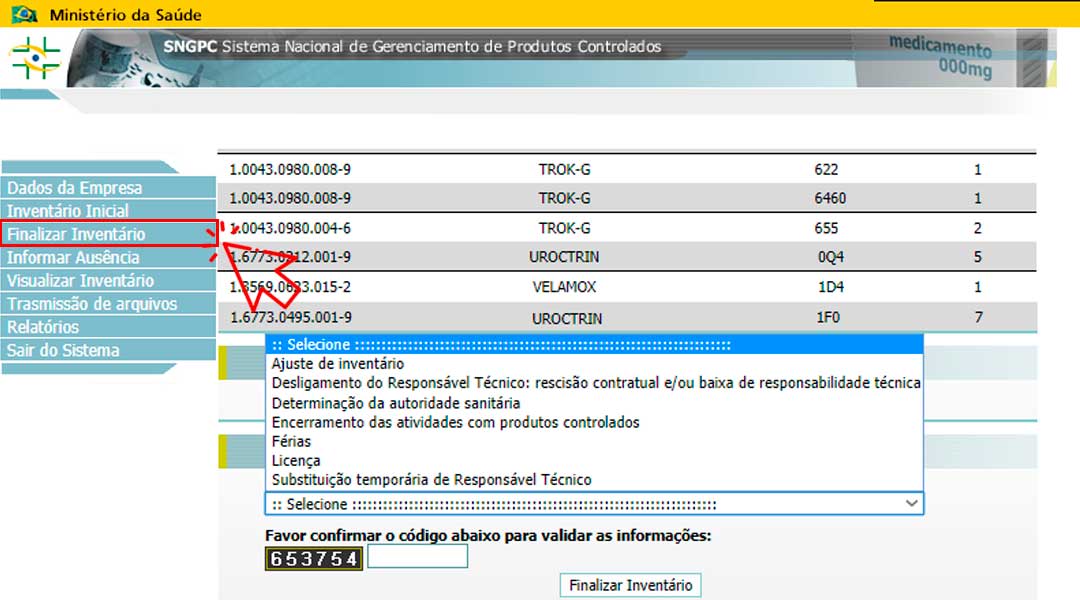
参考资源链接:[C# ListBox 中指定行字体颜色修改教程](https://wenku.csdn.net/doc/5a83kp9z0v?spm=1055.2635.3001.10343)
# 1. C#中ListBox控件的基本使用方法
在本章中,我们将探索C#中ListBox控件的基础知识,这是为UI设计和数据展示提供基本功能的核心组件。我们从最简单的步骤开始,引导你完成创建、配置以及在应用程序中使用ListBox控件的过程。
## 1.1 创建ListBox控件
首先,我们来了解如何在C#的Windows窗体应用程序中创建一个ListBox控件。控件可以通过拖放界面在Visual Studio的设计器中添加,或者通过编程方式在代码中实例化。以下是创建一个简单的ListBox控件的代码示例:
```csharp
// 在窗体的构造函数或初始化代码块中
ListBox listBox = new ListBox();
this.Controls.Add(listBox); // 添加到窗体的控件集合中
```
## 1.2 向ListBox添加项
添加项到ListBox控件中是一个简单的操作。我们可以使用`Items.Add`方法来实现。例如:
```csharp
listBox.Items.Add("Item 1");
listBox.Items.Add("Item 2");
listBox.Items.Add("Item 3");
```
这样,我们就在ListBox中添加了三个静态项。在接下来的章节中,我们将探讨如何以更动态的方式添加数据,例如绑定数据源,以及如何根据特定条件设置项的颜色,让界面更加个性化和动态。
# 2. 深入理解ListBox项的个性化设置
## 2.1 数据绑定与项的动态添加
### 2.1.1 使用数据源绑定ListBox
在C#中,`ListBox` 控件通常用于展示一系列可供用户选择的数据项。通过数据绑定,我们能够将数据集合直接绑定到 `ListBox`,这在数据驱动的应用程序中非常常见。使用数据绑定不仅可以简化代码,还能提高程序的灵活性和可维护性。
以下是一个使用数据源绑定 `ListBox` 的基本示例:
```csharp
// 定义数据源
List<string> itemsSource = new List<string> { "Item1", "Item2", "Item3", "Item4" };
// 绑定数据源到ListBox
listBox.ItemsSource = itemsSource;
```
上述代码创建了一个包含字符串的列表,并将其赋值给 `ListBox` 控件的 `ItemsSource` 属性。一旦赋值,`ListBox` 控件将自动根据列表中的元素数量生成相应数量的项。
### 2.1.2 动态添加项到ListBox
在某些情况下,你可能需要在应用程序运行时动态地向 `ListBox` 中添加项。这可以通过调用 `ListBox` 的 `Items.Add` 方法实现。例如:
```csharp
// 添加新项到已存在的数据源
itemsSource.Add("Item5");
// 更新ListBox的显示
listBox.Items.Refresh();
```
或者,如果你希望直接操作 `ListBox`,可以直接使用:
```csharp
// 直接向ListBox添加项
listBox.Items.Add("Item5");
```
在动态添加项的情况下,为了保持数据源和 `ListBox` 之间的同步,通常需要在添加数据之后刷新 `ListBox` 的显示。
## 2.2 标准颜色设置与事件处理
### 2.2.1 设置ListBox项的默认颜色
在一些应用中,你可能想为 `ListBox` 中的项设置统一的颜色。这可以通过 `ListBox` 控件的 `ItemContainerStyle` 属性实现。以下是如何设置 `ListBoxItem` 的默认前景色和背景色:
```xaml
<ListBox Name="listBox">
<ListBox.ItemContainerStyle>
<Style TargetType="ListBoxItem">
<Setter Property="Foreground" Value="Blue"/>
<Setter Property="Background" Value="White"/>
</Style>
</ListBox.ItemContainerStyle>
</ListBox>
```
上述XAML代码创建了一个样式,它将所有的 `ListBoxItem` 的前景色设置为蓝色,背景色设置为白色。
### 2.2.2 通过事件改变项的颜色
除了设置默认颜色,你还可以通过处理 `ListBox` 的事件来在特定条件下改变项的颜色。例如,当鼠标悬停在某个项上时,我们可能想要改变该项的颜色以提供用户反馈。
```csharp
// 为ListBoxItem MouseEnter事件添加事件处理器
listBox.ItemContainerStyle.TargetType = typeof(ListBoxItem);
listBox.ItemContainerStyle.Setters.Add(new Setter(BackgroundProperty, new Binding("Background")));
listBox.ItemContainerStyle.Setters.Add(new EventSetter(ListBoxItem.MouseEnterEvent, new RoutedEventHandler(ListBoxItem_MouseEnter)));
void ListBoxItem_MouseEnter(object sender, System.Windows.Input.MouseEventArgs e)
{
(sender as ListBoxItem).Background = Brushes.Yellow;
}
```
上面的代码片段展示了如何为 `ListBoxItem` 添加 `MouseEnter` 事件处理器。当鼠标悬停在 `ListBoxItem` 上时,该项的背景色会变为黄色。
## 2.3 基于条件的项颜色个性化
### 2.3.1 条件语句的运用
对于个性化设置,特别是在需要根据数据项的值或状态来设置不同颜色的时候,可以利用条件语句如 `if` 或 `switch` 来实现。例如,你可以根据项的某些属性来决定其颜色:
```csharp
void listBox_SelectionChanged(object sender, SelectionChangedEventArgs e)
{
foreach (var item in listBox.Items)
{
var listBoxItem = listBox.ItemContainerGenerator.ContainerFromItem(item) as ListBoxItem;
if (listBoxItem != null)
{
if (item.ToString() == "SpecialItem")
{
listBoxItem.Foreground = Brushes.Red;
}
else
{
listBoxItem.Foreground = Brushes.Black;
}
}
}
}
```
上述代码片段演示了当选择的项发生变化时,如何根据项的值来设置 `ListBoxItem` 的前景色。
### 2.3.2 根据数据内容改变颜色
在某些应用中,我们可能希望根据数据内容来动态地改变项的颜色。例如,根据员工的绩效评分来改变其在 `ListBox` 中显示的颜色。
```csharp
// 假设有一个员工类,包含姓名和绩效评分属性
public class Employee
{
public string Name { get; set; }
public int PerformanceScore { get; set; }
}
// 员工列表
List<Employee> employees = new List<Employee>
{
new Employee { Name = "John", PerformanceScore = 85 },
new Employee { Name = "Jane", PerformanceScore = 60 },
// ...更多员工
};
// 使用数据绑定
listBox.ItemsSource = employees;
// 使用ItemContainerStyle改变颜色
listBox.ItemContainerStyle.Setters.Add(new Setter(ForegroundProperty, new Binding("PerformanceScore")
{
Converter = new PerformanceColorConverter() // 自定义的值转换器
}));
```
在上述代码中,我们定义了一个 `PerformanceColorConverter` 类来根据绩效评分返回不同的前景色。在 `ItemContainerStyle` 中使用 `Binding` 将 `PerformanceScore` 属性绑定到项的前景色上,并通过值转换器来决定具体的颜色值。
在这一章节中,我们探索了如何通过数据绑定和事件处理来个性化 `ListBox` 控件中的项。接下来的章节将介绍实现更加复杂的颜色变化和外观定制的方法,从而达到高级个性化设置的目标。
# 3. 实现ListBox项颜色个性化的高级技巧
在上一章中,我们了解了如何通过数据绑定和事件处理来自定义ListBox控件的项颜色。本章将深入探讨一些高级技巧,这些技巧将使你的ListBox控件在视觉上更加突出,并且提供更丰富的用户体验。我们将探索如何使用模板来个性化项外观,利用视觉状态管理器动态改变项的状态,以及处理交互式颜色变换。
## 3.1 使用模板个性化项外观
### 3.1.1 了解数据模板(DataTemplate)
数据模板(DataTemplate)是WPF中的一个核心概念,它允许开发者定义如何展示数据项。在ListBox控件中,我们可以利用DataTemplate来自定义每个项的布局和样式。通过使用数据绑定,DataTemplate可以将数据源中的数据映射到视图模板中。
在下面的示例中,我们将创建一个简单的ListBox,并为其项定义一个自定义的DataTemplate。这里使用的是XAML代码,这是WPF中设计用户界面的一种常用方式。
```xml
<ListBox Name="listBox1">
<ListBox.Resources>
<DataTemplate DataType="{x:Type local:ListBoxItemData}">
<StackPanel Orientation="Horizontal">
<TextBlock Text="{Binding Name}" Foreground="Black"/>
<TextBlock Text="{Binding Description}" Foreground="Gray" Margin="10,0"/>
</StackPanel>
</DataTemplate>
</ListBox.Resources>
</ListBox>
```
在上述代码中,ListBox控件通过`ListBox.Resources`部分定义了一个DataTemplate,这个模板是针对类型为`local:ListBoxItemData`的数据项设计的。其中`local`是包含ListBoxItemData类的命名空间的别名。`Name`和`Description`是ListBoxItemData类中的属性。通过数据绑定,`TextBlock`控件将分别展示这些属性的值,并设置文本颜色。
### 3.1.2 创建自定义项模板
通过前面的介绍,我们了解了DataTemplate的基本用法。现在,我们将进一步探索如何创建更加复杂的自定义项模板。我们可以通过添加控件来丰富视觉效果,比如使用图像、按钮和其他控件组合成一个复杂的布局。
下面的代码示例演示了如何在ListBox项模板中使用图像控件来展示商品的缩略图:
```xml
<ListBox Name="listBox1">
<ListBox.Resources>
<DataTemplate DataType="{x:Type local:Product}">
<Border Background="LightBlue" BorderThickness="2" BorderBrush="Black" CornerRadius="5">
<StackPanel>
<Image Source="{Binding ImageSource}" Width="100" Height="100" Margin="5"/>
<TextBlock Text="{Binding Name}" FontSize="16" Margin="5"/>
<TextBlock Text="{Binding Price}" FontSize="14" Foreground="Green" Margin="5"/>
</StackPanel>
</Border>
</DataTemplate>
</ListBox.Resources>
</ListBox>
```
在这个自定义项模板中,每个商品项都被包裹在一个带有边框和圆角的`Border`控件中,形成了一个卡片视图。`Image`控件用于展示商品的缩略图,`TextBlock`则分别展示了商品的名称和价格。这个模板通过数据绑定与`Product`类的属性关联,例如`Name`和`Price`。
请注意,在使用上述示例代码时,需要确保你的项目中有一个名为`Product`的类,并且该类具有`ImageSource`、`Name`和`Price`这三个公共属性。
通过这样的自定义项模板,我们可以为ListBox控件提供更多的视觉效果,而不仅仅是简单的文本。这为创建动态且有吸引力的用户界面提供了可能。
## 3.2 视觉状态管理器的使用
### 3.2.1 视觉状态管理器基础
视觉状态管理器(Visual State Manager, VSM)是WPF中的一个工具,允许开发者定义控件在不同视觉状态下的外观。它是通过将控件的属性与状态关联起来来实现的。例如,我们可以定义一个控件在"正常"和"悬停"两种状态下的颜色和字体属性。
要使用VSM,首先需要在XAML中定义`VisualStateManager.VisualStateGroups`,然后添加不同的视觉状态。下面的代码片段展示了如何为ListBox中的项添加视觉状态管理:
```xml
<ListBox Name="listBox1">
<ListBox.ItemContainerStyle>
<Style TargetType="ListBoxItem">
<Setter Property="Template">
<Setter.Value>
<ControlTemplate TargetType="ListBoxItem">
<Border x:Name="MainBorder" Background="Transparent">
<ContentPresenter Content="{TemplateBinding ContentControl.Content}">
<ContentPresenter.ContextMenu>
<ContextMenu>
<MenuItem Header="Context Menu Item" />
</ContextMenu>
</ContentPresenter.ContextMenu>
</ContentPresenter>
</Border>
<ControlTemplate.Triggers>
<Trigger Property="IsSelected" Value="True">
<Setter TargetName="MainBorder" Property="Background" Value="LightGray"/>
</Trigger>
<Trigger Property="IsMouseOver" Value="True">
<Setter TargetName="MainBorder" Property="Background" Value="LightBlue"/>
</Trigger>
</ControlTemplate.Triggers>
</ControlTemplate>
</Setter.Value>
</Setter>
</Style>
</ListBox.ItemContainerStyle>
</ListBox>
```
在这个`ControlTemplate`中,我们定义了一个`ListBoxItem`的样式,其中包含了一个名为`MainBorder`的`Border`控件,用于显示内容。通过触发器,当ListBox项被选中或鼠标悬停时,`MainBorder`的背景颜色会发生改变。
### 3.2.2 结合触发器使用视觉状态管理器
结合触发器使用视觉状态管理器,我们可以为ListBox项设置更加复杂的视觉效果。例如,我们可以定义一系列的状态,如"正常"、"选中"、"悬停"、"按下"等,并为每个状态指定不同的属性值。
在WPF中,触发器(Trigger)是实现动态UI响应的关键技术。它们可以根据属性值的变化来改变控件的视觉表现。比如,当ListBox项的`IsSelected`属性为`True`时,我们可以将该项的背景色改为选中色。
下面的代码展示了如何结合触发器和视觉状态管理器为ListBox项定义不同的状态:
```xml
<ControlTemplate.Triggers>
<Trigger Property="IsEnabled" Value="False">
<Setter Property="Opacity" Value="0.5"/>
</Trigger>
<Trigger Property="IsSelected" Value="True">
<Setter TargetName="MainBorder" Property="Background" Value="LightGray"/>
</Trigger>
<Trigger Property="IsMouseOver" Value="True">
<Setter TargetName="MainBorder" Property="Background" Value="LightBlue"/>
</Trigger>
<Trigger Property="IsKeyboardFocused" Value="True">
<Setter Property="BorderBrush" Value="Red"/>
</Trigger>
</ControlTemplate.Triggers>
```
在上述代码中,我们为ListBox项定义了四个触发器:
- 当`IsEnabled`属性为`False`时,项的透明度被设置为0.5,表示禁用状态。
- 当项被选中时,`MainBorder`的背景色变为`LightGray`。
- 当鼠标悬停在项上时,背景色变为`LightBlue`。
- 当项拥有键盘焦点时,边框颜色改为红色。
使用这些触发器,我们可以确保用户界面在不同的交互状态下提供视觉反馈,从而增强用户体验。
## 3.3 交互式项颜色变换
### 3.3.1 处理用户交互
为了提供更加动态和响应式的用户界面,我们可以利用用户交互来触发动画效果。WPF中的动画是通过故事板(Storyboard)来实现的,它允许开发者创建复杂的动画序列。结合触发器,我们可以在用户与ListBox项交互时改变颜色。
下面的代码示例演示了如何通过触发器激活故事板来实现颜色变换:
```xml
<ControlTemplate.Triggers>
<EventTrigger RoutedEvent="MouseEnter">
<BeginStoryboard>
<Storyboard>
<ColorAnimationUsingKeyFrames Storyboard.TargetName="MainBorder"
Storyboard.TargetProperty="(Panel.Background).(SolidColorBrush.Color)"
FillBehavior="HoldEnd">
<EasingColorKeyFrame KeyTime="0:0:1" Value="LightBlue"/>
</ColorAnimationUsingKeyFrames>
</Storyboard>
</BeginStoryboard>
</EventTrigger>
<EventTrigger RoutedEvent="MouseLeave">
<BeginStoryboard>
<Storyboard>
<ColorAnimationUsingKeyFrames Storyboard.TargetName="MainBorder"
Storyboard.TargetProperty="(Panel.Background).(SolidColorBrush.Color)"
FillBehavior="HoldEnd">
<EasingColorKeyFrame KeyTime="0:0:1" Value="Transparent"/>
</ColorAnimationUsingKeyFrames>
</Storyboard>
</BeginStoryboard>
</EventTrigger>
</ControlTemplate.Triggers>
```
在此代码段中,我们为`MainBorder`定义了两个事件触发器:
- 当鼠标进入`MainBorder`时,启动一个故事板,将背景色逐渐从透明变为`LightBlue`。
- 当鼠标离开`MainBorder`时,启动另一个故事板,将背景色逐渐从`LightBlue`变回透明。
这实现了当用户将鼠标悬停在ListBox项上时,该项背景色会平滑过渡到`LightBlue`,离开后颜色恢复。
### 3.3.2 实现颜色渐变效果
除了单一颜色的变化,我们还可以实现更加复杂的颜色渐变效果,这通常用于创建更加吸引人的视觉体验。在WPF中,我们可以使用`GradientBrush`类的子类,如`LinearGradientBrush`,来创建颜色渐变效果。
下面的代码示例展示了如何使用`LinearGradientBrush`为ListBox项实现渐变效果:
```xml
<ControlTemplate.Triggers>
<Trigger Property="IsSelected" Value="True">
<Setter TargetName="MainBorder" Property="Background">
<Setter.Value>
<LinearGradientBrush StartPoint="0,0" EndPoint="1,1">
<GradientStop Color="LightGray" Offset="0.0"/>
<GradientStop Color="CornflowerBlue" Offset="1.0"/>
</LinearGradientBrush>
</Setter.Value>
</Setter>
</Trigger>
</ControlTemplate.Triggers>
```
在此代码段中,当ListBox项被选中时,`MainBorder`的背景色将从`LightGray`渐变到`CornflowerBlue`。`StartPoint`和`EndPoint`属性定义了渐变的方向,而`GradientStop`子元素则定义了在渐变过程中的颜色和偏移量。
通过上述方式,我们不仅能够创建静态的颜色变换,还能通过颜色的渐变和动画来增强用户界面的交互性。
以上介绍了实现ListBox项颜色个性化的几种高级技巧,包括使用模板个性化项外观、视觉状态管理器的使用、以及交互式项颜色变换。这些技术在提升用户界面的视觉吸引力和交互体验方面具有显著的效果。在下一章,我们将深入探讨这些高级技巧在实际应用案例中的实践和效果。
# 4. ListBox项颜色个性化的实践应用案例
## 4.1 设计一个动态主题变换的界面
### 4.1.1 主题管理器的创建
为了实现动态主题变换的界面,首先需要创建一个主题管理器。这个管理器负责保存不同的主题设置,并在需要时应用这些设置到用户界面。下面展示如何构建一个简单的主题管理器类:
```csharp
public class ThemeManager
{
public string CurrentTheme { get; private set; }
private Dictionary<string, Brush> themeColors;
public ThemeManager()
{
// 初始化一些主题颜色
themeColors = new Dictionary<string, Brush>
{
{ "Light", Brushes.White },
{ "Dark", Brushes.Black },
{ "Custom", new SolidColorBrush(Color.FromRgb(0x2B, 0x55, 0x77)) }
};
}
public void ApplyTheme(string theme)
{
if (themeColors.ContainsKey(theme))
{
CurrentTheme = theme;
// 在这里更新UI颜色
}
else
{
throw new ArgumentException("Invalid theme name.");
}
}
public Brush GetThemeColor(string theme)
{
if (themeColors.TryGetValue(theme, out var color))
{
return color;
}
else
{
throw new ArgumentException("Theme not found.");
}
}
}
```
在上述代码中,`ThemeManager` 类包含了主题的字典以及相应的操作方法。`ApplyTheme` 方法可以更新UI的颜色设置,而`GetThemeColor` 方法用于获取某个特定主题的颜色值。
### 4.1.2 根据主题更改ListBox项颜色
应用主题管理器到我们的应用程序,我们需要在UI更新时调用`ApplyTheme`方法。以ListBox为例,可以在`ListBox`的`SelectionChanged`事件中动态地更改选中项的颜色。
```xml
<ListBox x:Name="myListBox" SelectionChanged="myListBox_SelectionChanged">
<ListBoxItem Content="Item 1" />
<ListBoxItem Content="Item 2" />
<!-- ... more items ... -->
</ListBox>
```
在C#代码中,订阅并处理`SelectionChanged`事件:
```csharp
private void myListBox_SelectionChanged(object sender, SelectionChangedEventArgs e)
{
if (myListBox.SelectedItem != null)
{
// 假设我们只改变选中项的背景色
myListBox.SelectedItem.Background = new SolidColorBrush(Colors.Red);
}
}
```
通过这种方式,当用户选择不同的ListBox项时,选中项的颜色就会根据定义的主题进行更改。
## 4.2 应用于商业级应用
### 4.2.1 用户个性化设置界面
在商业级应用程序中,用户个性化设置是一项重要的功能。用户应能更改界面主题,以符合个人喜好或符合工作环境标准。下面展示一个简单的个性化设置界面的XAML布局:
```xml
<StackPanel>
<ListBox x:Name="themesListBox" ItemsSource="{Binding AvailableThemes}">
<ListBox.ItemTemplate>
<DataTemplate>
<Button Content="{Binding Name}"
Width="150"
Click="ThemeButton_Click" />
</DataTemplate>
</ListBox.ItemTemplate>
</ListBox>
<!-- 其他个性化设置选项 -->
</StackPanel>
```
与之相关的C#代码:
```csharp
public partial class PersonalizationPage : Page
{
private ThemeManager themeManager;
public ObservableCollection<Theme> AvailableThemes { get; set; }
public PersonalizationPage()
{
this.InitializeComponent();
themeManager = new ThemeManager();
AvailableThemes = new ObservableCollection<Theme>(themeManager.GetAvailableThemes());
}
private void ThemeButton_Click(object sender, RoutedEventArgs e)
{
var theme = (sender as FrameworkElement).Content.ToString();
themeManager.ApplyTheme(theme);
// 更新界面显示
}
}
```
上述代码展示了如何创建一个主题选择列表,并在用户选择某个主题后触发`ThemeButton_Click`方法来应用这个主题。
### 4.2.2 多用户界面主题支持
在商业应用中支持多用户界面主题意味着需要为不同用户提供不同的设置,并记住这些设置。可以使用用户配置文件来存储这些设置,然后在用户登录时加载他们的个人偏好。
下面是一个简单的示例,说明如何使用`ApplicationSettingsBase`类来保存和加载用户的主题设置:
```csharp
public class UserPreferences : ApplicationSettingsBase
{
[UserScopedSetting]
[DefaultSettingValue("Light")]
public string UserTheme
{
get { return (string)this["UserTheme"]; }
set { this["UserTheme"] = value; }
}
}
public void LoadUserPreferences()
{
var userPrefs = new UserPreferences();
if (userPrefs.UserTheme != null)
{
themeManager.ApplyTheme(userPrefs.UserTheme);
}
}
```
在这个例子中,`UserPreferences`类继承自`ApplicationSettingsBase`,它允许我们使用用户范围的设置来存储用户主题。加载时,调用`LoadUserPreferences`方法来应用用户的个人主题偏好。
在用户的生命周期内,无论是登录、注销还是应用程序启动,都应该调用此方法来确保主题设置被正确应用。这样,即使应用程序关闭后重新打开,用户看到的界面也将符合他们的个性化设置。
# 5. 调试、优化与维护
## 5.1 调试个性化颜色设置的技巧
### 5.1.1 识别和修复常见错误
在使用C#进行ListBox项颜色个性化设置时,开发者可能会遇到一些常见错误。以下是识别和修复这些问题的技巧:
- **错误类型1:数据绑定错误**
当使用数据源绑定ListBox时,可能会出现无法识别数据源或数据绑定失败的情况。为了调试这类问题,需要检查以下几个方面:
- 确保数据源的类型与ListBox控件的数据模板兼容。
- 使用Visual Studio的调试工具,查看数据绑定过程中是否有异常抛出。
- 利用数据绑定表达式的调试功能,检查绑定的路径是否正确。
```csharp
// 示例代码,展示如何绑定数据
// 在XAML中
// <ListBox x:Name="lbItems" ItemsSource="{Binding ItemSource}" />
// 在C#代码中
// lbItems.DataContext = new { ItemSource = myDataList };
```
- **错误类型2:事件处理逻辑错误**
在处理项颜色变化的事件时,可能会因为逻辑错误导致颜色没有按预期改变。解决这类问题的方法包括:
- 在事件处理函数中设置断点,检查事件参数。
- 使用日志记录功能,记录事件触发时的相关状态。
- 对于复杂的逻辑,拆分成更小的函数,单独测试每个函数的逻辑正确性。
```csharp
// 示例代码,展示如何在事件处理中设置项颜色
private void lbItems_SelectionChanged(object sender, SelectionChangedEventArgs e) {
// 获取选中的项并设置颜色
// 此处应有错误检查和异常处理逻辑
}
```
### 5.1.2 监控性能瓶颈
随着应用程序复杂度的增加,性能瓶颈可能在用户界面的响应性上显现出来。以下是监控和优化性能瓶颈的方法:
- **使用性能分析器工具**
Visual Studio 提供了性能分析工具,比如“性能分析器”和“诊断工具”,可帮助开发者找到性能瓶颈。
- 运行应用程序并执行任务,触发性能瓶颈。
- 使用性能分析器查看CPU和内存使用情况。
- 识别出消耗资源最多的函数或控件,并优化它们。
- **优化界面元素的渲染**
- 减少界面元素的数量,合并重复的图形和控件。
- 优化XAML代码,使用更少的XAML元素或更简洁的模板。
- 对于动态生成的项,考虑使用虚拟化技术。
```xml
<!-- 示例代码,展示虚拟化列表的XAML配置 -->
<ListBox x:Name="lbItems" VirtualizingStackPanel.IsVirtualizing="True" VirtualizingStackPanel.VirtualizationMode="Recycling" />
```
## 5.2 代码优化策略
### 5.2.1 优化性能的代码实践
在进行代码优化时,应遵循以下实践以提升代码的执行效率:
- **避免不必要的UI线程阻塞**
- 避免在UI线程上执行耗时操作,可以使用异步编程模式。
- 对于简单的操作,考虑使用`Task.Run`在后台线程中完成。
```csharp
// 异步加载数据示例
private async Task LoadDataAsync() {
var data = await Task.Run(() => FetchData());
Dispatcher.Invoke(() => {
// 更新UI线程上的ListBox数据
});
}
```
- **代码复用和模块化**
- 将重复使用的代码封装到单独的函数或类中。
- 通过创建可复用的控件模板来减少XAML代码的重复。
```xml
<!-- 示例代码,展示如何重用DataTemplate -->
<DataTemplate x:Key="CustomItemTemplate">
<!-- 定义项的布局和样式 -->
</DataTemplate>
```
### 5.2.2 可维护性与可读性优化
提高代码的可维护性和可读性对于长期项目至关重要。以下是一些优化建议:
- **编写清晰的代码注释**
- 在函数和复杂代码块的开始处写明其用途和工作原理。
- 为不易理解的算法或逻辑提供解释。
```csharp
// 示例代码注释
/**
* 此函数用于根据用户的选择动态改变ListBox项的颜色。
*/
```
- **遵循命名约定和代码布局规则**
- 为变量、类和方法采用具有描述性的名称。
- 维护一致的代码格式和布局,以提高代码的整洁性。
```csharp
// 命名约定示例
// PascalCase用于类名和方法名
// camelCase用于变量和参数名
```
通过这些优化方法,可以确保ListBox项颜色个性化的实现不仅在视觉上令人满意,同时在性能和代码质量上也能达到高标准。
# 6. 扩展与未来发展方向
随着技术的不断发展,C#和其控件库也在不断地推陈出新。在本章中,我们将探讨如何扩展ListBox控件的功能,以及如何适应不同的技术栈,特别是在个性化界面设计和人工智能方面的未来发展方向。
## 6.1 探索WPF以外的技术栈
在当今的软件开发领域,适应不同的技术栈是一种必备的技能。开发者们需要保持对新技术的好奇心和学习能力,以便在必要时进行技术迁移和应用扩展。
### 6.1.1 适应UWP或WinForms
统一Windows平台(UWP)和Windows窗体(WinForms)是两种在Windows平台上广泛使用的UI框架。虽然它们与WPF有不同的设计哲学和API,但许多概念是相通的。
为了在UWP或WinForms中实现类似ListBox控件的功能,你需要了解它们各自的控件集合和数据绑定机制。例如,在UWP中,可以使用`ListView`控件来实现复杂的列表展示,并通过`ItemTemplate`自定义项的外观。
```csharp
// 示例代码:UWP中ListView使用数据模板(DataTemplate)
<ListView x:Name="listView">
<ListView.ItemTemplate>
<DataTemplate>
<StackPanel Orientation="Horizontal">
<TextBlock Text="{Binding Name}" />
<!-- 可以添加更多控件和绑定 -->
</StackPanel>
</DataTemplate>
</ListView.ItemTemplate>
</ListView>
```
在WinForms中,虽然没有直接等同于WPF中ListBox的控件,但可以使用`DataGridView`或`ListBox`控件来达到类似的效果,并通过`CellPainting`事件实现复杂的绘制逻辑。
### 6.1.2 跨平台框架Blazor的潜力
Blazor是一个开源的Web框架,它允许开发者使用C#和.NET编写交互式Web UI。Blazor允许开发者利用熟悉的.NET编程语言和工具来构建Web应用程序。
在Blazor应用中,可以使用Razor组件来创建富客户端用户界面,通过依赖注入和组件生命周期管理,可以实现复杂的状态管理和交互逻辑。
```razor
@page "/listbox-demo"
<OneToManyComponent Items="items" ItemTemplate="@ItemTemplate" />
@code {
private RenderFragment ItemTemplate => builder =>
{
builder.OpenElement(0, "div");
builder.AddAttribute(1, "style", "padding: 5px; border: 1px solid gray;");
builder.AddContent(2, item => item.Text);
builder.CloseElement();
};
private List<DisplayItem> items = new List<DisplayItem>
{
new DisplayItem { Text = "Item 1" },
// ... 其他列表项
};
public class DisplayItem
{
public string Text { get; set; }
// ... 其他属性
}
}
```
## 6.2 未来趋势与个性化界面的发展
个性化界面不仅仅是关于颜色或字体的选择,它还涉及到用户体验的深度定制,以及如何利用现代技术让界面更加智能和友好。
### 6.2.1 人工智能在个性化界面中的应用
人工智能(AI)已经开始在个性化界面中发挥作用,通过用户行为分析、模式识别和预测建模来提供更加定制化的用户体验。
例如,一个音乐播放应用可以学习用户的听歌习惯,并根据心情、时间和地点推荐相应的音乐列表。界面可以根据用户的偏好动态调整布局和颜色主题,甚至可以通过机器学习算法预测用户对某些视觉效果的偏好。
### 6.2.2 跟进最新的UI设计趋势
UI设计趋势不断演变,设计者和开发者需要不断学习新的设计原则和工具。在个性化界面方面,有一些关键趋势值得注意:
- **渐进式Web应用(PWA)**:它们提供了类似原生应用的体验,同时具有跨平台性和可访问性的优点。
- **微交互**:微交互通过为简单的用户操作添加小动画或视觉反馈来提升用户体验。
- **动态主题和深色模式**:越来越多的应用提供动态主题切换功能,以适应不同的使用环境和用户偏好。
随着用户对个性化的需求日益增长,软件界面将变得更加智能和动态。开发者需要紧跟这些趋势,以便为用户提供最佳的个性化体验。
0
0





