C#用户体验增强:如何在ListBox中实现视觉上的颜色区分(实例解析)
发布时间: 2024-12-17 15:12:36 阅读量: 2 订阅数: 5 


c# Listbox 某行字体修改颜色
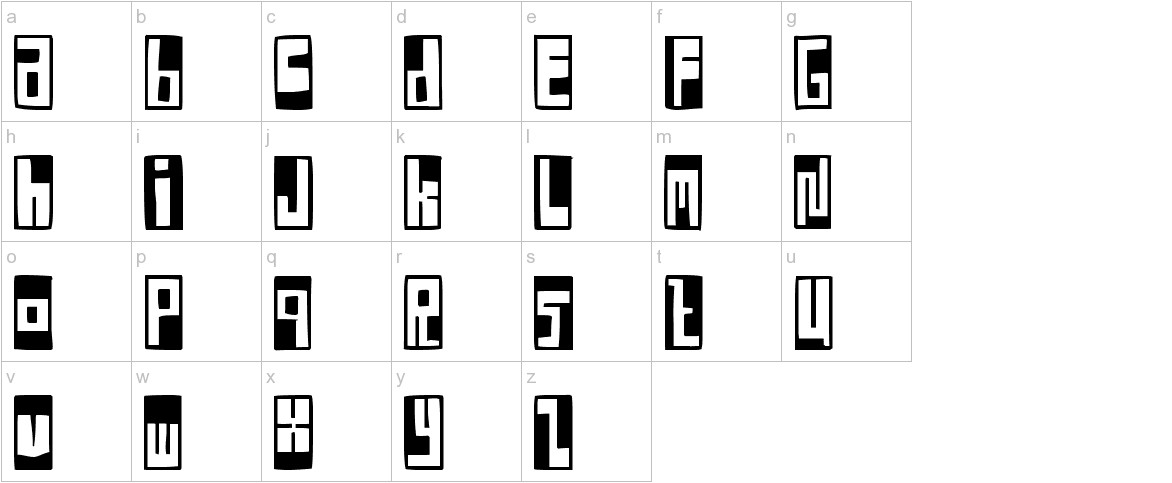
参考资源链接:[C# ListBox 中指定行字体颜色修改教程](https://wenku.csdn.net/doc/5a83kp9z0v?spm=1055.2635.3001.10343)
# 1. C#中的ListBox控件基础
在本章中,我们将介绍C#开发环境中ListBox控件的基础知识,为初学者和中级开发人员提供坚实的理解基础。首先,我们将探讨ListBox控件的作用和它在不同场景下的应用。然后,通过实例演示如何在Windows Forms应用程序中创建和初始化ListBox控件,以及如何添加基本项。接下来,我们将学习如何处理控件事件,如项选择变更事件,这是实现更丰富用户交互的关键。此外,本章还将涵盖基本的控件属性,比如选中项、项数等,以及它们如何影响ListBox的行为和外观。最后,我们将讨论如何优化ListBox控件以提升用户体验,例如使用`AutoComplete`属性和`IntegralHeight`属性来减少不必要的滚动和改善显示效果。
代码示例将说明如何使用`Items.Add`方法向ListBox添加新项,以及如何通过`SelectedIndex`属性获取用户选中的项的索引。在本章结尾,读者将对ListBox控件有一个全面的基础了解,为进一步学习如颜色区分和动态样式应用等高级特性打下坚实基础。
# 2. ```
# 实现ListBox项的颜色区分理论
颜色是用户界面中重要的视觉元素之一,能够快速传达信息、区分界面元素,从而提升用户体验。在C#的Windows窗体应用程序中,ListBox控件是常用的列表显示和数据选择工具。通过颜色区分ListBox项,可以增强视觉效果,并帮助用户更直观地区分和选择数据。在本章节中,将详细探讨如何在C#中实现ListBox项的颜色区分。
## 2.1 C#中的颜色处理机制
颜色处理在C#中主要依赖于`System.Drawing`命名空间,该命名空间包含用于创建和处理图形图像的颜色类。通过对该命名空间的理解和应用,开发者可以灵活地定义和使用颜色。
### 2.1.1 System.Drawing命名空间概述
`System.Drawing`是一个强大的命名空间,提供了许多用于创建图形的类和方法。它不仅允许我们创建颜色对象,还可以执行更复杂的操作,比如绘制图形、处理图像和处理字体。对于颜色处理,`System.Drawing.Color`类是核心,它提供了大量预定义的颜色常量以及方法来创建自定义颜色。
### 2.1.2 颜色对象的创建和使用
要使用`System.Drawing.Color`类创建颜色对象,有几种方式可以做到:
1. 使用预定义的系统颜色常量,如`Color.Red`、`Color.Blue`等。
2. 使用`Color`类的静态方法`FromArgb`来定义一个新颜色。该方法接受一个整数(ARGB值),指定颜色的Alpha(透明度)、Red(红色)、Green(绿色)、Blue(蓝色)分量。
3. 使用`Color`类的构造函数创建新颜色。
示例代码如下:
```csharp
using System.Drawing;
public Color CreateColorFromArgb(int alpha, int red, int green, int blue)
{
return Color.FromArgb(alpha, red, green, blue);
}
public Color CreateColorByName(string colorName)
{
Color color;
if (Enum.TryParse(colorName, true, out color))
{
return color;
}
else
{
throw new ArgumentException("Invalid color name.");
}
}
```
在上述代码中,`CreateColorFromArgb`方法允许用户通过定义ARGB值来创建颜色对象。`CreateColorByName`方法则根据名称创建颜色,如果名称无效,会抛出异常。
## 2.2 ListBox项数据绑定与事件处理
为了让ListBox控件显示数据并允许用户选择,需要进行数据绑定和事件处理。数据绑定是指将数据源与界面控件相关联的过程,而事件处理是指响应用户与界面交互的过程。
### 2.2.1 数据绑定技术在ListBox中的应用
C#中ListBox控件的数据绑定通常通过`DataSource`属性来实现,可以绑定到数组、集合或数据表等数据源。数据绑定后,ListBox会显示所有数据项,用户可以在其中选择。
示例代码如下:
```csharp
using System.Collections.Generic;
public void BindDataToListBox(ListBox listBox, List<string> dataList)
{
listBox.DataSource = dataList;
}
```
在该示例中,`BindDataToListBox`方法接受一个ListBox控件和一个字符串列表作为参数,然后将字符串列表设置为ListBox的数据源。
### 2.2.2 事件驱动模型与ListBox
事件驱动模型是Windows窗体应用程序的核心。对于ListBox控件,常见的事件有`SelectedIndexChanged`,当用户更改所选项时触发该事件。
示例代码如下:
```csharp
public void SubscribeListBoxEvent(ListBox listBox)
{
listBox.SelectedIndexChanged += listBox_SelectedIndexChanged;
}
private void listBox_SelectedIndexChanged(object sender, EventArgs e)
{
// 获取当前选中的项
var selected = ((ListBox)sender).SelectedItem.ToString();
// 在此处添加处理选中项的逻辑
}
```
在上述代码中,`SubscribeListBoxEvent`方法订阅了ListBox的`SelectedIndexChanged`事件,并指定了事件处理程序`listBox_SelectedIndexChanged`。当用户更改所选项时,将触发此事件处理程序并执行其中的代码。
通过本章节的介绍,我们已经建立了颜色处理机制和数据绑定事件处理的基础知识。接下来,将进入视觉区分的实现策略与技巧,进一步提升ListBox控件的视觉效果和用户体验。
```
# 3. 视觉区分的实现策略与技巧
在现代的UI/UX设计中,视觉区分是提升用户体验的一个重要方面。在列表控件中,通过不同的视觉效果区分项目,可以帮助用户更快地识别和访问所需信息。本章深入探讨如何通过C#中的ListBox控件实现视觉区分,同时结合多种技术如ItemTemplate、触发器以及条件逻辑,介绍具体的实现策略和技巧。
## 3.1 通过ItemTemplate定制视觉表现
### 3.1.1 XAML中的DataTemplate使用方法
DataTemplate是XAML中一个非常强大的概念,允许开发者定义如何显示数据。在ListBox中,DataTemplate可以用来定制每个项的视觉表现,以此实现视觉区分。
通过XAML,我们可以将特定的DataTemplate应用到ListBox的ItemTemplate属性上。DataTemplate定义了特定类型对象的呈现方式,可以包含各种控件如TextBlock、Image等,以及它们的布局和样式。
**示例代码:**
```xml
<ListBox.ItemTemplate>
<DataTemplate>
<StackPanel Orientation="Horizontal">
<TextBlock Text="{Binding Name}" Foreground="Blue"/>
<TextBlock Text="{Binding Category}" Foreground="Gray"/>
</StackPanel>
</DataTemplate>
</ListBox.ItemTemplate>
```
在这个例子中,我们用一个水平的StackPanel将两个TextBlock组合起来。第一个TextBlock显示项的名称,并设置了蓝色字体,第二个显示分类,并使用灰色字体。通过这种方式,可以轻松地为ListBox中的各个项定制不同的视觉效果。
### 3.1.2 创建自定义ItemTemplate
为了达到更好的视觉区分效果,我们可以创建一个更加复杂和个性化的DataTemplate。例如,我们可能希望某些项具有不同的背景色、边框或者图标。
**示例代码:**
```xml
<ListBox.ItemTemplate>
<DataTemplate>
<Border BorderBrush="Black" BorderThickness="1">
<Grid>
<Grid.ColumnDefinitions>
<ColumnDefinition Width="30" />
<ColumnDefinition Width="*" />
</Grid.ColumnDefinitions>
<Image Source="{Binding Icon}" Stretch="None"/>
<StackPanel Grid.Column="1" VerticalAlignment="C
```
0
0





