JavaFX教程:一步步构建专业级应用界面
发布时间: 2024-10-23 17:53:33 阅读量: 28 订阅数: 38 


address-book:用JavaFX构建的通讯录应用程序
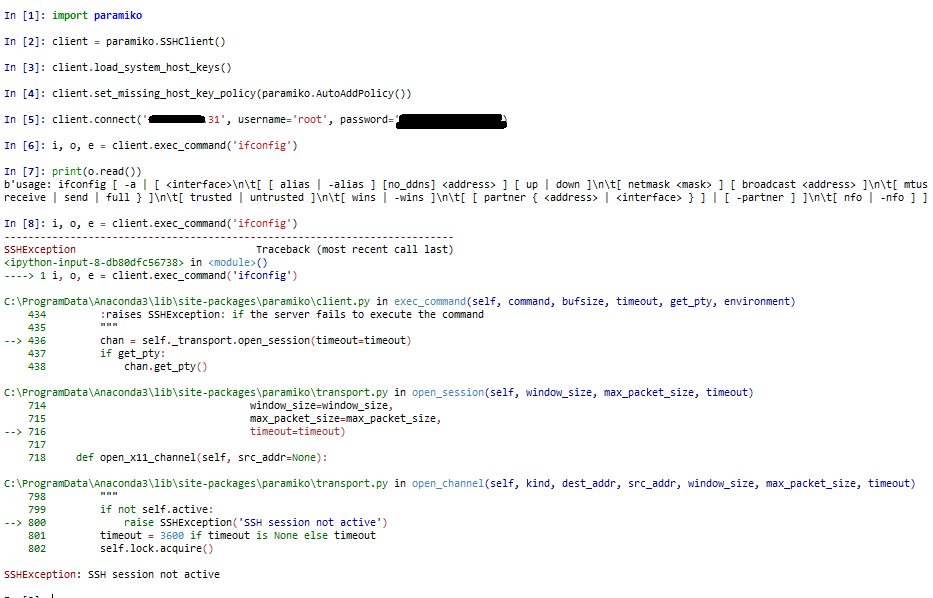
# 1. JavaFX简介与环境搭建
## 简介
JavaFX 是一套用于构建富客户端应用程序的开源库,它是 Java 的一部分,提供了一套丰富的 UI 控件和图形库,可用于创建优雅且具有吸引力的用户界面。它不仅简化了开发流程,也支持多种输入设备和复杂的动画效果。JavaFX 的跨平台特性意味着开发的应用可以在各种操作系统上运行,不受限于特定平台。
## 环境搭建
搭建 JavaFX 开发环境通常包括以下几个步骤:
1. **安装 JDK**:JavaFX 需要 Java 8 或更高版本,因此必须先安装 JDK。确保安装过程中包含了 JavaFX SDK 和 JDK 工具。
2. **配置 IDE**:推荐使用 IntelliJ IDEA 或者 Eclipse 这类成熟的集成开发环境,它们提供了对 JavaFX 的良好支持。在 IDE 中配置 JavaFX SDK 路径,以便能顺利地创建和运行 JavaFX 项目。
3. **验证安装**:创建一个简单的 JavaFX 应用程序,并运行它来验证安装是否成功。示例代码通常包含在 IDE 的 JavaFX 模板中,或者可以手动编写一个简单程序:
```java
import javafx.application.Application;
import javafx.scene.Scene;
import javafx.scene.layout.StackPane;
import javafx.stage.Stage;
public class HelloFX extends Application {
@Override
public void start(Stage primaryStage) {
StackPane root = new StackPane();
root.getChildren().add(new javafx.scene.control.Label("Hello, JavaFX!"));
Scene scene = new Scene(root, 300, 250);
primaryStage.setTitle("Introduction to JavaFX");
primaryStage.setScene(scene);
primaryStage.show();
}
public static void main(String[] args) {
launch(args);
}
}
```
以上步骤完成后,您的 JavaFX 开发环境就搭建好了,可以开始编写和运行 JavaFX 应用了。接下来,您可以深入了解 JavaFX 的各个组件和高级特性,以及如何高效地进行 UI 设计和应用逻辑编程。
# 2. JavaFX基础组件使用与布局
JavaFX提供了丰富的基础组件,使得开发者能够创建出丰富的用户界面。本章节将重点介绍这些组件的使用和布局,以便用户能够更好地理解和应用。
## 2.1 基础组件的介绍与应用
### 2.1.1 按钮、文本框和标签的使用
在JavaFX中,按钮、文本框和标签是最常见的几种组件。它们分别用于接收用户输入、显示文本信息。
**代码块演示:**
```java
// 创建一个按钮
Button button = new Button("点击我");
// 创建一个文本框
TextField textField = new TextField();
// 创建一个标签
Label label = new Label("输入内容:");
// 将文本框和标签放入HBox布局中
HBox hBox = new HBox(10);
hBox.getChildren().addAll(label, textField);
// 将按钮和HBox布局放入VBox布局中
VBox vBox = new VBox(10);
vBox.getChildren().addAll(hBox, button);
// 设置场景并展示
Scene scene = new Scene(vBox);
primaryStage.setScene(scene);
primaryStage.show();
```
在上述代码块中,我们首先创建了一个按钮、一个文本框和一个标签,并将它们添加到布局管理器中。在场景中显示这些组件,用户就可以看到一个简单的界面。
### 2.1.2 下拉列表和选择框的实现
在很多应用场景中,需要为用户提供一个可选择的下拉列表或单个选项的选择框。
**代码块演示:**
```java
// 创建下拉列表
ComboBox<String> comboBox = new ComboBox<>();
comboBox.getItems().addAll("选项1", "选项2", "选项3");
// 创建复选框
CheckBox checkBox = new CheckBox("复选框");
// 创建单选按钮和单选按钮组
RadioButton radioButton1 = new RadioButton("单选1");
RadioButton radioButton2 = new RadioButton("单选2");
RadioGroup radioGroup = new RadioGroup();
radioGroup.getToggles().addAll(radioButton1, radioButton2);
// 将下拉列表、复选框和单选按钮添加到VBox布局中
VBox vBox = new VBox(10);
vBox.getChildren().addAll(comboBox, checkBox, radioGroup);
// 设置场景并展示
Scene scene = new Scene(vBox);
primaryStage.setScene(scene);
primaryStage.show();
```
在这个代码块中,我们创建了一个`ComboBox`作为下拉列表,`CheckBox`作为复选框,以及`RadioGroup`与两个`RadioButton`作为单选按钮组合。这些组件的创建和使用展示了如何在JavaFX中处理用户的选择输入。
## 2.2 高级组件与自定义控件
### 2.2.1 表格和树视图的进阶使用
表格和树视图是表现复杂数据关系的常用控件,在JavaFX中也提供了很好的支持。
**表格(TableView)示例代码:**
```java
TableView<Person> table = new TableView<Person>();
TableColumn<Person, String> nameCol = new TableColumn<>("Name");
nameCol.setCellValueFactory(new PropertyValueFactory<>("name"));
TableColumn<Person, Integer> ageCol = new TableColumn<>("Age");
ageCol.setCellValueFactory(new PropertyValueFactory<>("age"));
// 假设我们有一个Person类,以及一些数据
List<Person> data = new ArrayList<>();
// ...填充数据
table.setItems(FXCollections.observableArrayList(data));
// 将表格添加到场景中
Scene scene = new Scene(table);
primaryStage.setScene(scene);
primaryStage.show();
```
在这个代码块中,我们创建了一个`TableView`并添加了两个列:姓名和年龄。然后我们设置了数据源,并将表格显示在场景中。
**树视图(TreeView)示例代码:**
```java
TreeView<String> treeView = new TreeView<>();
TreeItem<String> rootItem = new TreeItem<>("根节点");
TreeItem<String> childItem1 = new TreeItem<>("子节点1");
TreeItem<String> childItem2 = new TreeItem<>("子节点2");
rootItem.getChildren().addAll(childItem1, childItem2);
treeView.setRoot(rootItem);
treeView.setShowRoot(false);
// 将树视图添加到场景中
Scene scene = new Scene(treeView);
primaryStage.setScene(scene);
primaryStage.show();
```
在这个代码块中,我们创建了一个`TreeView`并设置了根节点和子节点,然后显示了树视图。
### 2.2.2 自定义控件开发流程与示例
在实际开发过程中,往往会遇到标准组件不能满足特定需求的情况,这时就需要开发自定义控件。
**自定义控件开发流程:**
1. **需求分析** - 确定需要自定义控件的原因和目标。
2. **控件设计** - 设计控件的外观和行为。
3. **创建控件类** - 实现`Control`类的子类。
4. **皮肤和行为实现** - 定义控件的视觉表示(皮肤)和用户交互行为。
5. **测试和优化** - 确保控件在各种情况下都能正常工作,并进行性能优化。
**示例代码:**
```java
// 自定义控件类
public class MyButton extends Button {
// 自定义控件的构造器
public MyButton(String text) {
super(text);
// 更多自定义代码
}
// 更多方法
}
// 在场景中使用自定义控件
MyButton myButton = new MyButton("自定义按钮");
// 设置样式等操作
// ...
```
这个示例代码展示了如何创建一个简单的自定义控件`MyButton`,并将其添加到场景中使用。
## 2.3 布局管理器的深入解析
### 2.3.1 常见布局管理器的特点与使用
JavaFX提供了多种布局管理器,如`HBox`, `VBox`, `GridPane`, `AnchorPane`, 和 `BorderPane`等,每种布局管理器都有其特点和适用场景。
**HBox与VBox示例:**
- `HBox`用于水平排列组件。
- `VBox`用于垂直排列组件。
**GridPane示例:**
```java
GridPane grid = new GridPane();
grid.addRow(0, new Label("行1, 列1"), new Label("行1, 列2"));
grid.addRow(1, new Label("行2, 列1"), new Label("行2, 列2"));
// ... 添加更多组件
```
在`GridPane`布局中,组件按照网格位置排列。
**BorderPane示例:**
```java
BorderPane borderPane = new BorderPane();
borderPane.setTop(new Label("顶部"));
borderPane.setCenter(new Button("中心"));
borderPane.setBottom(new Label("底部"));
// ... 设置其他区域
```
`BorderPane`将界面分为五个区域:上、下、左、右和中心,适用于较为复杂的界面布局。
### 2.3.2 嵌套布局与动态布局策略
嵌套布局是将一个布局管理器放入另一个布局管理器中使用,用于创建更为复杂的界面布局。
**嵌套布局代码示例:**
```java
// 创建一个VBox布局,并添加组件
VBox vbox = new VBox();
// ... 添加组件
// 创建一个HBox布局,并将VBox布局作为组件添加进去
HBox hbox = new HBox();
hbox.getChildren().add(vbox);
// 将HBox布局添加到场景中
Scene scene = new Scene(hbox);
primaryStage.setScene(scene);
```
0
0





