Paraview数据处理黄金法则:中文详细操作手册
发布时间: 2024-12-02 03:24:48 阅读量: 51 订阅数: 28 

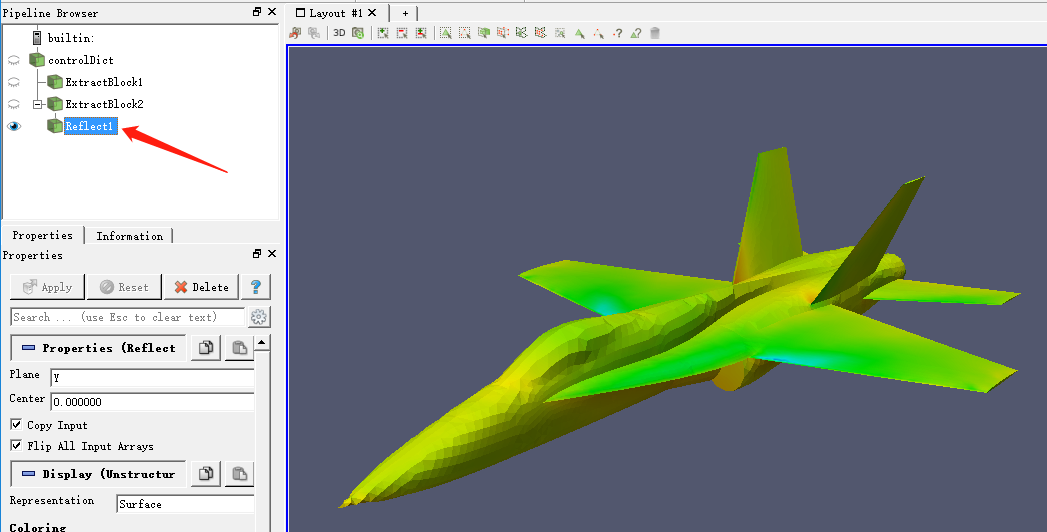
参考资源链接:[ParaView中文使用手册:从入门到进阶](https://wenku.csdn.net/doc/7okceubkfw?spm=1055.2635.3001.10343)
# 1. ParaView概述与界面布局
ParaView是一个开源的、多平台的数据可视化应用程序,它提供了丰富的功能用于处理和可视化大型数据集。其强大之处在于可以进行交互式的可视化,处理从简单到复杂的数据,支持各种类型的数据格式,并能够运行在多种操作系统上,包括Windows、Linux和Mac OS。
## 1.1 ParaView的安装与启动
在开始使用ParaView之前,首先需要从官方网站下载并安装软件。根据操作系统,安装过程略有不同,通常涉及运行安装程序并遵循简单的步骤。安装完成后,启动应用程序,你会看到如下几个主要界面组件:
- 主视图窗口:用于数据可视化的主要区域。
- 管理面板:包含数据源、过滤器、视图和表示等工具。
- 信息面板:显示选择的对象信息和操作反馈。
## 1.2 界面布局介绍
ParaView的界面布局是高度可定制的,以适应不同用户的工作流程。界面由多个面板组成,可通过拖拽和调整大小来重新布局。你可以调整以下组件:
- 工具栏:包含常用功能的快捷图标,可自定义。
- 过滤器菜单:提供大量过滤器以对数据集进行操作。
- 信息区:展示当前任务和警告信息。
每个组件都可以被添加到工具栏或者作为一个独立的窗口,允许用户根据自己的习惯和需求优化界面布局。
# 2. 数据导入与基本操作
### 2.1 数据导入的多种方式
#### 2.1.1 本地文件导入方法
在进行数据可视化的初始步骤中,数据的导入是不可或缺的环节。ParaView 支持多种本地文件格式的导入,常见的格式包括 CSV、XML、HDF、PVD、VTK 等。要导入本地文件,首先打开 ParaView 应用,然后选择菜单栏中的 File > Open,或点击工具栏上的 Open File 图标。在弹出的对话框中,选择需要导入的文件并打开。
在使用 `Open` 功能时,ParaView 将根据文件的扩展名来选择合适的读取器来解析数据。如果 ParaView 默认没有识别出正确的文件格式,你可以手动选择正确的读取器。例如,使用 `LegacyVTKReader` 来读取较老版本的 VTK 文件。
```python
# Python 示例代码,用于打开并读取 VTK 文件
reader = vtk.vtkLegacyVTKReader()
reader.SetFileName("/path/to/your/file.vtk")
reader.Update()
```
这段代码使用了 VTK 的 Python 绑定来创建一个 `vtkLegacyVTKReader` 对象,并通过 `SetFileName` 方法设置文件路径,最后调用 `Update` 方法来加载数据。
#### 2.1.2 远程数据访问技术
在某些情况下,数据可能存储在远程服务器上,而不是本地文件系统。ParaView 支持通过多种协议远程访问数据,例如 FTP、HTTP 和 ParaView 的自定义服务器协议。要从远程服务器上导入数据,可以选择菜单栏中的 File > Connect,或使用工具栏上的 Connect 图标,并在对话框中选择合适的连接方式。
例如,使用 FTP 连接方式:
1. 输入服务器地址和用户名等登录信息。
2. 确定远程路径,浏览到目标数据文件所在位置。
3. 双击文件名进行下载并导入到 ParaView 中。
对于使用自定义服务器协议的情况,通常需要服务器端的支持,用户需要配置客户端以连接到服务器。连接成功后,就可以像操作本地数据一样进行可视化处理。
### 2.2 界面布局优化技巧
#### 2.2.1 自定义工具栏和快捷键
为了提高工作效率,用户可以对 ParaView 的界面布局进行个性化设置,尤其是自定义工具栏和快捷键。用户可以通过 ParaView 的 `Settings > Toolbars` 菜单选项打开工具栏设置对话框,其中可以启用或禁用特定工具栏,也可以拖动工具栏上的按钮重新排序,或从工具栏中删除不需要的按钮。
快捷键的自定义在 `Settings > Keyboard Shortcuts` 中进行。用户可以对几乎所有的菜单命令设置快捷键,从而提供更为快捷的操作方法。例如,设置一个快捷键以便快速切换到特定的视图模式,或者设置一个组合键来激活某个特定的过滤器。
#### 2.2.2 视图管理与配置
ParaView 提供了多种视图管理功能,以帮助用户更好地组织和使用数据。一个常用的功能是多视图显示。用户可以通过点击工具栏上的 `New View` 按钮来创建新的视图窗口,然后在新窗口中展示同一数据的不同视角或渲染方式。视图配置可以通过 `View > Views` 菜单进行操作,可以更改视角、调整比例尺、控制显示内容等。
例如,用户可能希望在两个并排的视图中显示相同数据的渲染视图和点数据视图,以便进行比较和分析。要实现这一点,用户可以创建两个视图,将数据源添加到两个视图中,然后在其中一个视图中更改为点数据视图的显示方式。
```python
# Python 示例代码,展示如何创建多视图并配置
view1 = pv.CreateRenderView()
view2 = pv.CreateRenderView()
# 假设我们已经有了一个名为 'data' 的数据源
view1.AddRepresentation(data, 'SurfaceRepresentation')
view2.AddRepresentation(data, 'PointRepresentation')
```
通过上述代码,我们创建了两个渲染视图,并分别为每个视图添加了不同的数据表示。`CreateRenderView` 方法用于创建一个新的渲染视图,`AddRepresentation` 方法用于将数据源添加到视图中,并指定如何渲染该数据。这样,用户就可以在不同视图中获得数据的不同展示方式,便于分析和研究。
# 3. 数据可视化基础
## 3.1 数据的渲染与表现
数据可视化是将数据转换为图形,图像或其他可视化形式的过程,目的是使人们更易于理解数据。这一节将深入探讨数据的渲染和表现方法,涵盖渲染器的选择、颜色映射和数据表达的技巧。
### 3.1.1 常用的渲染器选择
渲染器的选择取决于数据的特性和可视化的目标。ParaView 提供了多种渲染器,包括:
- 表面渲染器(Surface Renderer)
- 线渲染器(Wireframe Renderer)
- 点渲染器(Point Renderer)
表面渲染器是默认的渲染器,适用于大多数3D数据的可视化。它通过为多边形面片着色,可以展示数据的表面细节和复杂结构。线渲染器适合于展示多边形的边界和骨架,常用于2D数据或对3D模型进行轮廓描绘。点渲染器则将数据点作为单个像素渲染,适用于点状数据或需要突出数据点集的场景。
选择正确的渲染器可以极大提升可视化的效果。例如,对于多孔介质的仿真数据,选择表面渲染器并设置适当的不透明度可以帮助我们看到介质内部的结构。
### 3.1.2 颜色映射和数据表达
颜色映射是一种强大的视觉工具,它根据数据值的变化将颜色映射到数据集上。ParaView 提供了多种预设的颜色映射表,用户还可以根据自己的需要自定义颜色映射。
对于标量数据集,颜色映射表通常根据标量值的范围来分配颜色。例如,可以使用热图映射表来表达温度数据,其中红色代表高温,蓝色代表低温。
对于向量数据集,颜色和向量的大小都可以用来表示数据。比如,可以通过颜色映射表来表示速度大小,同时使用箭头的长度来表示速度的方向和大小。
使用颜色映射的一个重要方面是确保它能够正确地传达信息。在某些情况下,可能需要调整映射的范围或应用渐变,以便更精确地表达数据变化。例如,在展示压力分布时,可能需要对颜色映射表进行设置,使得颜色变化在压力较高的区域更敏感。
```python
# 示例:在ParaView中设置颜色映射的Python脚本
from paraview.simple import *
# 导入数据
data_to_load = OpenDataFile("path_to_your_data_file.vtk")
# 选择数据集
data_to_color = Show(data_to_load)
# 设置颜色映射
ColorBy(data_to_color, ("POINTS", "scalars"))
# 应用预设颜色映射表
ApplyProperty(data_to_color, "Representation", "Surface")
SetLookupTable(data_to_color, "Cool to Warm (General)", RGBPoints=range_of_values)
```
代码解释:
- `OpenDataFile` 用于打开数据文件。
- `Show` 函数展示了数据集。
- `ColorBy` 函数根据数据值设置了颜色。
- `ApplyProperty` 用于设置数据的表示形式,例如是表面还是线框。
- `SetLookupTable` 设置了一个预定义的颜色映射表,并指定了RGB值的范围。
## 3.2 数据交互式操作
交互式操作允许用户通过直观的界面与数据进行交互,获得实时反馈。本节将介绍如何使用交互式工具来操作数据,以加强数据的探索性和可视化效果。
### 3.2.1 交互式切片和旋转工具
切片工具是一种强大的数据可视化工具,可用于查看数据内部结构。ParaView 提供了3D切片器,允许用户通过3D视图实时交互式地对数据进行切片。用户可以沿任意轴或自定义方向进行切片,这在观察复杂数据结构时非常有用。
交互式旋转工具则允许用户通过鼠标来旋转和缩放视图。这是理解三维数据的重要手段,尤其在空间分析和科学可视化中非常重要。
```python
# 示例:在ParaView中使用交互式切片的Python脚本
from paraview.simple import *
slice1 = GetActiveSource()
slice1.SliceType = 'X'
slice1.SliceType.Origin = [0, 0, 0]
slice1.SliceType.WindowSize = [10, 10]
slice2 = GetActiveSource()
slice2.SliceType = 'Y'
slice2.SliceType.Origin = [0, 0, 0]
slice2.SliceType.WindowSize = [10, 10]
slice3 = GetActiveSource()
slice3.SliceType = 'Z'
slice3.SliceType.Origin = [0, 0, 0]
slice3.SliceType.WindowSize = [10, 10]
```
代码解释:
- `GetActiveSource` 函数获取当前激活的数据源。
- `SliceType` 属性设置切片的类型,可以是X、Y或Z轴。
- `Origin` 设置切片的原点。
- `WindowSize` 设置切片的尺寸。
### 3.2.2 标量与向量数据的交互
标量数据集由单一值组成,如温度、压力等,向量数据集则由向量值组成,如速度、力等。ParaView 提供了不同的工具来处理标量和向量数据。
例如,使用标量条可以直观地看到标量数据的分布。用户可以调整标量条的显示,将其放置在任意视图中,并通过设置其参数来优化可视化效果。
对于向量数据,ParaView 提供了箭头、线和流线等可视化手段。用户可以根据数据的特性选择合适的表示方法。例如,速度场数据可以通过箭头显示,而磁场数据可以通过流线更好地表示。
```python
# 示例:在ParaView中使用标量条的Python脚本
from paraview.simple import *
scalarBar = GetScalarBarRepresentation()
scalarBar.WindowLocation = 'UpperRightCorner'
scalarBar.TitleColor = [1, 1, 1]
```
代码解释:
- `GetScalarBarRepresentation` 函数获取当前的标量条表示。
- `WindowLocation` 设置标量条的位置。
- `TitleColor` 设置标量条标题的颜色。
接下来,让我们深入了解如何选择合适的渲染器和颜色映射表来提升可视化效果,并掌握交互式工具的使用,以便更直观地探索和分析数据。
# 4. 高级数据处理技术
## 4.1 数据过滤器的运用
### 4.1.1 各类过滤器介绍与选择
在数据处理技术的范畴内,数据过滤器的作用是不可或缺的。它们允许用户对庞大的数据集进行操作,只显示感兴趣的数据部分。了解不同类型的过滤器以及如何选择合适的过滤器对于高效地使用ParaView至关重要。
过滤器的类型丰富多样,从简单的裁剪过滤器(Clip Filter)到复杂的粒子追踪(Particle Tracer Filter),几乎涵盖了所有可能的数据处理需求。例如:
- **裁剪过滤器(Clip Filter)**:通过设定一个或多个平面来裁剪数据集,只显示平面一侧的数据部分。
- **分块过滤器(Cutter Filter)**:与裁剪过滤器类似,但分块过滤器可以使用更复杂形状的裁剪工具,如球体、多边形等。
- **等值面提取(Contour Filter)**:生成数据场中一个或多个标量场的等值面。
在选择过滤器时,用户应根据所拥有的数据类型和希望达到的分析结果来决定。一些过滤器还可以组合使用,以达到更复杂的数据处理需求。例如,通过连续应用多个过滤器,可以从原始数据集中提取层次化的信息。
### 4.1.2 复杂数据处理流程构建
构建复杂的数据处理流程时,用户可以运用ParaView的图形界面,将多个过滤器以管线的方式串连起来,形成一个复杂的数据处理流程。在这个过程中,每个过滤器可以看作流程中的一个处理节点,数据在这些节点间流动并被逐步转换。
例如,在对流体动力学模拟数据进行分析时,可能需要以下步骤:
1. 使用**裁剪过滤器**去除数据集外围的无效数据。
2. 接着使用**网格质量过滤器**检查网格的质量。
3. 然后应用**等值面提取过滤器**生成感兴趣的区域的等值面。
4. 最后,可能还要应用**标量调节过滤器**调整数据集中标量的范围以便更好地可视化。
在实际操作过程中,用户可以通过拖放的方式将过滤器添加到数据处理管线中,并通过参数设置来配置每个过滤器的行为。图形界面提供的实时预览功能使得用户可以方便地调整过滤器参数,直到得到满意的结果。
## 4.2 时间序列数据处理
### 4.2.1 时间滑块操作与动画制作
处理时间序列数据是ParaView一个强大的功能。时间序列数据通过时间滑块被控制,用户可以调节滑块来查看数据随时间变化的情况。时间滑块的灵活性允许用户查看特定时间步的数据,也可以以动画的形式连续播放整个时间序列。
时间滑块的高级应用包括:
- **动画框架(Animation Framework)**:这个框架允许用户控制时间步长、播放速率,甚至为特定时间步骤添加关键帧,从而创建复杂的动画。
- **时间数据追踪(Temporal Tracking)**:此功能使得用户能够在特定时间点对数据进行分析或标记。
动画的创建和导出过程如下:
1. 首先,确认数据集中包含时间信息。
2. 使用时间滑块选择合适的时间范围。
3. 调整时间步长和播放速率,以获取流畅的动画效果。
4. 使用**动画编辑器(Animation Editor)**来细化动画,可以设置关键帧、调整相机路径等。
5. 最后,使用**保存动画**功能导出制作的动画文件,支持多种视频格式。
### 4.2.2 时间依赖性数据的分析技巧
时间依赖性数据分析是科学可视化中的一个重要部分,特别是在处理随时间变化的动态数据时,如气象模拟、流体流动、心血管血流动力学等。ParaView提供了多种工具帮助用户分析这类数据集。
关键的分析技巧包括:
- **时间统计过滤器(Temporal Statistics Filter)**:该过滤器可以计算数据集中每个时间步骤的平均值、最大值、最小值等统计数据。
- **时间轨迹(Temporal Trails)**:这是一种将时间维度数据可视化的方法,通过在时间轴上追踪特定数据点,用户可以观察到数据点随时间的动态变化。
进行时间依赖性数据分析的步骤可能包括:
1. 加载时间序列数据集到ParaView中。
2. 使用**时间统计过滤器**计算感兴趣的数据指标。
3. 根据计算结果,选择合适的时间步骤来进一步分析。
4. 运用**时间滑块**和**动画编辑器**来查看和导出动态的分析结果。
在分析时间序列数据时,用户还可以利用ParaView的编程接口(Python脚本或其他编程语言接口)来自动化复杂的分析流程,从而实现更加高效的数据处理。
```python
# 示例Python脚本:使用ParaView Python接口进行时间序列数据分析
from paraview.simple import *
import numpy as np
# 加载时间序列数据
ts_data = OpenDataFile("time_series_data.vtu")
# 设置时间滑块范围
animationScene = GetAnimationScene()
animationScene.TimeLoop = 1
animationScene.StartTime = ts_data.PointData["Time"][0]
animationScene.EndTime = ts_data.PointData["Time"][-1]
# 应用过滤器分析时间序列数据
clip_filter = Clip(Input=ts_data)
clip_filter.ClipFunction = Plane(Origin=(0,0,0), Point1=(1,0,0))
# 渲染并播放动画
Render()
ViewTime = animationScene.CreateAnimationTrack('Time')
ViewTime.Keyframes = [0, 0.5, 1]
ViewTime.UpdateAnimationTrack()
UpdatePipeline()
```
在上述脚本中,首先加载了时间序列数据文件,并设置了动画场景的时间参数。随后,使用Python脚本创建了一个裁剪过滤器,其裁剪函数为一个平面。最后,创建了一个动画轨道并更新,以播放时间序列数据的动态视图。
这些高级数据处理技术能够让用户深入理解数据随时间变化的动态特性,从而获得更加丰富和详细的分析结果。
# 5. 数据可视化高级技巧
## 5.1 自定义数据表示
在本章节中,我们将探索ParaView中更高级的数据可视化技巧,其中包括如何通过自定义数据表示来增强数据的视觉展示效果,以及如何设置多视图进行比较分析。我们将深入探讨如何创建和修改标量与向量显示,以及如何采用高级数据映射方法。
### 5.1.1 创建和修改标量与向量显示
ParaView提供了强大的工具,以允许用户在数据可视化的层面上进行自定义。其中,标量和向量数据的表示是可视化过程中不可或缺的一部分。标量数据通常表现为颜色或点的大小,而向量数据则可以以箭头、流线等方式展现。
```python
# 示例代码:创建一个自定义的标量和向量表示
reader = vtkXMLStructuredGridReader()
reader.SetFileName('data.vts')
reader.Update()
# 提取标量数据
scalar = reader.GetOutput().GetPointData().GetScalars()
# 创建一个标量映射
scalar_bar = vtkScalarBarActor()
scalar_bar.SetLookupTable(lut)
scalar_bar.SetTitle("Scalar Bar Title")
# 提取向量数据
vector = reader.GetOutput().GetPointData().GetVectors()
# 创建一个向量映射
glyph = vtkGlyph3D()
glyph.SetSourceConnection(vtkConeSource())
glyph.SetInputData(vector)
glyph.SetVectorModeToUseVector()
glyph.SetScaleFactor(0.1)
mapper = vtkPolyDataMapper()
mapper.SetInputConnection(glyph.GetOutputPort())
actor = vtkActor()
actor.SetMapper(mapper)
render = vtkRenderer()
render.AddActor(actor)
render.AddActor2D(scalar_bar)
renderWindow = vtkRenderWindow()
renderWindow.AddRenderer(render)
renderWindow.Render()
```
在上述代码中,我们首先创建了标量和向量数据的提取对象,然后分别建立了标量和向量的映射。标量通过一个标量条来展示,而向量通过3D的箭头(glyph)来表示。通过调整`glyph`的`SetScaleFactor`方法,可以控制箭头的大小,而`SetVectorModeToUseVector`则指定了箭头的绘制模式。
### 5.1.2 高级数据映射方法
为了进一步增强数据的表现力,我们可以使用高级数据映射方法。这包括使用不同的查找表(Lookup Table)来映射标量数据,以及采用不同的箭头样式来显示向量数据。
```python
# 示例代码:使用高级查找表和向量映射
import vtk
# 创建自定义查找表
custom_lut = vtkLookupTable()
custom_lut.SetHueRange(0.6, 0)
custom_lut.SetSaturationRange(1.0, 0)
custom_lut.SetRange(0, 100) # 根据数据范围设定
# 应用查找表
scalar_bar.GetLookupTable().DeepCopy(custom_lut)
# 修改向量的箭头样式,例如使用线代替箭头
line = vtkLineSource()
line.SetResolution(10)
glyph.SetSourceConnection(line.GetOutputPort())
mapper.SetColorModeToMapScalars()
mapper.SelectColorArray("Temperature")
mapper.SetScalarModeToUsePointFieldData()
mapper.SetScalarRange(0, 100)
mapper.SetScalarVisibility(1)
mapper.UseLookupTableScalarRangeOn()
renderWindow.Render()
```
在这个例子中,我们创建了一个自定义的查找表来映射标量数据,改变其色调和饱和度。此外,我们将向量映射中的箭头样式修改为线,以此来表示不同方向的数据。通过`mapper`的设置,我们进一步控制了数据的显示方式,包括颜色模式和标量范围。
## 5.2 多视图与比较分析
多视图显示是Paraview中一个非常有用的功能,可以让我们从不同的角度来观察数据,或者同时观察多个相关数据集。这对于比较分析数据集的变化特别有用。
### 5.2.1 设置多视图显示
要设置多视图显示,我们可以通过复制现有的渲染器并对其进行适当的配置来创建一个新的视图。这样做可以让我们从不同的视角来查看同一数据集,或者比较两个数据集之间的差异。
```python
# 示例代码:设置多视图显示
# 假设我们已经有了一个渲染器render
renderWindow = vtkRenderWindow()
renderWindow.AddRenderer(render)
# 复制渲染器以创建一个新的视图
render2 = vtkRenderer()
render2.SetBackground(1.0, 1.0, 1.0) # 设置为白色背景
render2.SetActiveCamera(render.GetActiveCamera()) # 使用相同相机设置
# 创建新的渲染窗口
renderWindow.AddRenderer(render2)
# 添加数据到新的渲染器
new_reader = vtkXMLStructuredGridReader()
new_reader.SetFileName('new_data.vts')
new_reader.Update()
new_actor = vtkActor()
new_actor.SetMapper(new_reader.GetOutput().GetPointData().GetScalars())
render2.AddActor(new_actor)
renderWindow.Render()
```
这段代码首先创建了一个新的渲染器`render2`,然后将其添加到渲染窗口`renderWindow`中。同时,我们读取了新的数据文件`new_data.vts`,并将其映射到一个演员(actor)上,随后将这个演员添加到新的渲染器中。通过这种方式,我们可以在同一个渲染窗口中看到两个不同视角的数据。
### 5.2.2 数据比较与差异分析
对于数据的比较和差异分析,通常会涉及到将两个数据集进行叠加显示,以便于分析数据之间的差异。在ParaView中,我们可以利用过滤器如`WarpVector`来突出显示数据的差异。
```python
# 示例代码:数据比较与差异分析
warp = vtkWarpVector()
warp.SetInputConnection(reader.GetOutputPort())
warp.SetScaleFactor(0.05) # 设置缩放因子来放大差异
mapper2 = vtkPolyDataMapper()
mapper2.SetInputConnection(warp.GetOutputPort())
# 创建一个演员来显示差异
difference_actor = vtkActor()
difference_actor.SetMapper(mapper2)
difference_actor.GetProperty().SetDiffuseColor(0, 1, 0) # 设置为绿色表示差异
# 将差异演员添加到渲染器中
render.AddActor(difference_actor)
renderWindow.Render()
```
在该示例中,我们使用了`WarpVector`过滤器来突出显示两个数据集之间的差异,并通过设置缩放因子来控制差异的显著度。创建的差异演员通过改变属性中的颜色来直观显示数据之间的差异。将此差异演员添加到渲染器中后,渲染窗口会同时展示原始数据和差异数据,便于进行比较分析。
通过以上的介绍,第五章介绍了如何通过自定义数据表示和多视图显示来增强数据可视化的效果,并通过代码示例展示了这些技术的应用。接下来的章节将进一步探讨ParaView脚本的自动化与扩展,为用户提供更深层次的数据分析和扩展能力。
# 6. Paraview脚本自动化与扩展
## 6.1 Python脚本基础与应用
在科学计算和可视化领域,Python 已经成为了主流的脚本语言之一,因其简洁的语法和强大的功能库,使得它非常适合用于自动化复杂的工作流程。ParaView作为一个功能强大的可视化软件,它提供了Python接口,允许用户通过Python脚本实现自动化操作,从而提高工作效率和实现批量处理数据的能力。
### 6.1.1 Python脚本与ParaView的接口
ParaView的Python接口基本上可以分为两类,一类是Python脚本可以调用ParaView提供的Python模块,另一类是ParaView内部使用Python作为宏语言。ParaView的Python模块包括了几乎所有的ParaView操作接口,比如数据导入、数据处理、可视化设置等。
例如,使用Python脚本导入数据到ParaView中可以通过以下代码实现:
```python
from paraview.simple import *
# 创建一个源对象
source = ExodusIIReader(FileName=["your_data_file.ex2"])
# 添加数据到视图中
Show(source)
# 设置一个合适的渲染器
Render()
```
### 6.1.2 自动化工作流的脚本编写实例
下面是一个利用Python脚本在ParaView中自动化一个简单工作流的例子,此脚本将执行以下任务:读取一个数据集,执行一个过滤器,然后渲染结果。
```python
# 导入必要的模块
from paraview.simple import *
# 创建新的ParaView会话
paraview.simple._DisableFirstRenderCameraReset()
# 读取数据集
reader = ExodusIIReader(FileName=['your_data_file.ex2'])
# 应用一个过滤器,这里以提取表面为例
extractSurface = ExtractSurface(Input=reader)
# 显示结果
Show(extractSurface)
# 更新数据
UpdatePipeline(time=0.0)
```
这个脚本可以被保存为`.py`文件,并直接在ParaView中执行或使用ParaView的命令行工具来运行。通过这种方式,可以实现重复性工作的自动化,从而节省时间和减少人为错误。
## 6.2 扩展模块与插件开发
ParaView框架不仅提供了强大的数据处理和可视化能力,还支持模块化扩展,允许用户和开发者添加自定义模块来扩展ParaView的功能。这种灵活性是通过其模块化架构和插件系统实现的。
### 6.2.1 理解ParaView的模块架构
ParaView的核心架构是基于数据处理流程的,它将数据从源头传递到可视化输出的每一个步骤抽象为一个模块。每个模块完成特定的功能,比如读取数据、应用过滤器、渲染等。
开发者可以通过创建新的模块来添加新的功能,这些模块可以是新的读取器、过滤器、表示器或其他类型的组件。每个模块都需要遵循ParaView的接口规范,并通过Python脚本进行控制。
### 6.2.2 开发自定义插件的基本流程
创建一个ParaView插件大致可以分为以下步骤:
1. **创建源代码文件和项目文件**:使用ParaView提供的模板创建插件的基础代码和项目文件。
2. **编写插件代码**:添加自己的源代码,实现所需功能。
3. **编译插件**:根据ParaView和操作系统的要求编译插件。
4. **加载和测试插件**:在ParaView中加载插件,并进行测试以确保其正确运行。
例如,开发一个新的过滤器插件,可以使用ParaView的`pvpython`工具生成基本代码框架:
```shell
pvpython -dr GenerateFilters.py MyNewFilter.cxx
```
其中`GenerateFilters.py`是生成器脚本,`MyNewFilter.cxx`是新过滤器的生成文件。生成器脚本将提供基本的插件结构和一些示例代码,开发者需要根据实际需求进一步完善和实现功能。
编写完成代码后,编译插件通常是通过CMake进行,生成的插件动态链接库(.dll或.so文件)需要放置在ParaView的插件目录下,或者指定在ParaView中加载。
通过这些步骤,开发者可以创建定制化的插件,增加ParaView的功能,使其能够处理特定的数据类型或执行特定的分析任务。这样的扩展不仅增加了ParaView的功能,也为特定领域的研究和开发提供了有力的支持。
在下一章中,我们将深入了解如何进行数据的高级分析和处理,包括并行处理技术以及提高效率的方法。
0
0





