【PyCharm远程连接管理】:掌握服务器连接与管理的高效方法
发布时间: 2024-12-06 15:13:27 阅读量: 32 订阅数: 26 


S变换+Sockwell R G , Mansinha L , Lowe R P . Localization of the complex spectrum: the S transformJ
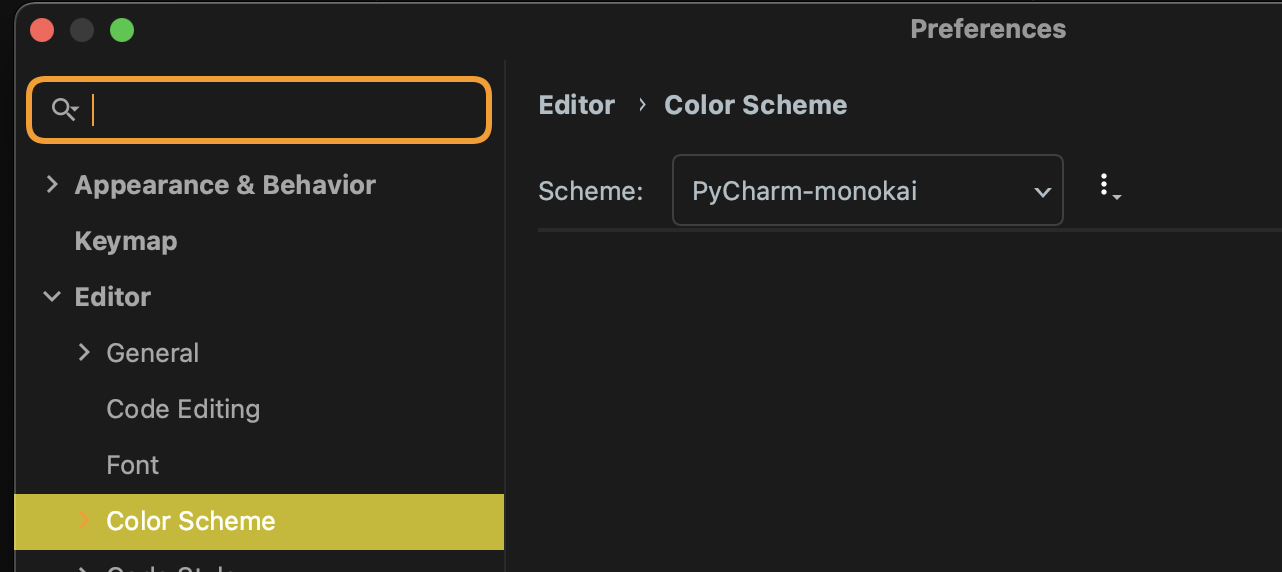
# 1. PyCharm远程连接管理概述
## 远程工作潮流中的PyCharm角色
随着软件开发的全球化和云技术的发展,远程工作成为一种趋势。开发者们需要在不同地理位置的计算机之间高效切换,而PyCharm作为一种强大的集成开发环境(IDE),其远程连接管理功能应运而生。这一功能允许开发者无缝地在本地与远程服务器之间进行代码编辑、调试和版本控制等操作,极大地提高了工作效率和便捷性。
## 远程连接管理的价值
远程连接管理不仅限于代码的编辑和管理,还包括了对远程开发环境的控制,如文件的同步、版本控制的集成、调试过程的优化等。这些功能大大增强了远程工作的灵活性和可控性,使得开发者可以更好地集中精力于编码逻辑和设计思路,而不是被环境配置或文件同步问题所困扰。
## PyCharm远程连接的特点
PyCharm的远程连接管理功能具备以下特点:
- **高效性**:通过远程连接,开发者可以利用强大的本地计算资源来编译和运行远程服务器上的代码。
- **实时性**:实时代码同步机制允许开发者在本地IDE中即时看到代码变更的效果。
- **协同性**:支持多人协作,远程团队成员可以共享工作空间,进行代码审查和讨论。
通过本章的介绍,我们将开启对PyCharm远程连接管理能力的深入探讨,理解其如何让远程开发变得简单和高效。
# 2. PyCharm远程连接服务器基础
PyCharm是JetBrains公司开发的一款功能强大的Python集成开发环境,深受开发者的喜爱。由于其对远程开发的优秀支持,很多开发者选择使用PyCharm来完成远程服务器上的开发任务。本章节将深入介绍PyCharm远程连接服务器的基础知识,包括远程开发环境的设置、文件同步与管理以及与服务器的代码协作。
## 2.1 PyCharm的远程开发环境的设置
在PyCharm中设置远程开发环境,是开始远程连接的第一步。我们需要安装远程开发插件并配置服务器连接。
### 2.1.1 PyCharm的远程开发插件安装
PyCharm的远程开发能力主要通过Remote Development插件实现,下面是安装步骤。
1. 打开PyCharm,在顶部菜单栏选择 `File` > `Settings` (Windows/Linux) 或 `PyCharm` > `Preferences` (macOS)。
2. 在设置窗口左侧选择 `Plugins`,在搜索框中输入 "Remote Development"。
3. 在搜索结果中找到 "Remote Development" 插件,点击 `Install`。
4. 安装完成后点击 `Restart PyCharm` 重启开发环境。
### 2.1.2 服务器连接配置
服务器连接配置是远程开发的核心,以下是详细步骤。
1. 在PyCharm中选择 `Tools` > `Deployment` > `Configuration`。
2. 点击 `+` 添加新的配置,选择 `SFTP`。
3. 输入连接的名称,选择服务器类型,输入服务器的地址、端口、用户名和密码。
4. 通过 `Browse` 按钮选择本地目录和服务器目录作为部署路径。
5. 完成配置后点击 `Test SFTP Connection` 测试连接是否成功。
6. 点击 `OK` 保存配置,关闭配置窗口。
## 2.2 PyCharm的文件同步与管理
远程开发环境中,文件的同步和管理对于开发效率至关重要。PyCharm提供了多种策略来确保文件同步的高效性。
### 2.2.1 文件同步机制解析
PyCharm支持自动同步和手动同步两种机制。自动同步是指每次本地文件修改后,系统会自动上传到服务器;手动同步则需要开发者显式触发。
1. 自动同步:在部署配置中勾选 `Automatic Upload` 选项,本地更改将实时上传到服务器。
2. 手动同步:通过 `Tools` > `Deployment` > `Upload to...` 手动上传文件到服务器,或者使用 `Tools` > `Deployment` > `Download from...` 下载服务器文件到本地。
### 2.2.2 自动和手动同步文件的策略
如何选择自动和手动同步策略,主要根据开发习惯和项目需求决定。
- 自动同步比较适合实时性强的场景,比如团队协作中需要实时更新代码。
- 手动同步则适合不频繁的文件更新,或者在确定网络稳定时再上传。
### 代码块:设置自动同步策略
```java
// 在配置文件中设置自动同步策略
sftpConfig = new SftpConfiguration();
sftpConfig.setUploadOnSave(true);
DeploymentManager.getInstance(project).setServers(new SftpServer[]{sftpConfig});
```
逻辑分析:通过以上代码,我们通过创建SftpConfiguration实例并设置 `setUploadOnSave(true)`,表明每次保存文件时都会自动上传到服务器。最后,通过 `DeploymentManager` 设置服务器配置。
### 2.3 PyCharm与服务器的代码协作
PyCharm不仅提供远程文件管理,还集成了版本控制工具,以支持远程代码的版本控制和调试。
### 2.3.1 代码版本控制集成
PyCharm支持Git, SVN等多种版本控制工具。在远程开发中,通常会通过SSH连接到版本控制系统所在的服务器。
1. 在PyCharm中打开 `File` > `Settings` (Windows/Linux) 或 `PyCharm` > `Preferences` (macOS)。
2. 在设置窗口中选择 `Version Control`。
3. 添加版本控制服务器的地址,配置SSH密钥等信息。
### 2.3.2 远程调试与本地调试的比较
远程调试相比本地调试,可以实时查看服务器运行环境下的应用程序状态。
- 远程调试的优点是可以直接在服务器环境中运行,避免了环境差异导致的问题。
- 本地调试则更加方便快捷,但是可能因为环境配置不一致导致问题难以复现。
在PyCharm中,远程调试需要配置远程运行/调试配置:
1. 打开 `Run` > `Edit Configurations...`。
2. 点击 `+` 添加新的远程配置。
3. 选择对应的应用服务器,并填写相关的连接信息。
通过以上步骤,我们可以有效地设置PyCharm远程连接服务器的基础配置,从而为后续的高级功能应用打下坚实的基础。在下一章节中,我们将进一步探索PyCharm的高级功能,以及如何将这些功能应用于实际项目中。
# 3. PyCharm远程连接的高级功能
随着技术的演进和软件开发需求的日益复杂化,仅仅拥有基本的远程连接功能已经无法满足专业开发者的高标准要求。因此,深入挖掘PyCharm的高级功能变得尤为重要。本章节将详细解析PyCharm的远程部署、远程工具和插件应用,以及性能优化与安全配置等高级特性,帮助IT专业人士和相关行业开发者进一步提升开发效率和项目管理能力。
## 3.1 PyCharm的远程部署
### 3.1.1 构建自动化部署流程
在现代开发流程中,快速高效地部署应用程序是至关重要的。PyCharm提供了一套完善的远程部署解决方案,可以与流行的构建工具和部署工具无缝集成,如Jenkins、Git、Docker等。这允许开发者构建一个自动化部署流程,从代码提交到生产环境部署的过程完全自动化。
自动化部署流程包括以下几个关键步骤:
- **代码提交**: 开发者将代码变更提交到远程仓库。
- **构建**: 自动触发构建过程,包括编译、打包等。
- **测试**: 自动化测试确保代码变更未引入新的错误。
- **部署**: 构建产物自动部署到远程服务器或容器中。
这个过程可以大大减少人工操作的时间和出错概率,使得开发团队能够专注于产品的创新和改进。
**代码块示例**:
```bash
# 示例脚本,自动化部署流程的一部分
# 假设使用Docker作为部署容器
# 构建Docker镜像
docker build -t myapp .
# 推送镜像到远程仓库
docker push myapp
# 在远程服务器上拉取并运行镜像
docker run -d --name myapp -p 8080:8080 myapp
```
### 3.1.2 部署前后的钩子脚本使用
PyC
0
0





