【PowerBI移动端应用】:随时随地进行数据访问和分析的终极指南
发布时间: 2024-12-02 20:35:13 阅读量: 6 订阅数: 13 

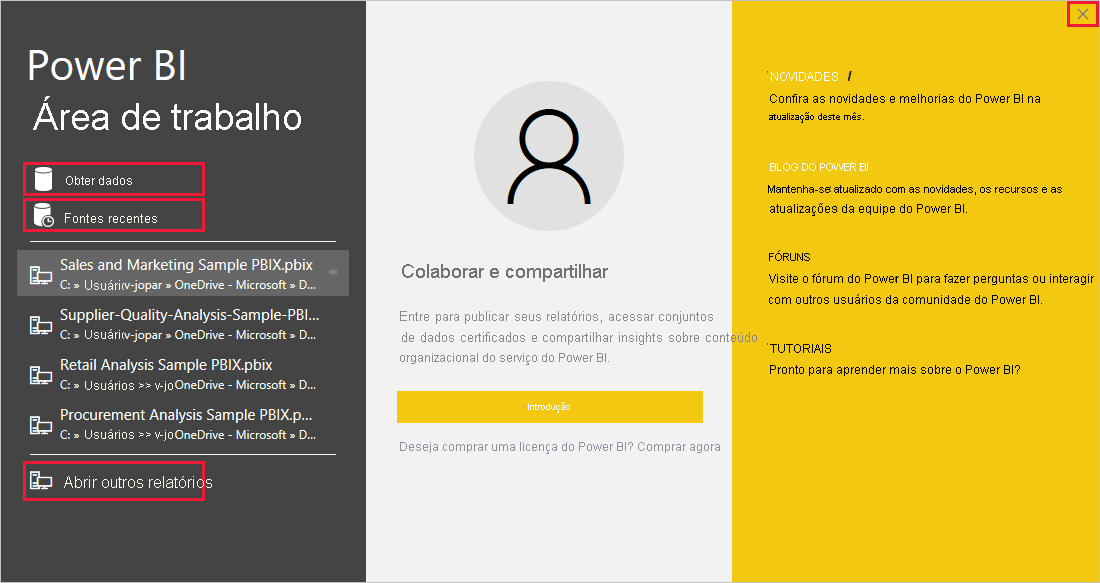
参考资源链接:[PowerBI使用指南:从入门到精通](https://wenku.csdn.net/doc/6401abd8cce7214c316e9b55?spm=1055.2635.3001.10343)
# 1. PowerBI移动端概览与重要性
## 1.1 PowerBI移动端简介
Power BI是一个由微软公司开发的商业智能解决方案,提供了一系列工具,用于数据整合、数据建模、以及制作报表和仪表板。Power BI移动端包括了iOS、Android平台上的应用,以及适用于Windows设备的应用,它允许用户随时随地通过移动设备访问BI内容。
## 1.2 移动端的必要性
随着移动办公和远程工作的普及,移动BI变得尤为重要。一方面,企业高管和销售团队需要在任何地方做出基于数据的决策;另一方面,现场工作人员需要即时访问关键业务数据。Power BI移动端满足了这些需求,提供了实时数据分析和报告的能力。
## 1.3 战略性业务应用
Power BI移动端对于战略业务应用尤其重要,它不仅缩短了响应时间,而且通过实时数据驱动决策,提高了业务敏捷性。它的使用促进了从传统数据报告模式向随时随地、灵活高效的数据洞察转变。
```mermaid
graph LR;
A[数据整合] --> B[数据建模]
B --> C[报表和仪表板]
C --> D[Power BI移动端应用]
D --> E[随时随地决策支持]
```
在上述流程中,Power BI移动端是连接企业数据和最终用户决策的关键环节,确保了信息传递的灵活性和实时性。
# 2. PowerBI移动端的核心功能和理论基础
## 2.1 PowerBI移动端用户界面与交互
### 2.1.1 布局和导航的基本原则
Power BI移动端的用户界面与交互设计采用了清晰、直观的原则,旨在让业务用户可以轻松地在不同设备上导航并获取所需信息。移动设备屏幕尺寸有限,所以PowerBI的设计团队专注于核心功能的可见性、易用性,以及触控操作的便捷性。
布局方面,PowerBI移动端采用了简化的界面布局,将最重要的信息和控件置于首位。这包括了顶部的标题栏和搜索栏,以及底部的导航栏。标题栏和搜索栏可以帮助用户快速识别正在查看的报告,并进行内容搜索。底部导航栏则将“主页”、“报告”、“数据”和“设置”等关键功能置于拇指可轻松触及的位置,确保了用户操作的便捷性。
为了提高移动体验,PowerBI移动端的导航设计采用层级结构,使用滑动手势或按钮来切换不同的视图和报告。这种设计模式减少了对返回按钮的依赖,简化了用户的操作流程。
### 2.1.2 触摸友好的设计要素
触摸操作的友好性是移动用户界面设计的另一个关键原则。PowerBI移动端的设计师们确保控件大小适中,间距足够,以便用户能够方便地进行点击、滑动等操作。按钮和链接的大小都经过优化,适合触控操作,避免误触。
为了进一步优化用户体验,PowerBI移动端还实现了拖拽式的数据探索和缩放功能。用户可以轻松拖动图表来查看数据的不同部分,或者进行缩放以查看更详细的视图。这些操作在视觉上会有明确的反馈,增强了用户对界面的控制感。
此外,为了适应不同用户的使用习惯,PowerBI还支持自定义导航栏,允许用户根据个人喜好和常用功能来调整导航栏按钮的顺序和内容。
```mermaid
graph LR
A[开始] --> B[登录PowerBI移动端]
B --> C[导航栏识别]
C --> D[触摸友好的菜单选项]
D --> E[进行拖拽操作或缩放]
E --> F[自定义导航栏]
F --> G[完成数据探索]
```
## 2.2 数据可视化与报告
### 2.2.1 核心数据可视化控件
在移动报告中,数据可视化是向用户传递信息的关键手段。PowerBI移动端提供了一系列核心的可视化控件,包括图表、地图、KPIs、卡片和表格等,这些控件在设计上都考虑到了移动设备的显示特性和用户的交互习惯。
图表控件,如柱状图、折线图、饼图等,都进行了优化,以便在移动屏幕上显示清晰,并且交互性高。地图控件则能够帮助用户直观地了解地理数据,支持缩放和详细信息查看功能。KPIs和卡片用于显示关键性能指标,方便用户快速把握业务状态。而表格则让用户能够查看详细数据,进行滚动查看和筛选。
每个控件都设计有触摸敏感区,确保用户在触控操作时能够轻松选中或交互。控件的大小和布局也会根据屏幕大小进行自适应,保证信息的可读性和操作的便捷性。
### 2.2.2 移动端报告的优化技巧
在设计适合移动设备的PowerBI报告时,优化技巧至关重要。报告设计者需要确保报告的布局简洁,避免过于复杂的图表和信息过载。使用简洁的色彩方案和足够的对比度,可以帮助用户在不同光照条件下清晰阅读内容。同时,将关键信息放置在屏幕的中心区域,可以减少用户的滚动需求。
在报告中使用快捷操作,例如允许用户点击图表中的数据点来获取详细信息,可以使报告更加互动。而使用PowerBI内置的“操作时提示”功能,则可以在用户进行某些操作时显示有用的指导信息。
报告性能优化也是一个重要考虑因素。例如,减少不必要的数据刷新频率,以及优化数据模型的复杂度,都可以提高报告的加载速度和交互性能。此外,利用PowerBI的优化报告功能,可以确保即使在数据量较大的情况下,报告也能够保持流畅的用户体验。
```markdown
[PowerBI移动端数据可视化优化技巧]
1. 确保报告布局简洁,避免信息过载。
2. 使用清晰的色彩方案和足够的对比度。
3. 将关键信息放置在屏幕中心区域,减少滚动。
4. 使用快捷操作提高报告的互动性。
5. 性能优化:减少不必要的数据刷新,优化数据模型。
```
## 2.3 数据刷新与安全性
### 2.3.1 实时数据刷新机制
实时数据的及时展现对于移动报告非常重要。PowerBI移动端提供实时数据刷新机制,确保用户总是看到最新的信息。使用PowerBI服务中的“实时数据流”功能可以实现这一点。用户只需要将他们的报告连接到实时数据源,并设置合适的刷新频率,就可以实现实时数据的持续更新。
实时数据刷新机制可以通过PowerBI服务后台进行管理,支持自定义刷新间隔时间,让管理员可以控制资源使用并优化性能。同时,PowerBI移动端还支持推送通知功能,当有新的重要数据更新时,用户可以第一时间收到提醒。
### 2.3.2 数据访问与权限管理
数据的安全性是任何企业移动解决方案的关键考虑因素。PowerBI移动端提供了强大的数据访问和权限管理功能。使用角色基础的安全性模型,管理员可以根据用户的不同职责和权限级别来设置不同的数据访问权限。
PowerBI还支持条件性格式化,这样可以控制用户能够看到哪些数据和报告。此外,还可以设置报告级别的安全性,确保只有授权的用户才能访问特定的报告或仪表板。所有的这些权限设置都可以在PowerBI服务的“设置”部分中进行配置和管理。
数据的加密传输也是PowerBI移动端考虑的重点,确保数据在传输过程中不会被未授权的第三方截获。管理员可以使用Microsoft 365的安全设置来进一步增强数据传输的安全性。
```markdown
[PowerBI移动端数据刷新与安全性]
- 实时数据刷新机制确保报告反映最新状态。
- 权限管理可控制不同用户的访问级别。
- 条件性格式化控制可访问的数据和报告。
- 加密传输保护数据安全。
```
通过本章节的介绍,我们能够看到PowerBI移动端不仅在用户界面与交互上提供了便捷的用户体验,同时在数据可视化与报告设计、实时数据刷新和数据访问权限管理上也做到了细致入微。这不仅使得PowerBI成为数据分析师的强大工具,同时也为移动业务用户提供了有力的支持。接下来的章节将进一步探讨PowerBI移动端的实践应用,包括报告的创建、发布、分析以及性能优化等实际操作。
# 3. PowerBI移动端的实践应用
随着现代商务活动的日益移动化,对在不同设备上展现数据报告的需求不断增长,PowerBI移动端成为了IT行业和相关专业人员不可或缺的工具。本章节将深入探讨如何创建和发布适合移动设备的报告、如何进行移动报告的交互式分析,以及如何优化移动端性能并解决可能出现的问题。
## 3.1 移动端报告的创建和发布
在这一小节中,我们将深入探讨创建和发布PowerBI移动端报告的实践步骤,确保最终的报告不仅在视觉上吸引人,而且在功能上满足移动用户的分析需求。
### 3.1.1 创建适配移动设备的报告
为了创建适配移动设备的报告,我们需要理解PowerBI报告设计时的基本准则和最佳实践。首先,应当考虑到报告的布局和导航设计,以实现最佳的触摸交互体验。
**布局和导航**
PowerBI报告设计应考虑以下原则:
- **简洁性**:保持报告的简洁性,去除不必要的元素,以减少用户在小屏幕上操作的复杂性。
- **易读性**:确保图表和文本大小适中,易于在移动设备上阅读。
- **交互式元素**:使用触摸友好的控件,比如卡片视图和滑块,以便用户可以轻松地与报告互动。
**触摸友好的设计要素**
在设计报告时,关键触摸友好的设计要素包括:
- **可触及性**:控件和图表大小要足够大,以适应手指触摸操作。
- **简洁的交互**:使用简单的手势,如滑动和点击,来控制报告导航。
- **直观布局**:元素排列应直观,用户可以容易地找到并交互他们感兴趣的内容。
接下来,我们将通过实际操作,展示如何在PowerBI中创建一份适配移动设备的报告。
**实际操作**
1. 打开PowerBI Desktop并导入数据。
2. 选择“视图”菜单下的“移动端”选项,以启用移
0
0





