【PowerBI全能指南】:从零基础到高级应用,一文掌握所有核心技巧
发布时间: 2024-12-02 18:52:23 阅读量: 64 订阅数: 44 


Power BI 官方中文教程(PDF版)
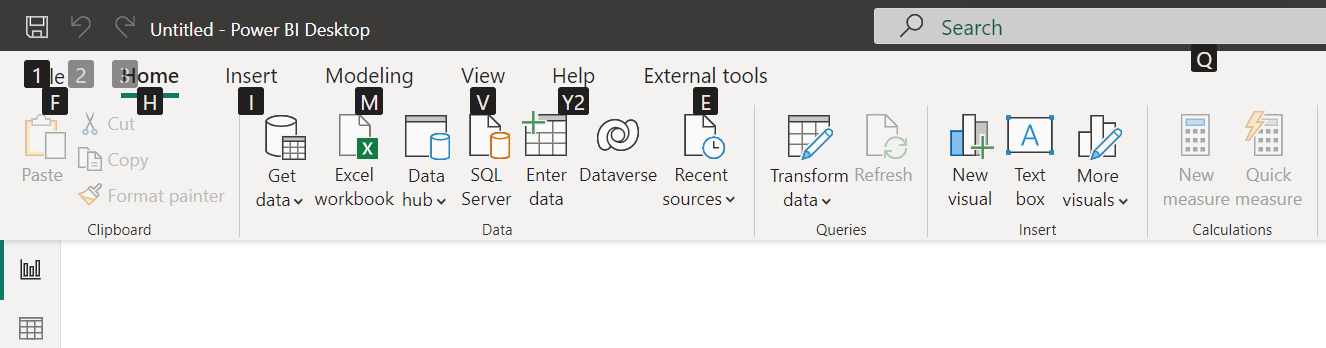
参考资源链接:[PowerBI使用指南:从入门到精通](https://wenku.csdn.net/doc/6401abd8cce7214c316e9b55?spm=1055.2635.3001.10343)
# 1. Power BI基础知识概览
Power BI是微软推出的一款强大的商业智能分析工具,它可以帮助企业将数据转化为有意义的信息,并通过交互式视觉化报告来揭示洞察。在本章中,我们将为您介绍Power BI的基本概念、界面布局和它的核心功能。
## 1.1 Power BI简介
Power BI 包含一组应用程序和服务,旨在简化数据的导入、分析、可视化和共享过程。核心组件包括 Power BI Desktop、Power BI 服务、Power BI 移动应用和一系列Power BI报告插件。
## 1.2 基本术语和界面布局
入门级用户应该熟悉Power BI的一些基本术语,如“报告”、“仪表板”、“数据集”等。界面布局旨在提供流畅的用户体验,而“主页”、“视觉化”和“建模”三个主要工作区是操作的中心。
## 1.3 核心功能和应用场景
Power BI的核心功能包括数据整合、数据建模、数据可视化和报告生成。它适用于各种业务场景,如销售分析、市场营销、运营监控和财务报告等。
对于想要快速掌握Power BI基础的用户,我们建议从学习如何在Power BI中创建简单的报告开始,并逐步深入了解更高级的功能。下一章节我们将详细讨论数据导入与转换的相关技巧。
# 2. 数据建模与管理技巧
在当今企业环境中,数据建模和管理技巧是确保数据质量和有效利用的关键。Power BI作为一个强大的BI工具,它提供了多种方式来处理数据导入、建模、安全和管理等问题。
## 2.1 数据导入与转换
### 2.1.1 导入不同数据源的方法
Power BI 支持多种数据源导入,包括本地文件、在线服务以及实时数据库。导入过程的关键在于,首先识别出数据来源的类型和格式,然后选择合适的数据连接方式。
为了实现数据的高效导入,我们需要关注以下几个步骤:
1. **选择数据源**:通过Power BI Desktop的"获取数据"(Get Data)功能,我们可以访问并选择不同的数据源类型,例如Excel、CSV、数据库(如SQL Server)、云服务(如Azure SQL Database)等。
2. **连接到数据源**:使用相应的数据连接器,输入必要的认证信息和参数,建立与数据源的连接。例如,从本地文件导入时,需要指定文件路径和文件格式。
3. **预览和调整设置**:在导入数据前,可以预览数据,并根据需要调整导入设置,比如数据的起始行、数据分隔符以及数据类型。
4. **数据导入与刷新策略**:在完成数据导入后,应设定合理的数据刷新频率,以保持报告的实时性和准确性。
下面是一个简化的示例代码块,展示如何使用Power Query M语言将数据从一个Excel文件导入Power BI中。
```m
let
Source = Excel.Workbook(File.Contents("C:\Data\SampleData.xlsx"), null, true),
Sheet1_Sheet = Source{[Item="Sheet1",Kind="Sheet"]}[Data],
#"Promoted Headers" = Table.PromoteHeaders(Sheet1_Sheet, [PromoteAllScalars=true])
in
#"Promoted Headers"
```
**代码逻辑解读**:
- `Excel.Workbook` 函数用于加载Excel文件。
- 指定文件路径和内容。
- `Table.PromoteHeaders` 将第一行数据作为列标题,这在Excel导入中很常见。
### 2.1.2 数据清洗与转换技巧
数据清洗和转换是数据分析中重要的前奏步骤。Power BI提供了丰富的数据转换功能,以确保数据的准确性和一致性。
一些常见的数据清洗步骤包括:
1. **处理缺失值**:缺失值是数据集中常见的问题。Power BI提供了诸如填充、删除、插值等多种方法来处理缺失值。
2. **数据类型转换**:确保数据类型正确是数据分析的基础。比如,将文本格式的日期转换为日期类型。
3. **创建计算列**:计算列允许你根据现有数据创建新的列。例如,根据销售额和成本计算利润。
4. **合并查询**:多个数据源可能会包含可以相互补充的信息,通过合并查询可以整合这些信息。
下面展示如何使用Power BI Desktop将文本格式的日期列转换为日期类型。
```m
let
Source = ... // 前置导入数据步骤
ChangedType = Table.TransformColumnTypes(Source,{{"DateColumn", type date}})
in
ChangedType
```
**代码逻辑解读**:
- `Table.TransformColumnTypes` 函数用来转换列的数据类型。
- 指定需要转换的列`DateColumn`,并将其类型转换为`type date`。
## 2.2 数据建模基础
### 2.2.1 关系与数据表的角色
在使用Power BI进行数据分析时,数据表之间的关系是一个核心概念。正确地建立和理解关系,能够帮助用户构建复杂的数据模型,并高效地进行数据查询和分析。
- **一对一关系**:两个表中每个记录都对应着另一个表中的一个记录。
- **一对多关系**:一个表中的记录可以对应另一个表中的多个记录。
- **多对多关系**:一个表中的多个记录可以对应另一个表中的多个记录。
建立数据表关系的过程通常需要考虑以下几点:
1. **主动表和被动表**:在一对多关系中,包含唯一标识符的表(主键)通常被视为主动表,而包含对应外键的表被视为被动表。
2. **关系类型选择**:选择合适的关系类型,如“一对多”、“多对一”或“一对一”。
3. **筛选方向**:在数据模型视图中,可以设置关系的筛选方向,以确定数据如何在表之间流动。
### 2.2.2 活动关系与虚拟关系的区别
Power BI中的关系可以是活动的也可以是虚拟的,二者有着本质的区别:
- **活动关系**:当两个表之间存在直接的物理关系时,这种关系就是活动的。它允许Power BI在进行查询时直接跨越表的界限。
- **虚拟关系**:虚拟关系通过计算列或测量值实现,它不是基于表之间的实际连接,而是在计算时动态建立的。
虚拟关系可以在特定情况下提供更大的灵活性,因为它们不依赖于数据模型中的物理结构。然而,虚拟关系的性能可能不如活动关系,因为它们在执行查询时需要额外的计算过程。
## 2.3 数据安全与权限管理
### 2.3.1 数据集安全与角色分配
为了保证数据的敏感性和防止未授权访问,Power BI提供了基于角色的安全性控制。管理员可以为不同的用户组创建角色,并分配相应的权限。
创建角色的基本步骤:
1. 在Power BI中,选择工作区的"数据集",然后点击"角色"。
2. 创建新角色,并为其命名。
3. 定义角色成员可以访问的数据范围,以及他们可以执行的权限,如读取、编辑或管理等。
下面展示的是如何在Power BI中定义角色权限的示例:
```m
let
CreateRole =
let
myRole =
#Security{
Name = "SalesManager",
Description = "Sales Data Access",
Assignments = {IdentityGroup("Sales Team")}
},
Access = {
Read = true,
Write = true
}
in
myRole
in
CreateRole
```
**代码逻辑解读**:
- 定义了一个名为`SalesManager`的角色。
- 该角色具有对销售数据的读写权限。
- 分配给“Sales Team”组。
### 2.3.2 数据刷新与安全管理
为了保持报告的最新状态,Power BI允许设置数据源的定时刷新。同时,管理员需要考虑与安全刷新相关的问题,比如:
1. **刷新频率**:根据数据更新频率和业务需求设置合适的刷新频率。
2. **数据网关**:对于需要安全数据导入的应用,可能需要配置数据网关。
3. **数据源凭据**:在设置自动刷新时,需要妥善管理数据源的凭据。
确保数据源凭据的安全需要采取以下措施:
- 使用Power BI服务中的数据凭据管理和刷新。
- 定期更新凭据,以防止凭据泄露。
- 监控和记录刷新活动,以便在异常情况发生时快速响应。
此部分是数据建模与管理技巧的深入讲解,将帮助读者建立有效利用Power BI进行数据管理的坚实基础。在下一章节,我们会探讨如何使用Power BI进行高效的可视化与报告制作。
# 3. 可视化与报告制作
可视化是将数据转化为容易理解的图形的过程,而报告制作则是将这些图形和分析结果整合起来,以便于传达信息和讲述故事。在这一章中,我们将深入探讨如何在Power BI中创建有效的图表和报告,并利用它们讲述数据故事。
## 3.1 图表和视觉效果的运用
### 3.1.1 常用图表类型及其应用场景
Power BI提供了种类繁多的图表,每个图表类型适用于特定类型的数据分析。为了有效地传达信息,了解每种图表类型的特点和适用场景至关重要。
- 条形图:用于展示和比较各类别的数值数据。
- 折线图:适合展示数据随时间的变化趋势。
- 饼图与环形图:用于显示各部分占整体的比例。
- 树图:适用于展示层级结构的数据。
- 水平堆积图:适合展示不同分类随时间的累积效果。
- 散点图:用于观察两个变量之间的关系。
为了选择正确的图表类型,你需要考虑数据的结构、你想要展示的信息类型以及你希望受众从中获得的洞察。
```mermaid
graph TD;
A[数据类型] --> B[条形图];
A --> C[折线图];
A --> D[饼图];
A --> E[树图];
A --> F[水平堆积图];
A --> G[散点图];
```
### 3.1.2 自定义视觉效果的技巧
虽然Power BI提供了多种默认的图表类型,但在某些情况下,你可能需要对视觉效果进行调整以更好地讲述你的数据故事。
- 修改颜色主题:调整图表颜色以符合报告的风格或强调重要的数据点。
- 添加趋势线或参考线:在图表中添加趋势线或参考线以突出重要的数据趋势。
- 使用条件格式化:通过条件格式化强调某些条件下的数据点,例如超出特定阈值的项目。
- 组合图表:在单一图表中结合不同类型的视觉效果,如条形图与折线图的组合,以同时展示比较和趋势。
通过自定义视觉效果,你可以让报告更加生动、直观且易于理解。
## 3.2 报告设计与交互功能
### 3.2.1 报告布局与格式设置
一个良好的报告布局可以使信息的呈现更为清晰,而格式设置则为报告增添专业感。
- 利用视觉层次:合理安排视觉元素的大小、颜色和位置,引导观众的注意力。
- 使用动态布局:在报告中应用响应式设计,确保在不同设备上都有良好的显示效果。
- 页眉页脚的设置:添加页眉页脚,包括报告标题、页码和必要的说明信息。
### 3.2.2 创建交互式元素与仪表板
为了增强用户体验,Power BI允许用户创建交互式报告和仪表板。
- 使用筛选器:添加筛选器,允许用户根据特定的维度和度量对数据进行筛选。
- 利用切片器:切片器可以方便地在多个图表之间进行数据的同步筛选。
- 构建仪表板:将关键的报告页面摘要到仪表板中,为用户快速查看和分析提供便利。
通过创建交互式报告,你能够引导用户深入探索数据,并发现隐藏在数据中的洞见。
## 3.3 数据故事叙述与分析
### 3.3.1 利用视觉元素讲述数据故事
数据故事讲述是将数据分析转化为吸引人的叙述的过程,它能够引导观众经历一系列的发现。
- 引入和背景:首先介绍数据集的背景,并概述要探讨的问题。
- 冲突:描述数据中存在哪些问题或挑战。
- 升级:利用图表和可视化展现数据中的关键点,强化故事中的冲突。
- 结论:总结数据分析的结果,并提出解决方案或进一步的行动建议。
### 3.3.2 高级数据分析技巧与实例
高级数据分析技巧包括对数据进行深入的分析和建模,以便发掘更深层次的洞见。
- 使用预测分析:预测未来可能的发展趋势,为决策提供支持。
- 进行细分分析:将数据集划分为多个子集,对每个子集进行独立分析。
- 应用假设检验:通过统计方法检验数据中的假设是否成立。
实际案例分析能够帮助你更好地理解如何运用这些高级技巧。在本章节中,我们将通过一些案例来展示如何运用上述技巧进行有效的故事讲述和数据分析。
以上所述的可视化与报告制作方法论,将引导你在Power BI中实现数据呈现的高阶目标。下一章节我们将继续深入了解在Power BI中如何进行高级数据处理与分析。
# 4. 高级数据处理与分析
## 4.1 DAX公式与度量值应用
### 4.1.1 DAX基础知识与公式结构
DAX(Data Analysis Expressions)是Power BI中用于计算和分析数据的一种公式语言。它允许用户创建新的数据列和度量值(Measures),以实现高级的计算和数据聚合。DAX公式的核心是使用函数和表达式对数据模型中的数据进行操作和分析。
DAX函数非常强大,它不仅支持简单的数值计算,还支持复杂的数据分析功能,如时间序列分析和层次结构计算。常见的DAX函数包括数学运算、逻辑测试、聚合计算以及对日期和时间的处理等。
在创建DAX公式时,我们需要遵循特定的结构。一个基本的DAX表达式通常包含以下元素:
- 函数名称:调用DAX提供的函数,如 `SUM()`, `AVERAGE()`, `CALCULATE()` 等。
- 表达式参数:函数所需的参数,这些参数可以是列名、其他度量值或整个表达式。
- 操作符:用于连接表达式中的不同部分,如加号(+)、减号(-)、乘号(*)和除号(/)。
- 常量:数字、文本、日期或逻辑值(如TRUE或FALSE)。
下面是一个简单的DAX公式的例子,它用于计算名为“销售额”的列中所有值的总和:
```DAX
Total Sales Amount = SUM('Sales'[Sales Amount])
```
在这个例子中,`SUM()` 是一个聚合函数,用于计算指定列的总和。'Sales' 是表名,而[Sales Amount] 是列名。这个公式可以作为一个度量值添加到我们的数据模型中,然后在报告中被引用。
### 4.1.2 创建复杂度量值与计算列
创建复杂的度量值是数据分析中的一项核心技能。度量值可以在报告视图中动态地对数据进行计算,而计算列则是在数据模型中进行一次性计算,并以列的形式存储结果。
#### 创建复杂度量值
度量值通常用`CALCULATE()`函数来创建,这个函数允许你对数据模型应用过滤器并基于这些过滤器计算新的结果。比如,如果你需要计算特定条件下的销售总额,你可以使用如下DAX公式:
```DAX
Total Sales 2022 = CALCULATE(
SUM('Sales'[Sales Amount]),
YEAR('Sales'[Date]) = 2022
)
```
在这个例子中,`CALCULATE()`函数以`SUM()`函数为参数,且通过`YEAR()`函数创建了一个条件过滤器,只考虑2022年的销售数据。
#### 创建计算列
计算列是在数据加载到模型时,基于现有数据创建的列。例如,你可能想在销售表中添加一个列,显示每个销售订单的总数量乘以每单位产品的价格:
```DAX
Sales Extended = 'Sales'[Quantity] * RELATED('Products'[Price])
```
这里,`RELATED()`函数用于获取与当前行相关联的'Products'表中的'Price'列的值。
通过DAX公式,你能够对你的数据模型进行深入的分析和洞察,实现复杂的数据处理任务。
## 4.2 高级数据聚合与分析
### 4.2.1 时间智能函数的运用
Power BI内置了一组时间智能函数,这些函数能够帮助用户轻松地执行与日期和时间相关的计算。使用时间智能函数,可以简化如年/月/日级别数据分析的任务,使得时间序列分析变得简单快捷。
#### 常见时间智能函数
- `DATEADD()`:在指定的日期列上添加或减去一定的时间间隔。
- `PREVIOUSMONTH()`:获取上一个月的日期。
- `SAMEPERIODLASTYEAR()`:获取与当前选定时间周期相同时间段的上一年度数据。
- `TOTALMTD()`:返回在当前月份截止到目前为止的总计。
- `TOTALQTD()`:返回在当前季度截止到目前为止的总计。
- `TOTALYTD()`:返回在当前年份截止到目前为止的总计。
#### 应用示例
考虑一个场景,你需要分析某产品的月度销售额,并与上一年度同月进行比较。你可以使用如下公式:
```DAX
Sales YoY Growth =
VAR CurrentMonthSales = CALCULATE([Total Sales], SAMEPERIODLASTYEAR('Calendar'[Date]))
VAR PreviousMonthSales = [Total Sales]
RETURN (CurrentMonthSales - PreviousMonthSales) / PreviousMonthSales
```
在这个示例中,我们首先定义了两个变量`CurrentMonthSales`和`PreviousMonthSales`来存储计算结果。`SAMEPERIODLASTYEAR()`函数被用来获取上一年同期的日期范围,然后通过`CALCULATE()`函数结合我们的销售额度量值来计算上一年的月度销售总额。
### 4.2.2 数据分组与聚合分析高级技巧
Power BI 的数据模型提供了一系列的聚合方法,这些方法允许用户进行更高级的数据分析。在上一节中我们已经初步涉及到一些聚合技巧,本节将进一步深入探讨如何利用聚合来执行高级分析。
#### 高级聚合概念
- **分组聚合**:通过`SUMMARIZE()`函数或者聚合表的概念,我们可以对数据进行分组聚合,这在创建报告时非常有用,因为可以快速地展示每个分类的汇总数据。
```DAX
Category Sales = SUMMARIZE(
Sales,
Category[CategoryName],
"Total Sales", SUM(Sales[Sales Amount])
)
```
- **窗口函数**:虽然不是传统意义上的聚合函数,但窗口函数如`RANKX()`、`TOPN()`等,允许在数据集中执行复杂的计算,非常适合于性能分析和排名相关的需求。
```DAX
Ranking by Sales = RANKX(ALL(Category), SUM(Sales[Sales Amount]), , DESC, Dense)
```
在这个例子中,`RANKX()`函数会对所有分类按照销售额进行排名,参数指定为按分类名称展开,按照销售额降序排列,使用密集排名(Dense Rank)。
#### 聚合分析应用
使用聚合分析,我们可以对数据进行多维度的洞察。比如,为了更好地理解不同区域和产品类别的销售表现,我们可以创建一个数据模型视图,其中包括每个区域和每个类别的总销售金额和平均订单价值。
```DAX
Sales by Category and Region =
SUMMARIZE(
Sales,
Region[RegionName],
Product[ProductName],
"Total Sales", SUM(Sales[Sales Amount]),
"Average Order Value", AVERAGE(Sales[Sales Amount])
)
```
通过上述方法,高级聚合与分析技巧不仅使报告更加直观,而且还使数据分析更加丰富和灵活。
## 4.3 预测分析与机器学习集成
### 4.3.1 使用Power BI进行预测分析
Power BI 提供了简单的预测功能,可以对时间序列数据进行预测分析。它使用内置的机器学习技术来预测未来的趋势或季节性因素。这些工具非常适合快速趋势分析或销售预测,尤其是当没有专业数据科学背景的用户需要进行预测时。
#### 预测步骤
- **建立基本图表**:首先,你需要有一个时间序列数据的图表。
- **启用预测**:在图表中,选择“分析”窗格中的“预测”,然后设置“预测步骤数”,这是你希望向前预测的时间范围。
```DAX
Forecasted Sales =
FORECAST.ETS(
[Total Sales],
'Sales'[Date],
{12}
)
```
这个公式利用 `FORECAST.ETS()` 函数,它采用现有的“总销售额”度量值,根据日期来预测未来12个月的销售额。
#### 预测分析应用
使用预测分析可以帮助业务用户理解未来趋势,并做出基于数据驱动的决策。举个例子,假设你在管理一家零售公司,你可以利用Power BI预测分析来提前规划库存水平、销售策略以及促销活动。
### 4.3.2 集成Azure Machine Learning服务
虽然Power BI提供了一些基本的预测工具,但它在机器学习方面的能力有限。通过集成Azure Machine Learning(Azure ML)服务,我们可以将Power BI与更高级的机器学习算法连接起来,从而实现更为复杂和精确的预测分析。
#### 集成步骤
1. **创建Azure ML模型**:首先,在Azure ML中创建并训练你的预测模型。
2. **部署模型**:将训练好的模型部署为一个Web服务。
3. **集成到Power BI**:在Power BI中,通过“获取数据”功能,添加Azure ML Web服务作为新的数据源。
```DAX
AzureML Forecast = AzureML.Iterator(
[Model ID],
[Web Service ID],
[Authentication details],
[Input dataset],
[Output dataset]
)
```
这个公式是一个简化的例子,它描述了如何使用Power Query M语言将Azure ML模型集成到Power BI报告中。
#### 集成应用
通过将Azure ML服务集成到Power BI,数据分析人员可以利用机器学习模型的强大功能,对业务数据进行深入分析。举个例子,一个零售业务可以使用预测模型来确定最佳的库存水平,或者根据历史销售数据预测不同产品的未来需求量。
通过这种集成,Power BI的用户能够将他们的业务数据与高级的预测算法相结合,不仅提升了数据的可视化效果,也大大增强了数据的预测能力。
# 5. Power BI的扩展与集成
在数据分析领域,Power BI已成为一款强大的数据可视化和报告工具,广泛应用于各种规模的企业和组织中。为了进一步提升其功能和效率,Power BI支持与多个外部服务和工具进行集成,充分利用现有的IT生态系统,实现数据的无缝流转和高级处理。
## 5.1 集成外部服务与工具
### 5.1.1 集成外部API服务
集成外部API服务是Power BI的一个重要功能,它允许从各种外部系统获取数据并整合到Power BI报告中。例如,通过集成天气API,可以在销售报告中同时展示天气情况,为分析提供更多维度的信息。
实现步骤如下:
1. 打开Power BI Desktop,点击“获取数据”。
2. 在弹出的窗口中选择“API”类别,并找到需要集成的API服务。
3. 输入API的URL地址和认证信息进行连接。
4. 根据需要选择需要查询的数据表或数据集。
5. 加载数据,并根据需要进行数据清洗与转换。
### 5.1.2 与Microsoft 365的集成
Power BI与Microsoft 365的集成进一步增强了其应用场景,特别是在数据共享和协作方面。通过与Outlook, Excel, Teams等应用程序的集成,Power BI可以实现数据的即时共享和协同工作。
操作示例如下:
1. 在Microsoft Teams中,点击“应用”面板,搜索并添加Power BI应用。
2. 在Power BI应用中,你可以直接查看、分享或讨论报告。
3. 在Excel中,可以使用Power Query连接到Power BI数据集。
4. 使用Excel的分析工具包对Power BI数据集进行进一步的分析和可视化。
## 5.2 Power BI REST API的应用
### 5.2.1 API基础与认证机制
Power BI REST API为开发者提供了丰富的接口,能够实现对Power BI服务的自动化和定制化操作。它支持认证机制,确保安全性。
认证操作步骤:
1. 注册并创建一个Azure Active Directory应用程序。
2. 获取应用程序的Client ID和秘钥。
3. 使用Client ID和秘钥获取访问令牌。
4. 使用访问令牌调用REST API。
### 5.2.2 编程实现自动化与定制化
Power BI REST API可以用于多种场景,例如自动化数据刷新、推送数据到数据集、操作报告和仪表板等。
代码示例:
```powershell
$token = "YOUR_ACCESS_TOKEN"
$base = "https://api.powerbi.com/v1.0/myorg/"
$url = $base + "groups/groupId/reports/reportId/Publish"
# 定义HTTP请求头
$headers = @{}
$headers.Add("Authorization", "Bearer $token")
$headers.Add("Content-Type", "application/json")
# 发送HTTP POST请求
Invoke-RestMethod -Method POST -Uri $url -Headers $headers
```
该示例中的命令行将执行报告的发布操作,使其立即可用来生成报告。
## 5.3 大数据集成与处理
### 5.3.1 Power BI与大数据平台的对接
Power BI是设计为处理大规模数据集的工具,它能够与诸如Azure HDInsight、Azure Databricks等大数据平台集成。这使得数据科学家和分析师可以轻松地将大数据分析结果可视化。
对接步骤:
1. 在Azure门户中创建一个大数据服务实例,如HDInsight或Databricks。
2. 确保数据可以从Power BI访问。
3. 使用Power BI连接到大数据平台的数据源。
### 5.3.2 处理大规模数据集的策略
处理大规模数据集时,应考虑优化查询性能和数据刷新频率,以及可能需要的分布式计算资源。
性能优化策略:
- 使用数据模型优化技术,如聚合表和计算列。
- 利用Power BI的DirectQuery或Live Connection模式。
- 使用数据缩减技术,例如筛选和分区。
在处理大数据时,Power BI的扩展与集成能力极大地扩展了它的应用场景和价值,从而能够更好地满足企业在大数据分析和报告方面的需求。随着IT生态系统不断地发展,Power BI也会持续地更新和增强其集成能力,以适应新的技术趋势和业务需求。
0
0





