解决驱动冲突:STC-USB驱动安装与故障排除全攻略
发布时间: 2025-01-05 01:47:51 阅读量: 12 订阅数: 14 


STC-USB驱动安装说明
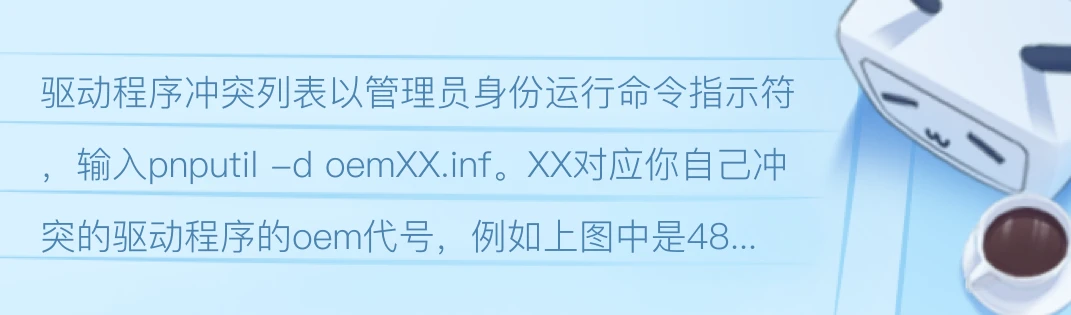
# 摘要
本文详细介绍了STC-USB驱动的安装、配置、故障诊断及高级应用。首先概述了STC-USB驱动并介绍了安装前的准备,随后详细解析了安装步骤和安装后的配置与测试流程。在故障诊断章节中,本文提供了对常见问题的识别与分析,并提供了相应的修复方法。高级应用章节则涵盖了驱动优化、安全性加强和更新维护等方面的策略和实践。最后,通过实践案例,探讨了STC-USB驱动冲突的诊断和解决方法,以及预防和管理策略,旨在帮助用户高效管理STC-USB驱动,确保系统稳定性与性能。
# 关键字
STC-USB驱动;系统兼容性;故障诊断;性能调优;驱动安全;更新维护
参考资源链接:[STC-USB驱动详细安装教程:Windows XP/7/8 32/64位](https://wenku.csdn.net/doc/1oxvgf314m?spm=1055.2635.3001.10343)
# 1. STC-USB驱动概述
## 1.1 驱动功能简介
STC-USB驱动是专为STC系列微控制器设计的通信接口软件,它允许计算机通过USB端口与STC芯片进行通信。在开发和调试过程中,这个驱动程序是必不可少的,因为它确保了微控制器和开发工具之间的无缝连接,从而实现代码下载和程序调试。
## 1.2 驱动的重要性
在嵌入式系统开发领域,STC微控制器因其高性能、低功耗以及高性价比而广泛应用。因此,STC-USB驱动不仅是连接硬件与开发环境的桥梁,而且在提升开发效率和保证项目进度上起着至关重要的作用。
## 1.3 应用场景分析
STC-USB驱动广泛应用于各类工业控制、消费电子、通信设备等领域,特别是在需要进行产品快速迭代和现场调试的项目中,一个稳定可靠的驱动程序能够显著提高开发和维护的便捷性。
# 2. STC-USB驱动安装详解
## 2.1 安装前的准备工作
### 2.1.1 系统兼容性检查
在开始安装STC-USB驱动之前,首先需要确认你的操作系统与驱动的兼容性。STC-USB驱动支持多种Windows版本,包括但不限于Windows 7、Windows 8.1、Windows 10以及对应的64位版本。你可以在STC的官方网站下载对应版本的驱动安装包。
检查步骤如下:
1. 点击“开始”按钮,然后右键点击“计算机”或“此电脑”,选择“属性”。
2. 查看系统类型,确认是否为32位或64位系统。
3. 确认安装的操作系统版本,这可以通过“系统”窗口中的“Windows版本”信息获得。
### 2.1.2 驱动安装环境设置
安装环境的准备包括检查系统更新以及安装必要的软件依赖。确保操作系统已经安装了所有关键更新,并安装了Microsoft .NET Framework等组件。
环境设置步骤如下:
1. 运行Windows Update,安装所有可用的系统更新。
2. 访问Microsoft官方网站下载并安装最新版本的Microsoft .NET Framework。
3. 重启计算机以确保所有更改生效。
## 2.2 驱动安装步骤解析
### 2.2.1 驱动包的下载与解压
在开始安装STC-USB驱动之前,需要先下载驱动安装包,并将其解压到一个方便访问的目录。
下载与解压步骤如下:
1. 打开STC官方网站,下载适用于你系统版本的STC-USB驱动压缩文件。
2. 选择一个位置,例如桌面,将下载的压缩文件解压到该位置。可以使用WinRAR、7-Zip等工具进行解压。
### 2.2.2 驱动安装向导的使用
驱动安装向导会引导你完成安装过程,包括识别设备、安装驱动程序以及配置驱动设置。
安装向导使用步骤如下:
1. 双击解压后的“Setup.exe”文件启动驱动安装向导。
2. 仔细阅读安装向导的每一步,确保遵循屏幕上的指示。
3. 在安装过程中,向导可能会提示你同意许可协议、选择安装路径或配置其他安装选项。
### 2.2.3 安装过程中的注意事项
安装过程中应注意以下事项,确保安装顺利完成并避免常见的错误。
注意事项包括:
1. 在安装驱动时,确保你有管理员权限。
2. 确保STC-USB设备没有连接到计算机,直到安装向导指示连接设备。
3. 避免在安装过程中断电或重启计算机。
4. 安装完成后,重新启动计算机以确保驱动生效。
## 2.3 安装后的配置与测试
### 2.3.1 配置驱动参数
安装成功后,需要对驱动参数进行配置,以确保STC-USB设备按照预期工作。
配置驱动参数步骤如下:
1. 打开“设备管理器”,找到新安装的STC-USB设备。
2. 右键点击设备并选择“属性”。
3. 在“高级”标签页中,可以设置特定的传输速度、缓冲大小等参数。
4. 确认每项参数设置是否适合你的应用场景,并应用更改。
### 2.3.2 驱动功能测试
为了验证驱动是否正常工作,需要进行一系列的功能测试。
功能测试步骤如下:
1. 连接STC-USB设备到计算机。
2. 观察设备管理器中设备的状态,确保没有出现警告或错误图标。
3. 运行一些基础的应用程序或工具,测试设备功能是否正常。
4. 如果可用,运行设备自带的测试软件,进行更深入的功能验证。
请继续阅读下一章节,我们将深入了解如何进行STC-USB驱动的故障诊断,以及如何解决常见的问题。
# 3. STC-USB驱动故障诊断
在IT环境中,驱动故障可导致设备无法正常工作,影响生产力和数据完整性。本章将探讨STC-USB驱动故障诊断的准备工作、常见故障识别与分析,以及相应的修复方法。
## 3.1 故障诊断的准备工作
故障诊断前的准备是一个系统性的过程,涉及日志分析、系统环境和资源的检查。
### 3.1.1 故障日志的分析
分析故障日志是诊断问题的第一步。日志文件通常记录了设备操作历史和错误信息,是寻找故障线索的关键。对于STC-USB驱动,查看系统日志和事件查看器中有关USB设备的条目可发现相关错误代码和消息。例如,错误代码“43”通常意味着设备已被禁用。
#### 示例代码块
```powershell
Get-
```
0
0






