STC-USB驱动故障速排秘籍:9个常见问题及解决方案快速指南
发布时间: 2025-01-05 00:37:21 阅读量: 19 订阅数: 13 

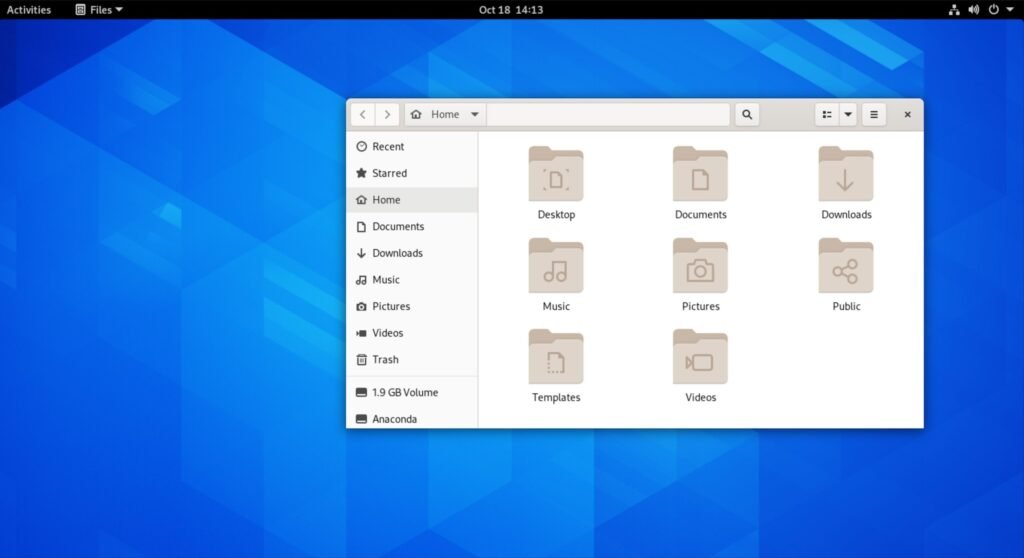
# 摘要
STC-USB驱动故障是计算机硬件和软件交互中常见的问题,影响设备的正常连接和数据传输效率。本文旨在系统地阐述STC-USB驱动故障的诊断、解决、维护和优化策略。通过对故障进行分类识别、分析系统日志、评估驱动版本兼容性问题以及解决实践中的具体问题,本文提供了全面的故障排查和解决方法。案例分析部分通过具体故障的分析和经验分享,揭示了故障解决过程中的关键点。最后,文章展望了未来驱动技术的发展趋势和社区资源在故障排除中的潜在作用。通过对维护和优化的讨论,本文为读者提供了减少故障风险和提升系统稳定性的实用指南。
# 关键字
STC-USB驱动;故障诊断;系统日志分析;版本兼容性;驱动维护;性能调优
参考资源链接:[STC-USB驱动详细安装教程:Windows XP/7/8 32/64位](https://wenku.csdn.net/doc/1oxvgf314m?spm=1055.2635.3001.10343)
# 1. STC-USB驱动故障概览
随着计算机技术的飞速发展,STC-USB设备已经广泛应用于各个领域,其驱动程序在保障设备正常运行中起到了至关重要的作用。然而,由于硬件兼容性、系统环境及用户操作等多种因素,STC-USB驱动故障时有发生,严重影响工作效率和设备性能。为了更好地理解和解决这些故障,首先需要对STC-USB驱动故障有一个全面的概览。
## 1.1 STC-USB驱动故障的普遍性
STC-USB驱动故障可能出现在安装、卸载、连接、性能等多个环节,这些故障不仅限制了设备功能的正常发挥,而且给用户带来了极大的不便。故障的普遍性提示我们,必须重视驱动程序的管理和维护,提前采取措施预防和处理故障。
## 1.2 故障的潜在影响
不解决的STC-USB驱动故障可能导致数据传输错误、设备识别失败,甚至系统崩溃,给工作和学习造成不必要的损失。因此,理解故障原因、掌握诊断和解决方法,对于保障IT系统的稳定运行是至关重要的。
通过下一章节对STC-USB驱动故障诊断理论基础的探讨,我们将更深入地了解故障的内在机制和解决策略。
# 2. STC-USB驱动故障诊断理论基础
## 2.1 USB驱动故障的分类与识别
### 2.1.1 硬件故障与软件故障的区别
在诊断STC-USB驱动故障时,首先要区分故障是由于硬件问题还是软件问题造成的。硬件故障通常表现为设备物理连接问题、硬件损坏或不兼容的情况。例如,USB接口损坏、设备内部电路问题或电源供应不足都可能导致硬件故障。硬件故障通常需要通过替换硬件部件来解决。
与之相比,软件故障通常是由于驱动程序错误、系统配置问题或软件冲突所导致。这些问题可能表现为设备无法安装驱动、驱动程序安装后无法加载或设备间歇性工作不稳定。解决软件故障可能需要重新安装驱动、更新操作系统或排除软件冲突。
```mermaid
flowchart LR
A[开始故障诊断]
B[硬件故障检查]
C[软件故障检查]
D[硬件故障解决]
E[软件故障解决]
F[故障诊断结束]
A --> B
A --> C
B --> D --> F
C --> E --> F
```
在硬件和软件的诊断中,使用的是两种截然不同的方法和工具。硬件检查可能需要使用万用表来测试电压或使用硬件诊断工具,而软件问题可能需要检查系统事件日志、使用诊断软件或命令行工具。
### 2.1.2 常见的错误代码和它们的意义
错误代码是操作系统或驱动程序用于描述故障的一个重要线索。常见的USB驱动错误代码包括但不限于“错误代码10”、“错误代码19”、“错误代码43”等。每个错误代码都有其特定的含义,能帮助诊断和定位问题的根源。
例如,错误代码10通常表示存在与驱动程序有关的问题,可能是因为驱动程序不兼容或已损坏;错误代码43可能表示设备已被禁用或有硬件问题;而错误代码19表示设备不能启动。
错误代码的识别和解读通常需要对操作系统的错误代码文档有一定的了解。在Windows系统中,可以使用“事件查看器”来获取错误代码,并根据微软官方文档来查找对应的解决方案。
## 2.2 系统日志分析技术
### 2.2.1 如何查看和解读系统日志
系统日志包含了操作系统和应用程序在运行过程中产生的事件和错误信息。通过查看和解读这些日志,可以快速定位和识别故障的原因。在Windows系统中,可以通过“事件查看器”来查看系统日志。
```mermaid
graph LR
A[打开事件查看器] --> B[定位到Windows日志]
B --> C[选择系统]
C --> D[查看详细错误信息]
D --> E[识别错误代码和描述]
```
在查看系统日志时,应当重点注意错误和警告级别的记录,这些记录通常能提供故障发生的上下文信息。解读日志时,还需关注时间戳、源应用程序或服务以及描述信息。
### 2.2.2 日志中的关键信息点和故障关联
从系统日志中提取关键信息点是诊断故障的重要步骤。日志中的关键信息点通常包括:
- 时间戳:提供了错误发生的时间,帮助定位问题发生的具体时间点。
- 事件ID:是错误类型的一个标识,可以根据ID来查找微软官方文档或第三方资源中关于特定错误的解释。
- 源:表明了产生错误的服务或组件。
- 描述:提供了错误的详细描述,有时包括错误的具体原因和可能的解决方案。
通过关联这些关键信息点,可以构建出故障发生的序列和原因,为下一步的故障排除和修复提供依据。
## 2.3 驱动程序的版本控制与兼容性问题
### 2.3.1 驱动版本更新的必要性
驱动程序作为连接硬件设备和操作系统的桥梁,其版本更新至关重要。驱动程序的更新通常包含对新硬件的支持、性能优化、安全漏洞的修复和功能增强。对于STC-USB驱动来说,更新驱动可以解决新出现的兼容性问题,提高设备性能,确保数据传输的稳定性和安全性。
更新驱动时,应当从官方渠道下载最新的驱动程序,以避免使用非官方驱动可能带来的安全风险和稳定性问题。
### 2.3.2 兼容性问题的排查方法
当STC-USB驱动在特定的硬件或操作系统版本上运行时,可能会遇到兼容性问题。这种问题通常表现为设备无法被识别、系统蓝屏、异常重启等。排查兼容性问题的方法包括:
- 检查硬件规格:确保硬件设备符合操作系统支持的规格,不满足条件时,可能需要更换硬件或操作系统。
- 查看设备兼容性列表:许多硬件厂商提供兼容性列表,列出已知与设备兼容的操作系统版本。
- 更新到最新驱动:尝试安装最新的驱动程序,厂商可能已经修复了与操作系统间的兼容性问题。
- 降级驱动:如果最新的驱动程序出现兼容性问题,尝试降级到上一个稳定版本的驱动。
```mermaid
graph LR
A[识别兼容性问题] --> B[检查硬件规格]
B --> C[查看设备兼容性列表]
C --> D[更新到最新驱动]
D --> E[尝试降级驱动]
```
通过上述方法,可以系统地排查和解决STC-USB驱动的兼容性问题,确保设备在特定环境下能够稳定运行。
# 3. STC-USB驱动故障解决实践
## 3.1 驱动程序安装与卸载问题
### 3.1.1 识别安装失败的原因
在尝试安装STC-USB驱动程序时,用户可能会遇到各种错误,导致安装失败。这些问题可能源自不兼容的系统设置、损坏的安装包、系统权限不足、缺少必要的依赖库、或是硬件本身的问题。
为了诊断安装失败的原因,首先要检查的是系统兼容性。查看STC-USB驱动的官方文档,确保操作系统版本符合安装要求。接着,检查安装包是否完整,可以通过校验下载的文件的哈希值来确认文件没有损坏。
此外,查看系统日志也是识别安装失败原因的重要手段。在Windows系统中,可以通过“事件查看器”来检查与安装相关联的错误消息。在Linux系统中,日志文件一般位于 `/var/log/syslog` 或 `/var/log/messages`。
下面是一个示例代码块,展示了如何使用Linux命令行检查系统日志中的关键信息:
```bash
grep "USB" /var/log/syslog
```
该命令将输出所有包含"USB"字符串的系统日志条目,有助于快速定位到与USB相关的错误或警告信息。
### 3.1.2 卸载残留驱动的有效方法
有时在安装新驱动之前,需要先卸载旧的驱动程序。然而,用户可能会发现旧驱动程序残留问题,导致无法完全卸载或重新安装新的驱动。
解决该问题,可以采用以下几种方法:
- 使用操作系统提供的卸载工具,例如在Windows系统中,可以使用“设备管理器”来卸载驱动程序。
- 使用第三方卸载工具,这些工具可以深度扫描并删除所有与驱动程序相关的文件和注册表项。
- 手动删除驱动程序文件,直接访问安装目录删除驱动程序文件和相关配置文件。
以下是一个示例代码块,演示了如何使用命令行工具删除驱动程序文件:
```bash
rm -rf /path/to/old_driver_files
```
执行该命令之前,请确保替换 `/path/to/old_driver_files` 为实际的驱动程序文件路径。**注意:此操作具有风险,请谨慎使用,并确保不会误删其他重要文件。**
## 3.2 驱动程序冲突与修复
### 3.2.1 驱动冲突的常见表现
驱动程序冲突通常发生在系统中安装了多个驱动程序来控制同一硬件设备时。冲突可能导致系统不稳定、设备无法正常工作,甚至系统崩溃。常见的症状包括设备响应缓慢、错误消息频繁弹出、系统性能下降等。
识别驱动冲突的方法包括:
- 观察设备管理器中设备的状态,是否有问号或惊叹号标记。
- 注意系统事件日志,寻找有关设备冲突的错误消息。
- 在任务管理器中查看系统资源占用,查找异常高的CPU或内存使用情况。
### 3.2.2 解决驱动冲突的步骤与技巧
一旦识别出驱动冲突,解决它的关键在于逐个排查并更新或卸载冲突的驱动程序。这里是一些步骤和技巧:
- 在设备管理器中禁用疑似冲突的设备,然后逐一重新启用,观察设备是否能正常工作。
- 卸载老旧或非官方支持的驱动程序,然后下载并安装最新版本的驱动程序。
- 使用驱动程序清理工具来自动识别并解决冲突,例如Driver Booster或IOBit Driver Booster。
下面是一个使用命令行工具解决驱动冲突的示例:
```bash
pnputil /enum-drivers
```
该命令用于列出所有已安装的驱动程序及其详细信息,帮助用户识别可能的冲突驱动程序。确定冲突驱动后,可以使用以下命令将其卸载:
```bash
pnputil /delete-driver oemXX.inf /uninstall
```
在这里 `oemXX.inf` 是冲突驱动的文件名。注意,使用命令行卸载驱动程序时,需要以管理员权限运行命令提示符或PowerShell。
## 3.3 硬件连接与识别问题
### 3.3.1 硬件连接的检查步骤
硬件连接问题通常是导致USB驱动故障的直接原因。当一个USB设备无法被系统识别时,首先应该检查硬件连接。检查步骤包括:
- 确认USB设备连接到正确的端口。
- 尝试更换不同的USB端口或使用USB延长线,以排除端口故障。
- 检查USB连接线是否有损坏或弯曲,需要更换新的连接线。
- 在设备端检查是否有开关或按钮,确保设备已开启并正确配置。
### 3.3.2 识别问题的解决方法
如果硬件连接没有问题,那么识别问题可能是因为驱动程序故障或系统设置不当。以下是一些解决方法:
- 重新启动计算机,有时候简单的重启可以解决临时的识别问题。
- 在设备管理器中,卸载设备并重新扫描硬件更改。
- 更新BIOS或固件,特别是对于主板或USB集线器等设备。
- 设置设备的电源管理选项,确保设备不会在系统休眠时被禁用。
下面是一个在Windows系统中设置设备电源管理选项的示例:
```bash
# 打开设备管理器
devmgmt.msc
# 进入"通用串行总线控制器",右键点击设备选择"属性"
# 在"电源管理"标签页,取消勾选"允许计算机关闭此设备以节省电源"选项
```
通过以上步骤,可以确保设备在不使用时不会被系统错误地禁用,从而帮助解决识别问题。
# 4. STC-USB驱动故障案例分析
## 4.1 驱动安装失败案例分析
在IT支持工作中,驱动安装失败是一个常见的问题,它可能会导致设备无法正常使用。通常,用户在安装STC-USB驱动时会遇到一些难题,比如系统提示安装不成功、驱动程序无法正常工作等。下面,我们将详细分析一个实际的驱动安装失败案例,并分享一些成功的经验。
### 4.1.1 实际案例和失败分析
假设我们遇到了一个场景:用户尝试安装STC-USB驱动程序,但在安装过程中遇到了错误提示:“无法加载驱动程序,错误代码800F021B”。这个问题表明了驱动安装过程中存在某些文件缺失或系统兼容性问题。
首先,我们需要确认驱动版本是否与当前操作系统兼容。在某些情况下,驱动程序可能仅适用于特定的Windows版本。接下来,检查系统日志文件可能会发现一些线索,例如:
```mermaid
graph TD
A[检查错误代码] --> B[定位问题日志]
B --> C[解析日志信息]
C --> D[确定问题源头]
```
通过系统日志分析,我们发现了一个关键的提示信息:“依赖的服务没有运行”,这表明是系统服务的一个依赖性问题。进一步的调查发现,由于系统更新后未重启,一些必要的服务没有被正确加载。
要解决这类问题,首先确保系统服务正常运行。可以通过系统配置工具检查依赖服务的状态,或者直接重启计算机,使系统更新完全生效。
### 4.1.2 成功安装的经验分享
为了成功安装STC-USB驱动并避免类似问题,以下是几个可行的步骤:
1. **检查系统兼容性**:在安装之前,确认驱动程序支持当前操作系统版本。这可以通过查阅STC官方网站或驱动安装包中的说明来完成。
2. **备份系统**:在安装新驱动之前备份系统,这样如果安装失败,可以恢复到之前的状态。
3. **查看安装指南**:仔细阅读安装指南,确保按照推荐的步骤进行。
4. **安装依赖软件**:在安装驱动之前安装所有必要的依赖软件和服务包。
5. **系统日志监控**:安装过程中监控系统日志,以便快速定位和解决问题。
6. **重启系统**:安装完成后重启计算机,确保所有更改被系统正确识别和应用。
这些步骤的执行,加上细心和耐心,将大大增加安装成功的几率。
## 4.2 设备无法识别案例分析
设备无法识别的问题常常让IT专业人员和用户感到困惑。此问题可能由多种因素引起,包括硬件故障、驱动问题、系统设置不当等。
### 4.2.1 无法识别的故障排查
解决设备无法识别的问题通常需要一系列的诊断步骤,如下:
1. **检查硬件连接**:确保USB设备已正确连接到计算机,并且没有损坏。可以尝试更换端口或使用其他USB线缆。
2. **检查设备管理器**:在设备管理器中查看是否有未知设备或带有黄色感叹号的设备。这通常表示设备未被正确识别。
3. **更新驱动程序**:尝试更新或重新安装STC-USB驱动程序,有时新版本驱动可以解决问题。
```powershell
# 使用PowerShell获取设备ID
Get-PnpDevice -PresentOnly | Format-Table FriendlyName,InstanceId,Status
# 手动卸载设备驱动
pnputil /remove-driver "<device_id>" /uninstall
```
在上述PowerShell命令中,`Get-PnpDevice`命令用于列出所有已安装的设备及其状态,而`pnputil`命令用于卸载和重新安装驱动。
4. **系统恢复**:如果更新驱动后问题仍然存在,可以考虑进行系统恢复,回到一个之前的状态。
### 4.2.2 解决方案和预防措施
解决无法识别设备的问题,一些常见的解决方案包括:
1. **更新BIOS/固件**:对于某些设备来说,更新主板的BIOS或固件可能会解决兼容性问题。
2. **使用特定端口或USB集线器**:某些USB端口可能由于供电不足或其他问题而不被支持。使用USB集线器或尝试其他端口可能会有帮助。
3. **检查电源管理设置**:有时候,操作系统中的电源管理设置可能会导致USB设备进入节能模式。检查并调整这些设置。
为了避免未来发生类似问题,可以采取一些预防措施:
- **定期更新驱动程序**:保持驱动程序和操作系统是最新的。
- **使用故障排除工具**:利用操作系统的内置故障排除工具,定期检查硬件问题。
- **文档化安装过程**:记录所有安装步骤和设置,以便在问题发生时快速参考。
## 4.3 性能低下与数据传输问题案例分析
性能低下或数据传输效率低下是驱动故障中另一个常见的问题。这些问题往往会影响用户体验,尤其是当涉及到数据密集型任务时。
### 4.3.1 性能问题的原因与排查
性能问题可能源于多种原因,包括过时的驱动程序、硬件故障、资源冲突等。为了诊断和解决性能问题,可以采取以下步骤:
1. **检查硬件健康**:使用硬件检测工具(如CrystalDiskInfo)检查硬盘健康状况。
2. **检查资源使用情况**:在任务管理器中检查CPU和内存使用情况,看是否有异常高占用。
3. **分析性能日志**:查看系统性能监视器或资源监视器中的详细日志,寻找性能瓶颈。
4. **运行驱动程序更新**:尝试更新STC-USB驱动程序,尤其是当其版本低于推荐版本时。
```bash
# 更新驱动程序示例命令(适用于Linux系统)
sudo apt-get update
sudo apt-get install --only-upgrade stc-usb-driver
```
在这个bash命令示例中,我们使用了apt-get工具更新了系统上的stc-usb-driver驱动。
### 4.3.2 数据传输效率低下的优化方法
优化数据传输效率,可以考虑以下方法:
1. **使用高性能传输协议**:选择支持高速数据传输的协议,如USB 3.0或更高版本。
2. **关闭不必要的后台程序**:关闭那些可能占用大量带宽和资源的程序,以释放更多资源供数据传输使用。
3. **优化驱动程序设置**:调整驱动程序设置以优化性能。这可能包括禁用某些耗时的驱动程序特性。
4. **升级硬件组件**:如果硬件过时,升级到速度更快的硬盘(如SSD)或增加内存可能会有所帮助。
通过这些策略,可以显著提高数据传输的效率和整体性能。
```markdown
| 硬件组件 | 推荐规格 |
|:---------|:---------|
| 硬盘 | SSD |
| 内存 | 8GB以上 |
| USB端口 | USB 3.0 |
```
在表格中,我们列出了推荐的硬件规格,以达到更佳的数据传输效率。
通过以上案例分析,我们介绍了几种常见的STC-USB驱动故障,以及它们的诊断、排查和解决方法。掌握这些知识,可以帮助我们有效应对未来可能发生的类似问题,并采取相应的预防措施。
# 5. STC-USB驱动维护与优化
## 5.1 定期维护的重要性及步骤
### 5.1.1 定期维护的好处和常规步骤
定期对STC-USB驱动进行维护是确保系统稳定性和性能的必要手段。维护工作的优点在于它有助于提前发现并解决潜在问题,减少故障发生的机会,并保持驱动程序处于最佳工作状态。
常规维护步骤主要包括以下几个方面:
- **备份当前驱动状态**:在进行任何维护操作之前,创建当前驱动程序和系统的备份是一个好习惯。这样,如果在维护过程中出现任何问题,可以快速恢复到原始状态。
- **卸载旧驱动**:关闭正在运行的相关服务和设备,然后卸载现有的驱动程序,为安装新的驱动做准备。
- **下载最新驱动**:总是从官方或可靠的来源下载最新的驱动程序版本。
- **安装新驱动**:按照制造商提供的说明安装新驱动程序。在安装过程中,确保所有相关的系统更新也已完成。
- **执行测试**:安装完毕后,执行一系列的测试,包括连接设备、数据传输测试以及系统性能测试,确保新的驱动程序运行正常。
### 5.1.2 驱动维护工具的使用技巧
在维护STC-USB驱动时,正确使用维护工具可以大大简化工作流程。一些常用的工具包括:
- **驱动更新软件**:如Driver Booster、Snappy Driver Installer等,这些工具可以帮助用户自动查找和安装驱动程序更新。
- **系统监控工具**:如Task Manager、Resource Monitor等,通过这些工具可以实时监控USB设备的性能,及时发现性能瓶颈。
- **诊断工具**:如USB Tree Viewer、USBDeview等,这些工具可以帮助用户检查USB设备的详细信息以及当前连接状态。
使用这些工具时,应该注意以下几点:
- 确保下载的维护工具来自可信的开发者,避免下载可能带有恶意软件的工具。
- 维护工具的使用需要谨慎,错误的使用可能会导致系统不稳定。
- 在更新驱动之前,最好通过系统还原点创建一个还原点,以便在更新驱动后系统出现问题时能够快速恢复到更新前的状态。
### 代码示例与逻辑分析
```shell
# 示例命令行脚本,用于检查系统中安装的驱动程序版本
wmic path Win32_PnPEntity get Name,Version
```
- **wmic**:Windows Management Instrumentation Command-line工具用于检查和管理Windows系统。
- **path Win32_PnPEntity**:指定要操作的对象,这里的对象是系统中的所有PnP(即插即用)设备。
- **get Name,Version**:命令指定要输出的信息是设备的名称(Name)和版本(Version)。
通过上述命令,可以获得所有设备的名称和版本信息,这有助于检查特定驱动程序是否为最新版本,并为后续的维护和更新工作提供依据。
## 5.2 驱动更新策略
### 5.2.1 更新的时机和方法
更新驱动的时机和方法直接影响到系统的稳定性和性能。过早或过晚更新都可能导致问题。通常,更新的时机可以根据以下规则来判断:
- **硬件发布周期**:当您的STC-USB相关硬件发布新版本时,通常建议进行驱动更新。
- **系统报告的错误**:当系统报告与USB设备相关的错误时,更新驱动可能是解决问题的一个步骤。
- **定期检查**:每月或每季度进行一次定期检查,查看是否有可用的更新。
更新驱动的方法有以下几种:
- **手动更新**:访问硬件制造商的官方网站,下载并安装最新的驱动程序。
- **自动更新**:使用Windows Update功能,让它自动检测和安装驱动更新。
- **第三方软件**:使用第三方驱动更新软件,如上文提到的Driver Booster等,可以自动完成驱动更新。
### 5.2.2 更新后可能出现的问题及预防
尽管更新驱动的目的是为了提高性能和稳定性,但更新后也可能出现新的问题。这些问题通常包括:
- **兼容性问题**:新驱动可能与系统中的其他软件或硬件不兼容。
- **性能下降**:新驱动可能没有旧驱动稳定或者性能更差。
- **功能失效**:新驱动可能改变了某些功能的实现方式,导致之前正常的功能出现问题。
为了预防这些问题,可以采取以下措施:
- **备份重要数据**:在更新驱动前,确保备份所有重要数据。
- **测试驱动更新**:在非关键系统上测试新驱动,确认无问题后再在关键系统上更新。
- **使用设备管理器恢复旧驱动**:如果更新后出现问题,可以通过设备管理器回滚到旧版本的驱动程序。
## 5.3 性能调优和故障预防
### 5.3.1 驱动性能调优技巧
通过调整和优化STC-USB驱动的参数,可以显著提高性能。以下是一些性能调优的技巧:
- **调整缓冲区大小**:适当增加或减少USB端口的读写缓冲区大小,可以提高数据传输效率。
- **关闭USB休眠**:通过设备管理器中的电源管理选项,关闭不需要的USB端口休眠功能,避免数据传输中断。
- **启用USB大容量存储设备优化**:在“USB大容量存储设备”属性中启用“优化以获得更好的性能”,可以减少数据访问延迟。
### 5.3.2 长期故障预防策略
为了长期预防STC-USB驱动故障,以下是建议采取的策略:
- **记录维护历史**:保存每次维护和更新的详细记录,以便未来进行故障排查时能够追溯。
- **定期检查硬件**:定期检查STC-USB硬件,确保连接器和电缆没有物理损伤。
- **监控系统资源**:使用系统监控工具定期检查系统资源的使用情况,及时发现并解决资源使用异常。
通过这些调优和预防措施,可以最大限度地减少STC-USB驱动故障的发生,提高整个系统的稳定性和性能。
# 6. STC-USB驱动故障的未来趋势与展望
在数字化时代,STC-USB驱动故障处理和预防正随着新技术的涌现而经历着变革。理解和预测这些趋势对于IT专业人员来说至关重要,因为这将决定他们如何优化现有的系统,以及如何准备应对未来可能出现的新挑战。
## 6.1 驱动技术的发展趋势
随着硬件技术的快速发展和软件复杂性的不断增加,USB驱动技术也在持续进步,以适应更高性能和更复杂的应用需求。
### 6.1.1 新兴技术对驱动开发的影响
新一代的USB标准,如USB4和Thunderbolt 4,已经开始逐渐取代旧标准,为用户提供更快的数据传输速度和更强的连接能力。这些技术进步不仅增加了驱动程序开发的难度,还要求开发者具备更广泛的硬件知识和对新标准的深入理解。
- **硬件抽象层(HAL)的优化**:为了兼容不同的USB设备和操作系统,开发者需要对硬件抽象层进行优化,以确保更好的互操作性和性能。
- **安全性的加强**:随着数据泄露事件的频发,USB驱动程序需要内置更高级别的安全措施来保护数据传输和用户隐私。
- **智能化与自动化**:通过机器学习等技术,驱动程序可以实现故障预测和自我修复,降低人工干预的需求。
### 6.1.2 驱动故障处理的智能化前景
智能化在驱动故障处理方面的应用是未来的另一个重要趋势。通过智能化手段,驱动故障的诊断和解决可以变得更加快速和准确。
- **AI驱动的故障诊断**:利用人工智能算法,系统可以自动检测和识别驱动问题,并提供相应的解决方案。
- **自适应驱动程序**:驱动程序可以根据系统行为和使用模式自我调整,以优化性能并减少故障发生的可能性。
## 6.2 社区与开发者资源
在处理STC-USB驱动故障时,社区资源和开源工具为开发者和IT专业人员提供了巨大的帮助。这些资源不仅仅是技术上的支持,也包括了丰富的经验和知识分享。
### 6.2.1 开发者社区对故障排除的支持
开发者社区是故障排除的重要支持系统。开发者和用户在这些社区中交流遇到的问题和解决方案,从而加速问题的解决进程。
- **协作平台**:如GitHub、GitLab等平台上的开源项目为USB驱动开发提供了协作和共享的机会。
- **问题追踪与管理**:如JIRA和Bugzilla等工具帮助社区有效地追踪和管理故障和功能请求。
### 6.2.2 开源工具和资源对故障排除的帮助
开源工具和资源在USB驱动故障排除中扮演着至关重要的角色,它们为IT专业人员提供了一系列可供自由使用的解决方案。
- **开源驱动程序**:提供源代码的驱动程序可以帮助开发者快速定位问题,并且可以定制和优化以满足特定需求。
- **诊断工具**:社区开发的诊断工具,如usbutils、lsusb等,使得识别和查询USB设备变得更加容易。
随着新兴技术的发展和社区资源的丰富,IT行业在STC-USB驱动故障处理和预防方面将拥有更多的工具和方法。掌握这些趋势不仅有助于目前的故障排除,也是未来维持系统稳定性和性能的关键。
在本章中,我们深入了解了驱动技术的发展趋势,以及开发者社区和开源资源在故障排除中扮演的角色。在第七章,我们将深入探讨如何将这些趋势和资源运用到实际的工作中,并且展示一些具体的案例,以便于读者进一步理解和应用这些概念。
0
0






