【裁剪图片神器:15个秘诀助你轻松裁剪图片】
发布时间: 2024-07-15 02:30:38 阅读量: 69 订阅数: 29 


jquery 图片裁剪
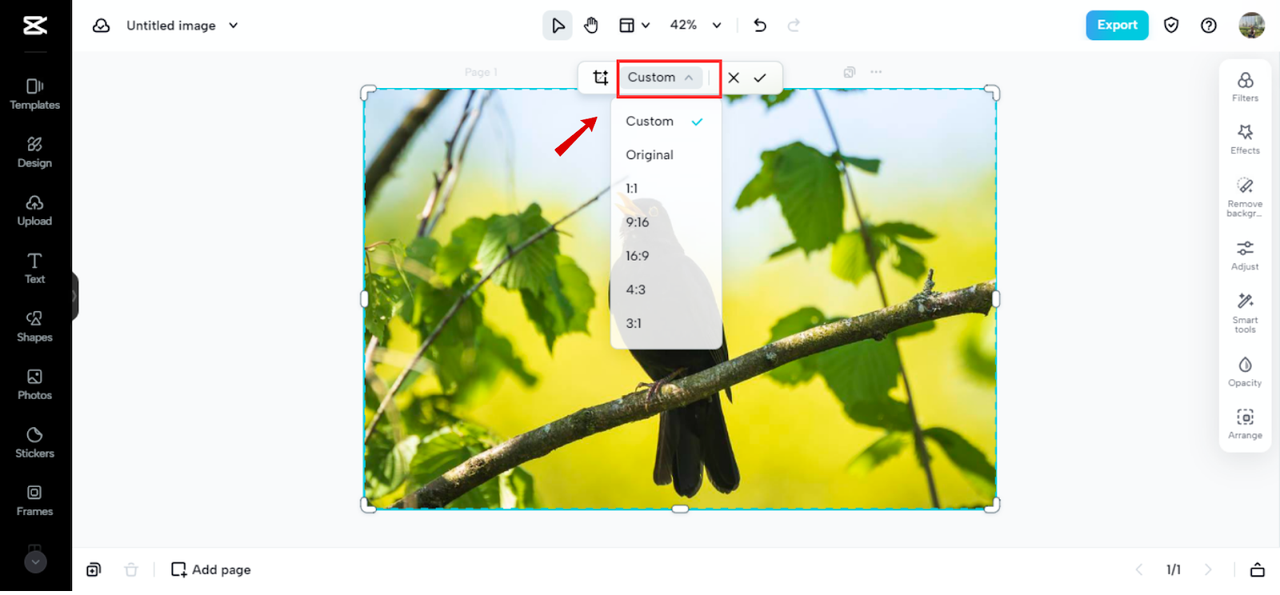
# 1. 图像裁剪基础
图像裁剪是一种从原始图像中提取特定区域的过程,从而创建新图像。裁剪可用于多种目的,包括:
- 调整图片尺寸以适应特定用途
- 移除不需要的元素或背景
- 突出图像中的特定区域
- 创建自定义形状或尺寸的图像
# 2.1 图像裁剪的算法和原理
图像裁剪是图像处理中一项重要的操作,它可以将图像中的特定区域提取出来,形成一个新的图像。图像裁剪的算法和原理主要分为两种:基于像素的裁剪和基于区域的裁剪。
### 2.1.1 基于像素的裁剪
基于像素的裁剪是通过逐像素地遍历图像,根据给定的裁剪尺寸和形状,确定每个像素是否属于裁剪区域。如果像素属于裁剪区域,则将其保留在裁剪后的图像中;否则,将其丢弃。
**优点:**
* 实现简单,计算量小。
* 可以裁剪任意形状的区域。
**缺点:**
* 裁剪边缘可能出现锯齿。
* 对于大图像,裁剪效率较低。
### 2.1.2 基于区域的裁剪
基于区域的裁剪是通过识别图像中的连通区域,然后根据给定的裁剪尺寸和形状,确定哪些区域属于裁剪区域。连通区域是指图像中具有相同像素值或相似像素值的像素集合。
**优点:**
* 裁剪边缘平滑,不会出现锯齿。
* 对于大图像,裁剪效率较高。
**缺点:**
* 实现复杂,计算量较大。
* 只能裁剪规则形状的区域。
**代码示例:**
```python
import cv2
# 基于像素的裁剪
img = cv2.imread('image.jpg')
crop_img = img[y:y+h, x:x+w]
# 基于区域的裁剪
img = cv2.imread('image.jpg')
gray = cv2.cvtColor(img, cv2.COLOR_BGR2GRAY)
_, thresh = cv2.threshold(gray, 127, 255, cv2.THRESH_BINARY)
contours, _ = cv2.findContours(thresh, cv2.RETR_EXTERNAL, cv2.CHAIN_APPROX_SIMPLE)
cnt = contours[0]
x, y, w, h = cv2.boundingRect(cnt)
crop_img = img[y:y+h, x:x+w]
```
**参数说明:**
* `img`: 原始图像。
* `y`: 裁剪区域的起始行。
* `x`: 裁剪区域的起始列。
* `h`: 裁剪区域的高度。
* `w`: 裁剪区域的宽度。
* `gray`: 图像的灰度版本。
* `thresh`: 图像的二值化版本。
* `contours`: 图像中连通区域的轮廓。
* `cnt`: 裁剪区域的轮廓。
* `x`, `y`, `w`, `h`: 裁剪区域的边界框坐标。
**逻辑分析:**
基于像素的裁剪通过逐像素遍历图像,根据给定的裁剪尺寸和形状,确定每个像素是否属于裁剪区域。基于区域的裁剪通过识别图像中的连通区域,然后根据给定的裁剪尺寸和形状,确定哪些区域属于裁剪区域。
# 3.1 裁剪特定尺寸和形状的图片
在实际应用中,我们经常需要将图片裁剪成特定的尺寸和形状,以满足不同的使用场景。本章节将介绍如何使用各种工具和技术来实现特定尺寸和形状的图片裁剪。
#### 3.1.1 矩形裁剪
矩形裁剪是最常见的裁剪方式,它可以将图片裁剪成任意矩形区域。
**使用在线工具:**
* **Pixlr Editor:**https://pixlr.com/editor/
* **Canva:**https://www.canva.com/
这些在线工具提供简单的界面,允许用户手动选择矩形裁剪区域并调整其大小和位置。
**使用桌面软件:**
* **Photoshop:**https://www.adobe.com/products/photoshop.html
* **GIMP:**https://www.gimp.org/
这些桌面软件提供了更高级的矩形裁剪功能,例如使用选框工具精确选择裁剪区域和调整裁剪比例。
**使用命令行工具:**
* **ImageMagick:**https://imagemagick.org/
ImageMagick是一个功能强大的命令行工具,可以用于各种图像处理任务,包括矩形裁剪。其语法如下:
```
convert input.jpg -crop widthxheight+x+y output.jpg
```
其中:
* `input.jpg`:输入图片文件
* `width`:裁剪区域的宽度
* `height`:裁剪区域的高度
* `x`:裁剪区域的水平偏移量
* `y`:裁剪区域的垂直偏移量
* `output.jpg`:输出裁剪后的图片文件
#### 3.1.2 圆形裁剪
圆形裁剪可以将图片裁剪成圆形区域。
**使用在线工具:**
* **Circular Image Cropper:**https://www.online-utility.org/image-converter/circular-image-cropper.jsp
此在线工具允许用户上传图片并选择圆形裁剪区域的直径。
**使用桌面软件:**
* **Photoshop:**https://www.adobe.com/products/photoshop.html
Photoshop提供了椭圆选框工具,可以用来选择圆形裁剪区域。
**使用命令行工具:**
* **ImageMagick:**https://imagemagick.org/
ImageMagick可以使用`-crop`命令结合`-gravity`选项来进行圆形裁剪。其语法如下:
```
convert input.jpg -crop diameterxdiameter+0+0 -gravity center -extent diameterxdiameter output.jpg
```
其中:
* `input.jpg`:输入图片文件
* `diameter`:圆形裁剪区域的直径
* `output.jpg`:输出裁剪后的图片文件
#### 3.1.3 自定义形状裁剪
除了矩形和圆形裁剪外,我们还可以使用自定义形状来裁剪图片。
**使用在线工具:**
* **Shape Cropper:**https://www.shape-cropper.com/
此在线工具允许用户上传图片并选择各种自定义形状进行裁剪。
**使用桌面软件:**
* **Photoshop:**https://www.adobe.com/products/photoshop.html
* **GIMP:**https://www.gimp.org/
这些桌面软件提供了路径工具,可以用来创建自定义形状的裁剪区域。
**使用命令行工具:**
* **ImageMagick:**https://imagemagick.org/
ImageMagick可以使用`-crop`命令结合`-path`选项来进行自定义形状裁剪。其语法如下:
```
convert input.jpg -crop widthxheight -path path.svg output.jpg
```
其中:
* `input.jpg`:输入图片文件
* `width`:裁剪区域的宽度
* `height`:裁剪区域的高度
* `path.svg`:自定义形状的SVG路径文件
* `output.jpg`:输出裁剪后的图片文件
# 4. 裁剪图片的进阶技巧
### 4.1 批量裁剪图片
#### 4.1.1 使用命令行工具
**ImageMagick** 是一个强大的命令行工具,可用于批量裁剪图片。其语法如下:
```bash
convert input.jpg -crop widthxheight+x+y output.jpg
```
**参数说明:**
* `input.jpg`:输入图片文件
* `output.jpg`:输出图片文件
* `widthxheight`:裁剪区域的宽度和高度
* `x+y`:裁剪区域的左上角坐标
**示例:**
将所有名为 `image*.jpg` 的图片裁剪为 500x500 像素,并保存为 `cropped_image*.jpg`:
```bash
for f in image*.jpg; do convert "$f" -crop 500x500+0+0 cropped_image"$f"; done
```
#### 4.1.2 使用图形化界面
**XnConvert** 是一个免费的图形化界面工具,可用于批量裁剪图片。
**步骤:**
1. 打开 XnConvert 并添加要裁剪的图片。
2. 在“操作”选项卡中,选择“裁剪”。
3. 设置裁剪区域的宽度、高度和位置。
4. 单击“应用”按钮以批量裁剪图片。
### 4.2 裁剪图片的同时进行其他操作
#### 4.2.1 调整图片大小
**ImageMagick** 可以同时裁剪和调整图片大小:
```bash
convert input.jpg -crop widthxheight+x+y -resize new_widthxnew_height output.jpg
```
**参数说明:**
* `new_widthxnew_height`:调整后的图片大小
**示例:**
将 `input.jpg` 裁剪为 500x500 像素,并调整为 1000x1000 像素:
```bash
convert input.jpg -crop 500x500+0+0 -resize 1000x1000 output.jpg
```
#### 4.2.2 旋转图片
**ImageMagick** 可以同时裁剪和旋转图片:
```bash
convert input.jpg -crop widthxheight+x+y -rotate angle output.jpg
```
**参数说明:**
* `angle`:旋转角度(正值表示顺时针旋转)
**示例:**
将 `input.jpg` 裁剪为 500x500 像素,并旋转 90 度:
```bash
convert input.jpg -crop 500x500+0+0 -rotate 90 output.jpg
```
#### 4.2.3 转换图片格式
**ImageMagick** 可以同时裁剪和转换图片格式:
```bash
convert input.jpg -crop widthxheight+x+y -format new_format output.new_format
```
**参数说明:**
* `new_format`:输出图片格式(例如,png、gif、webp)
**示例:**
将 `input.jpg` 裁剪为 500x500 像素,并转换为 PNG 格式:
```bash
convert input.jpg -crop 500x500+0+0 -format png output.png
```
# 5. 裁剪图片的特殊场景
### 5.1 裁剪透明背景图片
#### 5.1.1 使用在线工具
**步骤:**
1. 打开在线图片编辑工具,例如 Canva 或 PicMonkey。
2. 上传或拖放透明背景图片。
3. 使用裁剪工具选择要裁剪的区域。
4. 导出裁剪后的图片,确保选择 "PNG" 格式以保留透明度。
**代码示例:**
```python
import cv2
# 打开透明背景图片
image = cv2.imread("transparent_image.png", cv2.IMREAD_UNCHANGED)
# 裁剪图片
cropped_image = image[y:y+h, x:x+w]
# 保存裁剪后的图片
cv2.imwrite("cropped_transparent_image.png", cropped_image)
```
**参数说明:**
* `image`: 输入的透明背景图片
* `y`: 裁剪区域的起始纵坐标
* `h`: 裁剪区域的高度
* `x`: 裁剪区域的起始横坐标
* `w`: 裁剪区域的宽度
#### 5.1.2 使用桌面软件
**步骤:**
1. 打开桌面图片编辑软件,例如 Photoshop 或 GIMP。
2. 导入透明背景图片。
3. 使用裁剪工具选择要裁剪的区域。
4. 导出裁剪后的图片,确保选择 "PNG" 格式以保留透明度。
### 5.2 裁剪移动设备中的图片
#### 5.2.1 使用手机自带裁剪工具
**步骤:**
1. 打开手机上的图片库。
2. 选择要裁剪的图片。
3. 点击 "编辑" 或 "裁剪" 按钮。
4. 使用手指调整裁剪区域。
5. 保存裁剪后的图片。
#### 5.2.2 使用第三方裁剪应用
**步骤:**
1. 从应用商店下载第三方裁剪应用,例如 Photo Editor 或 Snapseed。
2. 打开应用并导入要裁剪的图片。
3. 使用应用提供的裁剪工具选择要裁剪的区域。
4. 导出裁剪后的图片。
# 6. 裁剪图片的最佳实践**
在进行图像裁剪时,遵循最佳实践可以确保获得高质量的裁剪结果,并提高工作效率。以下是一些需要考虑的最佳实践:
**6.1 考虑图片的用途和尺寸要求**
在裁剪图片之前,首先要考虑图片的预期用途和尺寸要求。这将帮助您确定所需的裁剪尺寸和形状。例如,如果您要将图片用于社交媒体,则需要考虑不同平台的尺寸限制。
**6.2 选择合适的裁剪工具和方法**
有多种裁剪工具和方法可供选择,包括在线工具、桌面软件和命令行工具。选择最适合您需求的工具和方法。例如,如果您需要批量裁剪图片,则命令行工具可能是更好的选择。
**6.3 预览裁剪结果并进行调整**
在保存裁剪后的图片之前,请务必预览裁剪结果并进行必要的调整。这将帮助您确保裁剪结果符合您的要求。大多数裁剪工具都提供预览功能,允许您在保存之前查看裁剪后的图片。
**6.4 保存裁剪后的图片并管理文件**
裁剪图片后,请将其保存到适当的位置并管理文件。使用有意义的文件名和目录结构,以便将来轻松找到和管理裁剪后的图片。例如,您可以根据图片的用途或主题创建不同的文件夹。
0
0





