裁剪图片尺寸:3步搞定,轻松调整图片大小
发布时间: 2024-07-15 02:32:29 阅读量: 63 订阅数: 31 


Android调用系统图片裁剪限定尺寸及7.0照相问题的解决方法
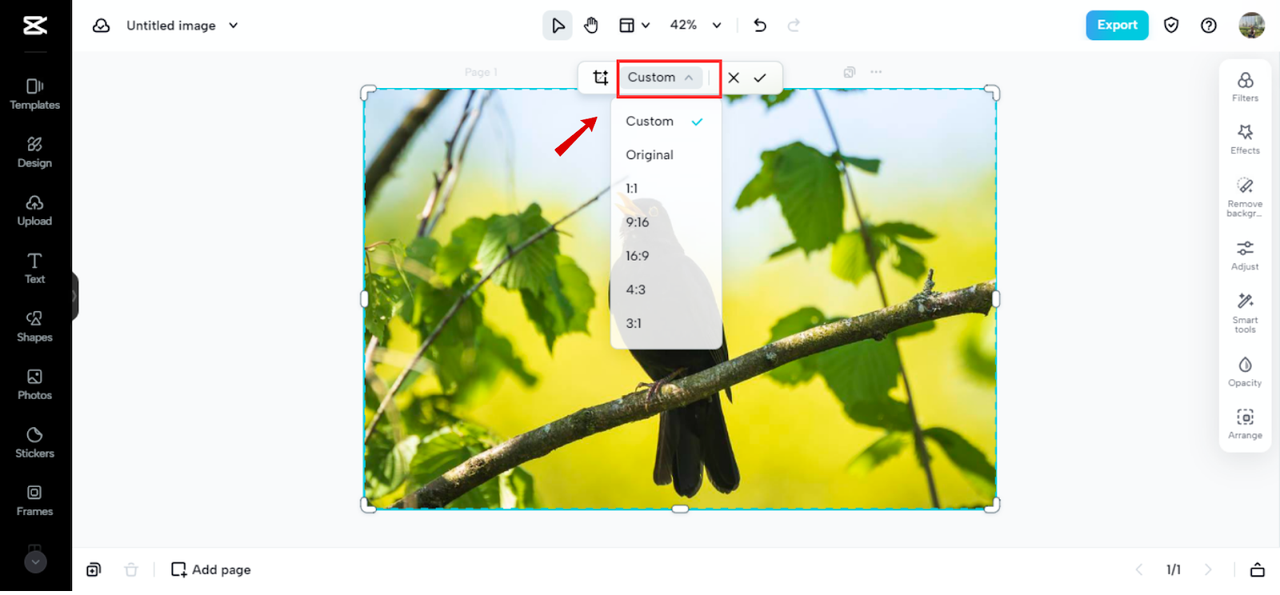
# 1. 图片裁剪概述**
图片裁剪是图像处理中一项基本操作,用于从原始图像中提取所需部分。它广泛应用于网站优化、社交媒体图片处理和电子商务产品图片处理等场景。图片裁剪涉及数字图像处理的基本概念,如像素、图像格式和图像裁剪算法。通过理解这些基础知识,我们可以更好地掌握图片裁剪的实践步骤和进阶技巧。
# 2. 图片裁剪的理论基础
### 2.1 数字图像处理的基本概念
**数字图像**由像素组成,每个像素表示图像中特定位置的颜色信息。像素值通常存储为整数,表示颜色强度或颜色分量。常见的颜色模型包括 RGB(红、绿、蓝)和 CMYK(青、品、黄、黑)。
**图像裁剪**是从图像中移除不需要的部分,以获得所需的尺寸或形状。裁剪可以手动或自动完成,并涉及到图像处理算法。
### 2.2 图像裁剪算法
图像裁剪算法根据其处理图像的方式进行分类:
**基于像素的算法**直接操作图像的像素。常见的基于像素的算法包括:
- **阈值化:**将像素值转换为二进制值(0 或 1),以分离图像中的前景和背景。
- **形态学操作:**使用结构元素(如矩形或圆形)对图像进行膨胀、腐蚀或开闭运算,以提取或移除特定形状的区域。
**基于区域的算法**将图像分割为具有相似特征(如颜色或纹理)的区域。常见的基于区域的算法包括:
- **区域生长:**从种子像素开始,逐步将相邻像素添加到区域,直到满足特定条件。
- **分水岭算法:**将图像视为地形,并使用分水岭线将图像分割为不同的区域。
**基于边缘的算法**检测图像中的边缘,然后沿着边缘裁剪图像。常见的基于边缘的算法包括:
- **Canny 边缘检测:**使用梯度和非极大值抑制来检测图像中的边缘。
- **Sobel 边缘检测:**使用卷积核来检测图像中的边缘。
### 代码示例:使用 Canny 边缘检测算法裁剪图像
```python
import cv2
# 读取图像
image = cv2.imread('image.jpg')
# 使用 Canny 边缘检测算法检测边缘
edges = cv2.Canny(image, 100, 200)
# 使用轮廓查找算法找到边缘的轮廓
contours, hierarchy = cv2.findContours(edges, cv2.RETR_EXTERNAL, cv2.CHAIN_APPROX_SIMPLE)
# 找到最大的轮廓(即图像的边界)
max_contour = max(contours, key=cv2.contourArea)
# 使用掩码裁剪图像
mask = np.zeros(image.shape, dtype=np.uint8)
cv2.drawContours(mask, [max_contour], -1, (255, 255, 255), -1)
cropped_image = cv2.bitwise_and(image, mask)
# 显示裁剪后的图像
cv2.imshow('Cropped Image', cropped_image)
cv2.waitKey(0)
cv2.destroyAllWindows()
```
**逻辑分析:**
1. `cv2.Canny()` 函数使用 Canny 边缘检测算法检测图像中的边缘。
2. `cv2.findContours()` 函数找到边缘的轮廓。
3. `max()` 函数找到最大的轮廓,即图像的边界。
4. `cv2.drawContours()` 函数使用最大轮廓创建掩码。
5. `cv2.bitwise_and()` 函数使用掩码裁剪图像。
**参数说明:**
- `image`: 输入图像。
- `100`: Canny 边缘检测算法的低阈值。
- `200`: Canny 边缘检测算法的高阈值。
- `-1`: 填充轮廓的标志。
- `(255, 255, 255)`: 轮廓的颜色。
# 3. 图片裁剪的实践步骤
### 3.1 使用命令行工具进行图片裁剪
命令行工具提供了灵活而强大的图片裁剪功能,适合于批量处理或自动化任务。以下介绍两种常用的命令行工具:
#### 3.1.1 使用ImageMagick
ImageMagick是一个功能强大的图像处理工具包,提供丰富的裁剪选项。其命令语法如下:
```
convert input.jpg -crop widthxheight+xoffset+yoffset output.jpg
```
其中:
- `input.jpg`:输入图片文件
- `output.jpg`:输出图片文件
- `width`:裁剪区域的宽度
- `height`:裁剪区域的高度
- `xoffset`:裁剪区域在水平方向上的偏移量
- `yoffset`:裁剪区域在垂直方向上的偏移量
例如,以下命令将`input.jpg`图片裁剪为200x100像素,并将其偏移到水平方向100像素,垂直方向50像素:
```
convert input.jpg -crop 200x100+100+50 output.jpg
```
#### 3.1.2 使用GIMP
GIMP是一个开源的图像编辑软件,也提供命令行裁剪功能。其命令语法如下:
```
gimp -b '(file-load-layer "input.jpg" "input-layer") (layer-resize-to-image-size "input-layer") (layer-crop-to-selection "input-layer" 0 0 200 100) (file-save-as "output.jpg" "input-layer") (gimp-quit 0)'
```
其中:
- `input.jpg`:输入图片文件
- `output.jpg`:输出图片文件
- `200`:裁剪区域的宽度
- `100`:裁剪区域的高度
### 3.2 使用图形界面软件进行图片裁剪
图形界面软件提供了更直观的用户界面,适合于手动裁剪或交互式操作。以下介绍两种常用的图形界面软件:
#### 3.2.1 使用Photoshop
Photoshop是Adobe公司开发的一款专业图像编辑软件,提供强大的裁剪功能。其操作步骤如下:
1. 打开图片文件
2. 选择“裁剪工具”(快捷键:C)
3. 拖动鼠标定义裁剪区域
4. 调整裁剪区域的大小和位置
5. 按下回车键完成裁剪
#### 3.2.2 使用GIMP
GIMP是一款开源的图像编辑软件,也提供图形界面裁剪功能。其操作步骤如下:
1. 打开图片文件
2. 选择“工具”菜单中的“裁剪工具”
3. 拖动鼠标定义裁剪区域
4. 调整裁剪区域的大小和位置
5. 点击“裁剪”按钮完成裁剪
# 4. 图片裁剪的进阶技巧
### 4.1 批量图片裁剪
在实际应用中,我们经常需要对大量图片进行裁剪。手动逐个裁剪不仅效率低下,而且容易出错。因此,掌握批量图片裁剪技巧至关重要。
**使用命令行工具批量裁剪**
命令行工具提供了强大的批量处理能力。我们可以使用ImageMagick或GIMP等工具进行批量图片裁剪。
```bash
# 使用ImageMagick批量裁剪
mogrify -resize 200x200 *.jpg
# 使用GIMP批量裁剪
gimp -b '(batch "Batch Crop" \
(file-glob "*.jpg") \
(image-resize 200 200) \
(file-save-all))'
```
**使用图形界面软件批量裁剪**
图形界面软件也提供了批量裁剪功能,操作更加直观。
**Photoshop批量裁剪**
1. 打开Photoshop,选择要裁剪的图片。
2. 点击“文件”>“自动化”>“批量处理”。
3. 在“批量处理”对话框中,选择“动作”为“裁剪”。
4. 设置裁剪参数,如宽度、高度和位置。
5. 点击“确定”开始批量裁剪。
**GIMP批量裁剪**
1. 打开GIMP,选择要裁剪的图片。
2. 点击“文件”>“批量处理”。
3. 在“批量处理”对话框中,选择“操作”为“裁剪”。
4. 设置裁剪参数,如宽度、高度和位置。
5. 点击“运行”开始批量裁剪。
### 4.2 保持图片比例裁剪
在某些情况下,我们需要保持图片的原始比例进行裁剪。例如,裁剪头像时,我们需要保持人物的头部比例不变。
**使用命令行工具保持比例裁剪**
```bash
# 使用ImageMagick保持比例裁剪
mogrify -resize 200x> *.jpg
# 使用GIMP保持比例裁剪
gimp -b '(batch "Batch Crop Proportionally" \
(file-glob "*.jpg") \
(image-scale 200 200) \
(file-save-all))'
```
**使用图形界面软件保持比例裁剪**
**Photoshop保持比例裁剪**
1. 打开Photoshop,选择要裁剪的图片。
2. 点击“图像”>“画布大小”。
3. 在“画布大小”对话框中,选择“相对”单位,并设置宽度和高度为200像素。
4. 勾选“约束比例”选项。
5. 点击“确定”开始裁剪。
**GIMP保持比例裁剪**
1. 打开GIMP,选择要裁剪的图片。
2. 点击“图像”>“缩放图像”。
3. 在“缩放图像”对话框中,选择“缩放比例”单位,并设置宽度和高度为200像素。
4. 勾选“保持纵横比”选项。
5. 点击“缩放”开始裁剪。
### 4.3 根据特定形状裁剪图片
除了矩形裁剪外,我们还可以根据特定形状对图片进行裁剪。例如,我们可以裁剪出圆形、椭圆形或多边形图片。
**使用命令行工具根据形状裁剪**
```bash
# 使用ImageMagick根据圆形裁剪
mogrify -crop 200x200+0+0 -gravity center -extent 200x200 *.jpg
# 使用GIMP根据椭圆形裁剪
gimp -b '(batch "Batch Crop Ellipse" \
(file-glob "*.jpg") \
(image-ellipse-select) \
(image-crop) \
(file-save-all))'
```
**使用图形界面软件根据形状裁剪**
**Photoshop根据形状裁剪**
1. 打开Photoshop,选择要裁剪的图片。
2. 点击“选择”>“选择并遮住”。
3. 在“选择并遮住”工作区中,选择“椭圆形工具”或“多边形工具”。
4. 绘制出需要的形状。
5. 点击“确定”开始裁剪。
**GIMP根据形状裁剪**
1. 打开GIMP,选择要裁剪的图片。
2. 点击“选择”>“椭圆形选择”或“多边形选择”。
3. 绘制出需要的形状。
4. 点击“编辑”>“剪切”开始裁剪。
# 5. 图片裁剪的应用场景
图片裁剪在各种应用场景中都有着广泛的应用,以下列举一些常见的应用场景:
### 5.1 网站图片优化
网站图片优化是图片裁剪最常见的应用场景之一。通过裁剪图片,可以减小图片文件大小,从而提高网站加载速度。例如,对于一个电商网站,可以通过裁剪产品图片来减少图片大小,从而缩短页面加载时间,提升用户体验。
### 5.2 社交媒体图片处理
社交媒体平台对图片尺寸和格式都有严格的限制。通过裁剪图片,可以满足社交媒体平台的图片要求,避免图片被裁剪或变形。例如,对于一个 Instagram 帖子,可以通过裁剪图片为正方形,以获得最佳的展示效果。
### 5.3 电子商务产品图片处理
电子商务产品图片需要清晰、美观,以吸引顾客购买。通过裁剪图片,可以突出产品的关键特征,并去除不必要的背景或杂物。例如,对于一个服装电商网站,可以通过裁剪产品图片,只展示服装本身,以突出服装的细节和款式。
0
0





