【Vensim界面自定义】:打造个性化的建模工作站
发布时间: 2024-12-01 03:25:51 阅读量: 21 订阅数: 41 


《Vensim系统动力学建模与仿真CFD模拟仿真》.zip
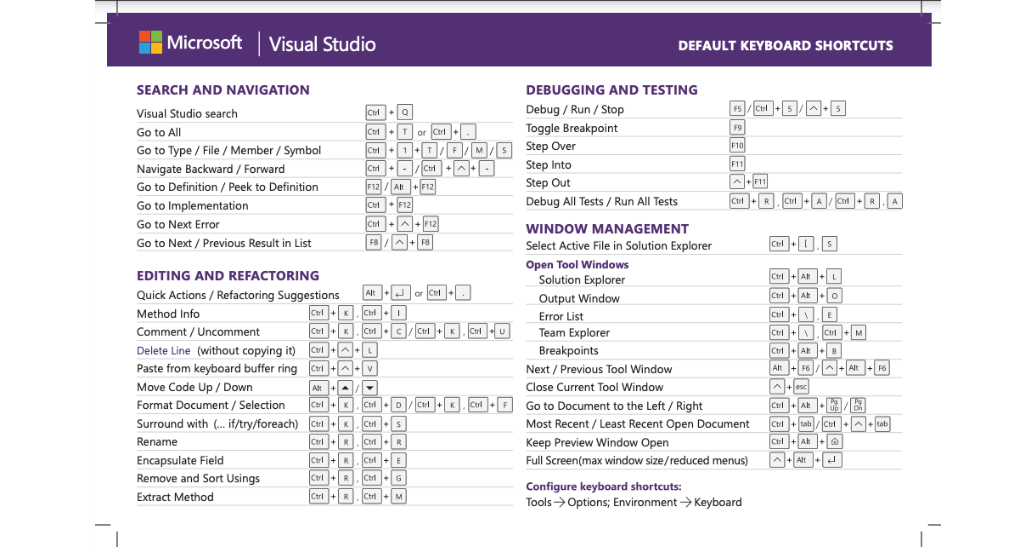
参考资源链接:[Vensim中文教程:快速参考与操作指南](https://wenku.csdn.net/doc/62bq2tmvsm?spm=1055.2635.3001.10343)
# 1. Vensim界面自定义概述
在现代系统动力学和仿真软件中,用户界面自定义是提升工作效率和用户满意度的关键所在。Vensim,作为一个强大的模拟工具,提供了丰富的界面自定义选项,允许用户根据个人的工作流程和偏好调整软件界面。自定义界面不仅让Vensim用户能够更直观地管理模型元素,还可以提升分析和报告的质量。
本章将概述Vensim界面自定义的基本概念,以及它在复杂模型操作中的应用。随后的章节将详细介绍如何通过界面元素解析、布局管理和主题风格调整来进行基础设置,并且深入探讨高级定制技巧、用户体验优化以及定制实践案例。我们将从浅入深地探讨如何将Vensim界面自定义应用于实际工作场景,以满足不同用户群体的需求。通过本文,读者将获得关于如何高效利用Vensim界面自定义功能的全面了解。
# 2. Vensim界面基础
## 2.1 Vensim界面元素解析
### 2.1.1 图标和菜单栏
在Vensim的界面上,图标和菜单栏是用户执行各种操作的主要入口。图标一般位于窗口的顶部,提供快速访问常用功能。在Vensim中,图标所代表的功能和大多数软件工具类似,例如打开、保存、剪切、复制、粘贴等。用户可以通过点击这些图标,快速执行操作,而无需深入菜单栏。
菜单栏则提供了一个层次化的功能列表,它按照功能的类别被组织成不同的菜单项,如File(文件)、Edit(编辑)、View(视图)、Simulation(模拟)等。每个菜单项下面可能包含多个子菜单,子菜单下还可以有更细的选项。例如,在Simulation菜单下,可以找到Start Simulation(开始模拟)、Stop Simulation(停止模拟)等选项。使用这些菜单选项,用户能够执行更为复杂的操作。
具体来说,图标通常提供快捷方式,而菜单栏则允许用户进行更深入的功能探索。在实际使用中,熟悉图标的位置可以提高工作效率,而熟悉菜单栏的结构则有助于在需要进行高级操作时,快速找到相应功能。
```mermaid
flowchart LR
A[图标] -->|快速访问| B[常用操作]
C[菜单栏] -->|层次化访问| D[复杂功能]
```
### 2.1.2 工具栏和状态栏
工具栏是Vensim界面上一个重要的功能区域,它提供了一系列的按钮,这些按钮往往对应于菜单栏中最常用的命令。工具栏的目的是为了提高用户的操作效率,让用户能够通过直观的点击操作来执行功能,而不需要多次点击菜单项。
在Vensim中,工具栏是可定制的,用户可以将一些自己常用的功能按钮添加到工具栏中,以减少操作路径。此外,状态栏位于Vensim界面的底部,它显示了模型的状态信息,如模拟进度、错误消息等。
以下是Vensim状态栏上可能显示的关键信息的表格:
| 状态信息 | 描述 |
| --- | --- |
| Simulating | 模拟正在运行 |
| Pause | 模拟已暂停 |
| Ready | 模拟准备就绪 |
| Error | 发生错误,模拟无法继续 |
| Standby | 模拟处于待命状态 |
状态栏对于跟踪模型的执行情况至关重要,特别是在进行长时间模拟时,用户可以随时了解模拟的进度和状态。而工具栏和状态栏的结合使用,可以使得用户更加高效地管理模型和获取反馈。
## 2.2 Vensim界面布局管理
### 2.2.1 标准视图与个性化视图的设置
Vensim提供了标准视图(Standard View)以及允许用户自定义布局的个性化视图(Custom View)。标准视图是软件预设的一种视图布局,它适用于大多数用户的常规需求,这种视图的目的是提供一个快速的入门点。
个性化视图功能允许用户根据自己的工作流程和习惯,保存特定的窗口布局和界面设置。用户可以保存界面的调整,比如打开特定的窗口,调整窗口大小和位置,以及改变某些选项的设置。当需要切换回这个特定的布局时,只需简单地选择已保存的个性化视图即可。
创建个性化视图的基本步骤包括:
1. 调整界面布局,打开或关闭需要的窗口,调整它们的位置和大小。
2. 在View(视图)菜单中选择Save View As(保存视图为)选项。
3. 输入新视图的名称,选择保存的位置,并确认保存。
### 2.2.2 窗口的停靠与浮动
Vensim界面支持多种窗口类型,包括文档窗口、模型结构窗口、数据编辑窗口等。这些窗口可以进行停靠(Docking)和浮动(Floating)。停靠窗口是将窗口固定在界面的某个边缘,而浮动窗口是将窗口从界面的主体中分离出来,使其成为独立的窗口。
在Vensim中,可以通过拖动窗口的标题栏来改变窗口的状态,将其停靠在界面的侧边或底部。也可以通过双击窗口标题栏,使得窗口变为浮动状态,此时窗口会悬浮在界面上方,用户可以自由移动它到任何位置。
如果需要将浮动窗口重新停靠,可以通过将窗口标题栏拖动到界面边缘的一个停靠区域来完成。如果拖动到中心区域,窗口则会自动回到其默认的停靠位置。
## 2.3 Vensim界面的主题与风格
### 2.3.1 主题切换的原理
Vensim界面的主题切换功能允许用户改变界面的整体外观,比如颜色方案、字体大小等。主题切换通常是通过改变软件的皮肤(Skin)来实现的,皮肤定义了界面中元素的样式和配色方案。
在Vensim中,主题切换操作是通过菜单栏下的Options(选项)菜单进入的,用户可以在这里选择一个预设的主题或导入一个自定义的主题文件。当选择一个新的主题时,界面会立即更新以反映新的视觉样式,无需重新启动Vensim。
### 2.3.2 创建和应用自定义主题
创建自定义主题允许用户根据个人喜好或公司标准来定制界面。用户可以利用Vensim提供的编辑器或第三方工具来修改现有的主题文件(通常是XML或INI格式),调整颜色、字体和其他视觉元素。
自定义主题的创建和应用步骤大致如下:
1. 备份默认的主题文件,以防止在编辑过程中出现问题。
2. 使用文本编辑器或专业的主题编辑工具打开主题文件。
3. 根据需要修改颜色、字体等设置。
4. 保存更改并命名为一个独特的名称。
5. 在Vensim中,通过Options > Apply Theme(应用主题)选择并应用这个新的主题文件。
请注意,创建自定义主题需要对颜色方案、字体属性等有一定的了解,并且在更改设置时需要仔细以免破坏界面的可读性。一旦主题创建完成,并通过Vensim应用,它将改变用户界面的外观,使其更符合用户的个人喜好或特定的工作环境要求。
```mermaid
graph TD
A[开始] --> B[备份默认主题]
B --> C[编辑主题文件]
C --> D[保存新主题]
D --> E[在Vensim中应用新主题]
E --> F[完
```
0
0





