【邮件客户端终极配置指南】:全面优化Foxmail与Outlook的效率和安全性
发布时间: 2024-12-26 01:59:44 阅读量: 9 订阅数: 12 


Foxmail电子邮件客户端.rar
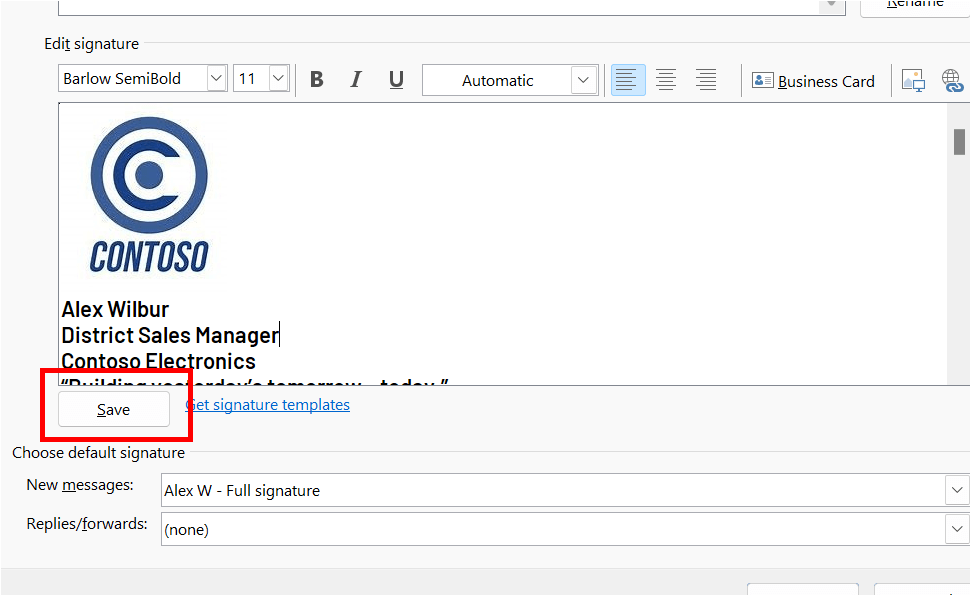
# 摘要
本文系统地探讨了邮件客户端的配置与优化,涵盖了Foxmail和Outlook这两大流行邮件客户端的高级设置。首先介绍了邮件客户端配置的基础,然后深入分析了Foxmail和Outlook在用户界面定制、邮件管理策略、安全性配置方面的高级设置。文章还探讨了提高邮件处理效率的工具与插件,以及如何通过云服务实现邮件数据的同步、备份和恢复。通过对这些高级功能的分析和优化,用户能够更加高效、安全地管理和使用电子邮件服务。本文旨在为电子邮件用户提供全面的邮件客户端配置指南,以优化工作流程和提升整体生产力。
# 关键字
邮件客户端;Foxmail;Outlook;高级设置;优化;安全性;云同步;效率工具;数据备份;恢复策略
参考资源链接:[四川大学客户端:Foxmail与Outlook邮箱设置教程](https://wenku.csdn.net/doc/206bwfk213?spm=1055.2635.3001.10343)
# 1. 邮件客户端配置基础
在当今数字化办公的浪潮中,邮件客户端成为了我们日常沟通不可或缺的工具。无论是企业内部的信息传递,还是与外界合作伙伴的商务往来,邮件都扮演着至关重要的角色。然而,要想充分利用邮件客户端的功能,首要任务是进行基础的配置。
## 邮件账户的添加与设置
添加邮件账户是使用任何邮件客户端的第一步。以主流邮件客户端如Thunderbird为例,你需要填写邮件服务器的相关信息,包括但不限于:
- 你的全名
- 邮箱地址
- 接收邮件服务器(IMAP/POP)
- 发送邮件服务器(SMTP)
细心地完成这些步骤,确保在设置过程中启用SSL或TLS加密,以保障你的邮件传输更加安全。
## 邮件客户端的基本功能
邮件客户端不仅提供了发送和接收邮件的基本功能,还包含诸多便捷的特性,例如:
- **联系人管理**:你可以将常用的邮件地址添加到联系人列表中,以提高回复效率。
- **邮件搜索**:几乎所有的邮件客户端都具备搜索功能,你可以利用关键词、发件人或收件人等条件进行邮件查找。
## 安全性设置与最佳实践
邮件客户端的安全设置同样不容忽视。通常,你可以在客户端设置中找到密码保护、加密传输等选项。此外,定期更新密码、不在公共WiFi下进行敏感操作也是保障邮件安全的有效做法。
通过上述步骤的配置,你将为高效和安全的电子邮件通信打下坚实的基础。这仅仅是一个开始,在后续章节中,我们将深入探讨如何对Foxmail和Outlook等客户端进行高级设置与优化,以及如何利用云服务和各种效率工具提升邮件管理的效率。
# 2. Foxmail的高级设置与优化
## 2.1 Foxmail用户界面定制
### 2.1.1 主题和布局的调整
Foxmail作为一款成熟的邮件客户端,提供了丰富多样的用户界面定制选项,让用户能够根据个人喜好和工作效率需求,定制出独一无二的使用界面。
在主题选择方面,Foxmail支持多种预设主题,用户可以根据个人喜好进行选择。通过点击主界面右上角的“工具”菜单,选择“主题设置”,用户便可以浏览并应用不同的主题风格。例如,如果你喜欢简洁的界面风格,可以选择“极简主题”;如果你需要一个较为丰富的视觉效果,可以选择“炫彩主题”等。
主题的应用不仅改变界面的颜色和背景,还会影响到工具栏、菜单栏等界面元素的整体风格。用户可以通过这种方式来调整视觉疲劳,提高使用舒适度。
在布局调整方面,Foxmail提供了灵活的窗口布局设置。用户可以自由调整主窗口中各个面板的大小,例如“邮件列表面板”、“阅读面板”等。通过拖动面板边界的分隔条,可以轻松实现布局的调整。此外,Foxmail还提供了多种布局方案供用户选择,这可以通过“视图”菜单下的“布局方案”来快速切换。
例如,对于经常需要同时管理多个邮箱账户的用户,可以应用“多账户同时显示”的布局方案,这样可以直接在主窗口中快速切换不同邮箱的邮件列表,大幅度提高工作效率。
此外,Foxmail还允许用户根据自己的使用习惯,将常用的功能或命令按钮,移动到工具栏上,实现一键操作。这不仅有助于提高操作速度,还可以减少鼠标移动的距离,有效降低疲劳感。
```markdown
Foxmail用户界面定制:
- 主题选择:通过“工具 > 主题设置”选择喜欢的主题风格。
- 布局调整:通过拖动面板边界的分隔条来调整大小,或选择“视图 > 布局方案”快速切换。
- 工具栏自定义:将常用功能移动至工具栏,通过“工具 > 工具栏布局”设置。
```
### 2.1.2 快捷键与工具栏自定义
Foxmail中的快捷键和工具栏自定义是提高邮件处理效率的两个重要方面。快捷键可以显著减少重复的鼠标操作,而工具栏的自定义则可以让常用的功能触手可及。
#### 快捷键自定义
在Foxmail中,快捷键的自定义是一个非常实用的高级功能,它允许用户为各种操作设置快捷键组合,以便快速执行。
1. 首先,点击“工具”菜单,然后选择“快捷键设置”进入快捷键管理界面。
2. 在此界面中,用户可以查看到所有可用的命令列表,并可以为它们分别设置或修改快捷键。
3. 点击列表中的任一命令,在右侧可以输入新的快捷键组合。例如,如果用户希望用`Ctrl + E`来代替默认的“回复”操作,便可以在“快捷键”输入框内输入`Ctrl + E`。
4. 设置完成之后,点击“应用”按钮,新的快捷键即可生效。
需要注意的是,并非所有命令都支持快捷键设置,具体要看Foxmail是否为该命令提供了快捷键支持。
```markdown
Foxmail快捷键自定义步骤:
1. 打开“工具 > 快捷键设置”。
2. 在命令列表中选择需要设置快捷键的命令。
3. 在“快捷键”输入框中输入新的快捷键组合。
4. 点击“应用”按钮保存设置。
```
#### 工具栏自定义
工具栏的自定义同样是Foxmail提升用户效率的重要方式。通过将常用的功能添加到工具栏,用户可以更快地访问这些功能。
1. 用户可以通过点击“工具”菜单,然后选择“工具栏布局”进入自定义界面。
2. 在该界面中,用户可以看到一系列可用的功能图标,可以通过点击这些图标旁边的“+”号将其添加到工具栏上。
3. 一旦添加,用户还可以调整这些图标在工具栏中的顺序,只需要通过拖拽的方式即可完成。
4. 自定义完成后的工具栏,可以实时显示,无需重启Foxmail。
工具栏自定义的一个重要好处是,它可以帮助用户快速访问那些使用频率较高的功能,如“发邮件”、“回复”、“转发”等,从而提升整体的邮件处理效率。
```markdown
Foxmail工具栏自定义步骤:
1. 打开“工具 > 工具栏布局”。
2. 在可用功能列表中选择需要的功能,点击“+”号添加到工具栏。
3. 通过拖拽调整工具栏中图标顺序。
4. 自定义工具栏会即时反映在Foxmail界面上。
```
## 2.2 Foxmail邮件管理策略
### 2.2.1 邮件分类与标签管理
在日常工作中,邮箱里积累的邮件数量往往巨大,因此合理的邮件管理策略对于保证用户能够高效地处理邮件至关重要。Foxmail提供的邮件分类与标签管理功能,帮助用户有效地组织和管理邮件。
#### 邮件分类管理
Foxmail允许用户根据特定条件对邮件进行分类。这主要包括按照发件人、收件人、主题、邮件日期等条件进行筛选。例如,用户可以设置一个规则,将所有来自特定发件人的邮件自动归入一个特定的文件夹中。
邮件分类的设置方法如下:
1. 点击“账户”菜单,选择“邮件规则”。
2. 在弹出的窗口中选择“新建”按钮,创建新的邮件规则。
3. 在规则条件设置中,可以设置邮件的分类条件,比如发件人的邮箱地址。
4. 在规则动作中,可以指定将符合条件的邮件移动到指定的文件夹。
5. 设置完成之后,点击“确定”按钮保存规则。
这样设置之后,每当有新邮件到达时,Foxmail会自动根据设置的规则,将邮件分类到指定的文件夹中。
```markdown
Foxmail邮件分类规则设置:
1. 点击“账户 > 邮件规则”。
2. 点击“新建”设置新规则。
3. 在条件中设置分类规则。
4. 在动作中设置邮件应移动到的文件夹。
5. 保存规则。
```
#### 邮件标签管理
除了邮件分类,Foxmail还提供了邮件标签管理功能。标签不同于文件夹,它可以同时应用在多封邮件上,更加灵活地对邮件进行标识。
设置标签的方法如下:
1. 点击“工具”菜单,选择“标签管理”。
2. 在弹出的标签管理窗口中,点击“新建”按钮,输入标签名称,例如“项目A”。
3. 创建完标签后,可以在阅读邮件时,点击邮件右侧的“标签”按钮,然后选择已创建的标签进行应用。
4. 对于已经标记了标签的邮件,用户可以通过点击邮箱左侧的“标签”按钮,然后选择相应的标签名称来快速查看所有带有该标签的邮件。
通过标签管理,用户可以为邮件添加多种分类标准,比如按照项目、紧急程度、个人喜好等添加不同标签,进一步提高邮件管理的灵活性。
```markdown
Foxmail邮件标签管理步骤:
1. 点击“工具 > 标签管理”。
2. 点击“新建”按钮并设置标签名称。
3. 在邮件阅读界面应用标签。
4. 通过“标签”按钮快速查看带特定标签的邮件。
```
### 2.2.2 邮件过滤规则与搜索技巧
邮件过滤规则和搜索技巧对于管理大量邮件至关重要。Foxmail提供了强大的邮件过滤功能,以及方便的搜索工具,帮助用户有效筛选和定位重要邮件。
#### 邮件过滤规则
邮件过滤规则允许用户自动管理收到的邮件。例如,用户可以设置规则将垃圾邮件移动到特定文件夹,或者当收到来自重要联系人的邮件时,系统会自动提醒。
创建过滤规则的步骤如下:
1. 点击“账户”菜单,选择“邮件规则”。
2. 点击“新建”按钮创建新的过滤规则。
3. 在“过滤条件”中设置规则触发的条件,例如发件人的邮箱域名、邮件主题关键字、邮件大小等。
4. 在“规则动作”中设置当规则被触发时,Foxmail应采取的行动,如“移动到”、“复制到”、“标记颜色”等。
5. 完成设置后,点击“确定”保存过滤规则。
过滤规则可以组合使用,这样可以对邮件进行更精确的分类处理。
```markdown
Foxmail邮件过滤规则设置:
1. 点击“账户 > 邮件规则”。
2. 点击“新建”创建过滤规则。
3. 设置触发条件。
4. 设置邮件处理动作。
5. 保存规则。
```
#### 邮件搜索技巧
Foxmail的搜索工具提供了强大的邮件查询能力。用户可以使用基本搜索或者高级搜索来快速找到所需邮件。
- **基本搜索**:用户可以在搜索框中输入关键词,如发件人、收件人、主题等,Foxmail会显示所有包含该关键词的邮件。
- **高级搜索**:点击搜索框旁边的下拉箭头可以访问高级搜索选项,用户可以在此设置更详细的搜索条件,如邮件接收时间范围、文件大小、是否带有附件、是否被标记等。
使用搜索技巧,用户可以迅速定位到需要处理的邮件,而不必在众多邮件中手动查找。
```markdown
Foxmail邮件搜索技巧:
- **基本搜索**:直接在搜索框输入关键词进行快速搜索。
- **高级搜索**:点击搜索框下拉箭头设置详细搜索条件。
```
## 2.3 Foxmail的安全配置
### 2.3.1 加密技术与安全协议
电子邮件在传输过程中涉及到的隐私和安全问题,是用户极为关注的方面。Foxmail采用了一系列的加密技术与安全协议,保证用户邮件传输的安全性。
#### 加密技术
Foxmail支持多种加密技术,包括SSL(Secure Sockets Layer)和TLS(Transport Layer Security),用于保证邮件在传输过程中不被截取和篡改。这些加密技术通常用于邮件客户端与邮件服务器之间的数据传输。
1. SSL/TLS加密通过在客户端和服务器之间建立一个加密的连接,确保传输中的邮件内容不会被未授权用户读取。
2. 在使用Foxmail时,用户需要在账户设置中指定是否使用SSL/TLS加密。通常,电子邮件服务提供商会在其服务器端支持这些加密协议。
3. 用户可以通过选择“账户”菜单中的“设置”,然后在“服务器”标签页下找到与SSL/TLS设置相关的选项,根据需要启用或禁用。
#### 安全协议
除了SSL/TLS外,Foxmail还支持其他安全协议,如S/MIME(Secure/Multipurpose Internet Mail Extensions),它提供了邮件内容的数字签名和加密功能。
1. S/MIME是一种用于安全通信的标准,可以用来对邮件内容进行签名以验证发件人的身份,同时也能对邮件内容进行加密。
2. 使用S/MIME需要用户拥有一个可信的数字证书。用户可以向权威的证书颁发机构申请,或使用邮件服务提供商提供的证书。
3. 在Foxmail中使用S/MIME,需要在设置中导入数字证书,并在发送邮件时选择使用该证书进行签名或加密。
```markdown
Foxmail加密技术与安全协议:
- SSL/TLS用于保护邮件传输过程中的数据安全。
- S/MIME提供邮件内容签名和加密功能,需导入数字证书。
```
### 2.3.2 防垃圾邮件和钓鱼攻击策略
垃圾邮件和钓鱼攻击是电子邮件用户常常面临的安全威胁。Foxmail通过内置的垃圾邮件过滤器和多种防护策略,帮助用户减少这些风险。
#### 垃圾邮件过滤
Foxmail内置的垃圾邮件过滤器,能够根据用户设定的规则自动识别并隔离垃圾邮件。用户可以通过以下步骤配置垃圾邮件过滤:
1. 点击“工具”菜单,选择“垃圾邮件过滤器”。
2. 在过滤器设置中,用户可以设置过滤规则,如对特定的发件人或邮件内容进行拦截。
3. Foxmail还提供了一个“黑名单”功能,允许用户将特定的邮箱地址添加到黑名单中,该地址发出的所有邮件都会被自动移至垃圾邮件文件夹。
#### 钓鱼邮件防护
为了对抗钓鱼攻击,Foxmail提供了链接检测机制:
1. 当用户在邮件中点击链接时,Foxmail会自动检测链接的目的地址。
2. 如果检测到链接地址与已知的钓鱼网站相似,系统会弹出警告,阻止用户访问。
3. 这个功能帮助用户有效避免因为点击了钓鱼链接而可能遭受的财产损失和信息安全风险。
综上所述,Foxmail通过多种技术手段和策略,为用户提供了一个安全可靠的邮件处理环境。用户应当熟练使用这些功能,以确保邮件通讯的安全性。
```markdown
Foxmail防垃圾邮件和钓鱼攻击策略:
- 使用垃圾邮件过滤器根据规则自动隔离垃圾邮件。
- 黑名单功能可将特定邮箱地址标记为垃圾邮件来源。
- 链接检测机制能自动识别并警告钓鱼链接,增强用户防护。
```
# 3. Outlook的高级设置与优化
## 3.1 Outlook个性化设置
### 3.1.1 个性化选项与布局调整
在Outlook中,用户可以利用广泛的选择来个性化自己的邮箱界面。首先,用户可以选择不同的主题来改变邮箱的外观,Outlook提供了多种主题供用户选择,每种主题都有其独特的配色方案和布局,从而提供个性化的视觉体验。对于布局的调整,Outlook允许用户在“设置”中调整邮箱的各项显示内容,例如,可以调整邮件列表的显示项,更改阅读窗格的位置等,这些调整有助于用户根据个人喜好和工作效率需要,优化邮箱界面。
```markdown
- **主题选择:** 访问“文件”>“选项”>“邮件”>“主题”,选择喜欢的主题。
- **布局调整:** 在“文件”>“选项”>“邮件”>“布局”中,自定义界面布局。
```
这些选项可以帮助用户获得更为舒适和高效的邮件管理体验。
### 3.1.2 快速访问工具栏和命令自定义
快速访问工具栏允许用户将常用命令放置在一个方便访问的位置。Outlook用户可以自定义这个工具栏,包括添加、删除或重新排序命令。通过这种方式,用户可以将自己常用的功能如“发送/接收”、“撤销”、“重复”等放在工具栏中,提高工作效率。
```markdown
- **自定义快速访问工具栏:** 右键点击工具栏中的任意命令,选择“添加到快速访问工具栏”;也可以在“文件”>“选项”>“快速访问工具栏”中进行添加、删除或排序操作。
```
通过这些个性化设置,用户能够根据个人习惯和需求定制Outlook界面,从而提升工作效率。
## 3.2 Outlook的邮件组织方法
### 3.2.1 邮件分类和文件夹管理
为了有效地管理大量邮件,Outlook提供了邮件分类和文件夹管理工具。用户可以创建新的文件夹来分类存储不同类型的邮件,例如工作、个人、重要等分类。此外,用户还可以使用规则来自动分类邮件,当邮件到达时,Outlook会根据预设的规则将其自动移动到相应的文件夹中,这有助于减少手动操作的负担。
```markdown
- **创建文件夹:** 在“文件夹”列表中右键点击“新建文件夹”,输入文件夹名称并选择其位置。
- **设置规则:** 选择“规则”>“管理规则和警报”,在这里可以创建、编辑和删除邮件分类规则。
```
通过这种方法,用户可以更快速地检索和管理邮件,确保重要的邮件不会在大量的邮件中迷失。
### 3.2.2 高级搜索和规则创建
Outlook提供了一个强大的搜索功能,用户可以使用关键词、日期、发件人等多种条件进行高级搜索。此外,规则的创建使用户能够基于特定的条件自动处理邮件,例如自动标记、移动或删除某些邮件。通过创建这些规则,用户可以保持收件箱的整洁,并集中精力处理重要邮件。
```markdown
- **高级搜索:** 使用搜索框输入搜索条件,例如:“from:example@domain.com”或者“subject:会议”。
- **规则创建:** 在“文件”>“信息”中选择“管理规则和警报”,创建基于条件的邮件处理规则。
```
这些高级搜索和规则创建工具极大地提高了邮件处理的效率,是Outlook优化邮件管理不可或缺的组成部分。
## 3.3 Outlook的安全性增强
### 3.3.1 数字签名和加密技术
在Outlook中,用户可以使用数字签名和加密来确保邮件的安全。数字签名可以验证发送者的身份,同时保证邮件在传输过程中未被篡改。加密技术则确保只有预期的收件人才能阅读邮件内容。这些安全特性对于商业和专业领域的邮件通信尤为重要。
```markdown
- **发送数字签名邮件:** 在撰写邮件时,点击“选项”>“签名”>“加签”。
- **加密邮件:** 同样在“选项”中选择“加密”,可以要求收件人使用数字证书来读取邮件。
```
通过使用数字签名和加密,Outlook提供了强大的安全保护,确保了邮件传输的安全性。
### 3.3.2 防范电子邮件威胁的措施
Outlook提供了一系列的内置安全措施来防止电子邮件威胁,例如垃圾邮件和钓鱼攻击。垃圾邮件过滤器可以帮助识别和隔离垃圾邮件,同时,邮件防护功能可以检测到可能包含恶意内容的邮件并进行警报。用户还可以自定义安全设置,例如允许或阻止特定附件的下载,以及设定来自特定发件人或域的邮件直接进入垃圾邮件文件夹。
```markdown
- **配置垃圾邮件过滤器:** 在“文件”>“选项”>“邮件”中调整垃圾邮件选项。
- **自定义安全设置:** 在“文件”>“信息”>“账户设置”>“管理安全设置”中设置高级安全选项。
```
这些措施使得Outlook成为一款安全可靠的邮件客户端,保护用户不受电子邮件威胁的侵害。
通过本章节的介绍,我们对Outlook个性化设置、邮件组织方法和安全性增强有了更深入的理解。下一章我们将探讨如何通过使用邮件客户端效率工具与插件来进一步提升工作效率。
# 4. 邮件客户端效率工具与插件
## 4.1 邮件客户端辅助工具
### 4.1.1 自动化脚本和宏
自动化脚本和宏能够帮助用户减少重复性操作,提高邮件处理效率。例如,在Outlook中,宏是通过Visual Basic for Applications (VBA) 编程语言编写的自动化脚本,可以在邮件客户端中执行一系列预定义的操作。
```vba
Sub AutoForwardMessages()
Dim olItem As Outlook.MailItem
For Each olItem In ActiveExplorer.Selection
If olItem.Class = olMail Then
olItem.Forward
' 这里可以添加更多的自定义逻辑,比如设置收件人,编辑前言信息等
' olItem.Recipients.Add("recipient@example.com")
' olItem.Subject = "Automated Forward"
' olItem.HTMLBody = "This is an automated forward."
' olItem.Send
End If
Next
End Sub
```
在这个宏中,所有选中的邮件项会被转发。宏的逻辑可以根据具体需求调整,以满足不同的自动化需求。不过要记得,为了在Outlook中启用宏,你需要在“选项”中更改宏的安全性设置。
### 4.1.2 邮件模板和快速回复插件
邮件模板可以为常用类型的邮件创建预设格式,使得快速回复成为可能。快速回复插件则可以允许用户保存回复模板,并在需要时快速插入到回复邮件中。
```plaintext
- 创建邮件模板:
1. 在邮件客户端中找到模板创建功能(通常在“选项”菜单中)。
2. 编写邮件正文并应用标准格式。
3. 保存模板,并为其命名。
4. 在需要使用时,调用模板并发送。
- 快速回复插件使用:
1. 安装并配置插件。
2. 在撰写回复时,选择相应的模板。
3. 插件将插入预设的回复文本。
```
## 4.2 邮件管理与安全插件
### 4.2.1 第三方过滤与管理工具
第三方插件可以提供比原生邮件客户端更为强大的过滤和管理功能。以SaneBox为例,它可以通过学习用户处理邮件的方式,智能地管理用户的收件箱。
```plaintext
- SaneBox使用步骤:
1. 注册并设置SaneBox账户。
2. 将邮件客户端配置为使用SaneBox服务器。
3. 标记那些重要的邮件,SaneBox将自动过滤其他不重要的邮件到特定文件夹。
4. 每天查看SaneBox的“重要”文件夹,处理那些被智能分类的邮件。
```
### 4.2.2 邮件内容安全监控插件
邮件内容安全监控插件可以保护用户免受恶意软件和钓鱼邮件的侵害。例如,MailWasher Pro 可以检查邮件列表,识别垃圾邮件,并允许用户在下载邮件之前进行清理。
```plaintext
- MailWasher Pro功能:
1. 下载邮件预览,不下载邮件本身。
2. 检查邮件中是否存在钓鱼链接或其他威胁。
3. 标记垃圾邮件,并允许用户批量删除。
4. 提供白名单和黑名单管理,方便控制哪些邮件需要特殊处理。
```
## 4.3 效率提升技巧与最佳实践
### 4.3.1 邮件快速处理技巧
在邮件客户端中,使用快速键可以极大地提升邮件处理速度。例如,使用`Alt+S`发送邮件,或使用`Ctrl+R`快捷回复邮件。
```plaintext
- 常用快速键:
- Ctrl+N: 新建邮件
- Ctrl+Shift+M: 转发邮件
- Ctrl+Delete: 删除邮件
- Ctrl+1 (或2, 3...): 切换到不同的邮件文件夹
```
### 4.3.2 保持邮件客户端整洁的策略
定期清理和维护邮件客户端可以避免性能下降。例如,可以定期清理已删除邮件文件夹,归档旧邮件等。
```plaintext
- 清理建议:
1. 定期查看“垃圾邮件”和“已删除”文件夹,并清空。
2. 使用筛选器和规则自动归档或删除旧邮件。
3. 通过邮件客户端提供的工具,清理不再需要的附件。
4. 将重要邮件转移至云端服务或备份至外部存储。
```
使用上述方法,不仅可以提高工作效率,还能确保邮件客户端的长期稳定运行。
# 5. 邮件客户端的云服务与同步
在数字时代,邮件客户端的云服务与同步功能已经成为商务通讯不可或缺的一部分。本章节将深入探讨云服务的基本概念、配置方法、优化技巧,以及如何确保数据安全的备份与恢复策略。
## 5.1 邮件云服务概述
邮件云服务允许用户通过互联网存储和访问他们的电子邮件。这种服务通常基于订阅模式,并通过同步机制保证邮件内容在多个设备间保持一致。
### 5.1.1 同步机制与协议
同步机制是云服务的核心,它确保所有更改都可以自动地在多个客户端设备之间复制。邮件云服务一般采用IMAP(Internet Message Access Protocol)和SMTP(Simple Mail Transfer Protocol)来处理邮件的接收和发送,而同步则通过WebDAV(Web Distributed Authoring and Versioning)或其他专有协议实现。
- **IMAP与POP的区别**:IMAP是一个更为先进的协议,它允许用户在服务器上直接对邮件进行操作,比如建立文件夹、移动邮件等。而POP协议则把邮件下载到本地邮箱,然后进行管理。
- **同步协议的作用**:WebDAV是一种基于HTTP/1.1的协议,它允许用户编辑和管理远程服务器上的文件,非常适合用来同步文件和文件夹。
### 5.1.2 多设备访问和管理
云服务的一个重要优势是能够在各种设备上同步和访问邮件。无论是个人电脑、平板还是智能手机,用户都可以实时获取最新的邮件信息。
- **跨平台支持**:主要的邮件云服务提供商,如Google的Gmail、Microsoft的Outlook.com等,都提供了网页端和移动应用,确保用户可以在不同操作系统上访问他们的邮件。
- **设备间的同步**:用户可以在一个设备上进行邮件处理(如删除邮件、分类等),这些更改会立即反映在其他所有已认证的设备上。
## 5.2 云服务配置与优化
选择正确的云服务提供商,合理配置同步设置,可以显著提升工作效率和邮件管理的便捷性。
### 5.2.1 云服务提供商的选择
市场上有多种云服务提供商,用户在选择时应考虑以下因素:
- **可靠性**:服务的稳定性和数据的持久性是优先考虑的要素。
- **安全性**:查看提供商是否提供多因素身份验证、端到端加密等安全措施。
- **性价比**:订阅费用与服务提供的功能是否匹配。
### 5.2.2 云同步设置与故障排除
配置邮件客户端以使用云服务时,需遵循以下步骤:
1. **登录邮件客户端**:首先在邮件客户端中,选择设置或账户选项。
2. **添加账户**:选择添加新账户,并输入您的邮箱地址以及密码。
3. **服务器设置**:选择IMAP或POP作为您的接收协议,并填写相应的服务器地址(例如:imap.gmail.com为Google服务的IMAP服务器地址)。
4. **同步选项**:根据需要配置同步设置,例如同步周期、同步邮件数量等。
如果在同步过程中遇到问题,可以进行以下故障排除步骤:
- **检查网络连接**:确保设备连接到互联网。
- **服务器状态**:访问云服务提供商的状态页面,检查是否有已知的服务中断。
- **邮件客户端日志**:查看邮件客户端的日志文件,以获取可能的错误信息。
## 5.3 邮件数据备份与恢复策略
数据备份与恢复是防止数据丢失的重要策略。在本小节中,我们将探讨实现邮件数据安全保护的策略。
### 5.3.1 自动备份解决方案
邮件数据的自动备份可以有效防止数据丢失,以下是一些常用的备份方法:
- **使用邮件客户端内置功能**:许多邮件客户端都提供了内置的备份功能,如Thunderbird的备份功能。
- **第三方备份工具**:市场有许多第三方备份解决方案,例如MailStore Home可以备份来自不同邮件服务的邮件。
### 5.3.2 数据恢复流程与技巧
在数据丢失的情况下,及时有效的数据恢复至关重要。下面是一些数据恢复的基本步骤:
1. **确定数据丢失的时间点**:明确知道数据丢失的日期和时间,有助于确定备份文件的范围。
2. **使用备份文件**:从最近的备份文件中恢复数据,确保覆盖丢失的数据。
3. **验证恢复数据**:在执行全面恢复后,仔细检查邮件内容以确认数据完整性。
通过实施上述策略和步骤,用户可以确保其邮件数据得到妥善保护并及时恢复。
0
0






