【Outlook效率革命】:运用规则和自动化,简化电子邮件处理流程
发布时间: 2024-12-26 02:48:23 阅读量: 8 订阅数: 12 

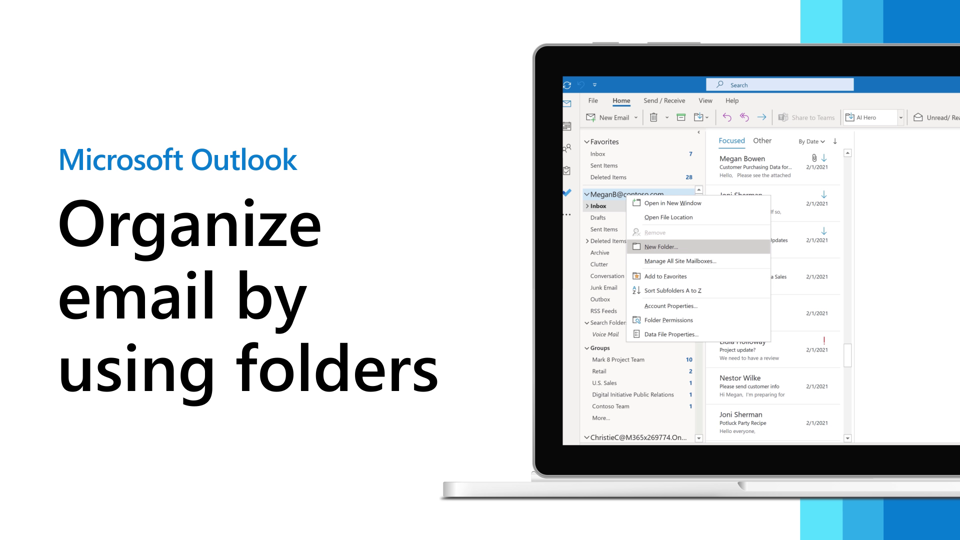
# 摘要
本文深入探讨了Outlook规则和自动化技术在电子邮件管理中的应用与设置。文章首先介绍了Outlook规则的基本应用和设置,随后详细阐述了规则的高级定制,包括规则创建、逻辑和条件的配置,以及规则的应用和优化。在自动化方面,本文讨论了自动化的基本应用,包括触发条件和动作的设置、逻辑和条件的配置,以及自动化效果的评估和优化。最后,通过综合应用案例,展示了规则和自动化在实际电子邮件分类、管理、回复和转发中的综合应用,提供了优化和调整的策略。本文旨在为读者提供全面的Outlook规则和自动化使用指南,以提升电子邮件管理效率。
# 关键字
Outlook规则;高级定制;自动化技术;触发条件;逻辑配置;优化调整
参考资源链接:[四川大学客户端:Foxmail与Outlook邮箱设置教程](https://wenku.csdn.net/doc/206bwfk213?spm=1055.2635.3001.10343)
# 1. Outlook规则的基本应用和设置
在当今快节奏的工作环境中,有效地管理和组织电子邮件是至关重要的。Microsoft Outlook 作为一个广泛使用的电子邮件客户端,提供了一系列规则功能来帮助用户自动化这一过程。Outlook规则的基本应用和设置是入门级的内容,对于新用户来说,掌握这些基础功能可以显著提高生产力和邮件管理效率。
## 规则的基本设置
创建一个Outlook规则的步骤简单直接。首先,打开Outlook并选择“文件”菜单,然后点击“管理规则和警报”。在此界面中,你可以创建新规则,选择特定条件来触发规则,例如发件人地址、关键词、邮件标记等。接下来,你可以指定规则执行的具体动作,如移动到特定文件夹、删除邮件或标记邮件等。
## 规则的高级选项
随着对规则功能理解的深入,用户可以开始探索更高级的设置选项。这些高级选项允许用户执行更为复杂和精细的邮件管理任务,比如设置例外情况、引入时间条件以及将规则应用于特定文件夹中的邮件。通过这些设置,用户可以实现更为定制化的邮件自动化处理。
本章将带您入门Outlook规则的基本设置和高级选项,为后续章节中涉及的自动化应用和高级定制打下坚实的基础。通过接下来的章节,您将学会如何优化和调整这些规则,以更好地适应不断变化的工作需求。
# 2. Outlook规则的高级定制
## 2.1 规则的创建和配置
### 2.1.1 规则的基本设置
在Outlook中,规则是管理电子邮件的重要工具,它可以帮助用户自动化执行常见的任务。规则的基本设置包括选择触发规则的条件和定义规则将要执行的操作。首先,打开Outlook,点击“文件”菜单,然后选择“管理规则和警报”。在新窗口中,点击“新建规则”,开始创建新规则。
在规则向导中,根据你的需求选择合适的模板或者从空白开始创建。例如,如果想要对来自特定人的邮件自动标记为高优先级,选择“应用于特定人的邮件时”,然后点击“特定人”。
接下来,根据需要定义规则条件。在本例中,输入特定人的电子邮件地址。之后,定义规则的操作,选择“标记邮件为重要”。确认设置无误后,给规则命名,并选择是否立即启动规则,最后点击“完成”。
### 2.1.2 规则的高级选项
高级选项允许用户对规则进行更加细致的控制。在创建规则的过程中,点击“高级选项”可以访问更多的设置。例如,可以指定规则应用的范围,比如只对来自特定文件夹的邮件应用规则,或者排除特定类型的邮件。
高级选项还允许用户使用更复杂的条件,比如邮件的特定关键词、附件大小、发件人域等。此外,还可以设置规则的优先级,如果同时满足多个规则,Outlook将按照优先级高低执行规则。
例如,要设置一个规则,只有当邮件的附件大小超过特定阈值时,才标记为高优先级,可以在“附件大小超过”条件中设置阈值,并在“执行以下操作”中选择“标记为重要”。
## 2.2 规则的逻辑和条件
### 2.2.1 条件的定义和选择
定义规则的条件是高级定制中的关键步骤。Outlook提供了丰富的条件供用户选择,包括但不限于发件人、收件人、邮件主题、邮件正文、邮件大小和附件类型等。
例如,想要创建一个规则来自动筛选出所有包含特定关键词的工作邮件,可以使用“包含特定词”这一条件。在规则设置中选择“对收到的邮件进行检查”,然后点击“包含特定词”。在对话框中输入关键词,如“项目更新”。
选择条件时,可以使用逻辑运算符来组合多个条件,如使用“和”、“或”、“非”等。这为用户提供了创建复杂规则的能力。例如,可以通过组合“发件人包含”和“邮件大小大于”条件来筛选来自特定人的大附件邮件。
### 2.2.2 条件的组合和应用
通过组合不同的条件,可以创建更加精确的规则。Outlook允许用户设置复杂的条件组合来满足特定需求。每个条件可以单独设置,也可以通过逻辑运算符进行逻辑组合。
例如,创建一个规则,仅在邮件同时满足以下条件时触发:邮件主题包含“紧急”且发件人为部门领导。在“如果”对话框中,分别添加条件“邮件主题包含特定词”和“发件人”,然后在“与”部分选择“和”。这样设置后,只有同时满足这两个条件的邮件才会被规则处理。
当条件组合完成后,可以为这些条件定义执行的动作。这可以是移动邮件到特定文件夹、标记为重要、回复自动回复等操作。例如,可以将符合条件的邮件移动到“紧急工作”文件夹,确保优先处理。
## 2.3 规则的应用和优化
### 2.3.1 规则的测试和调试
创建规则后,进行测试和调试是必不可少的步骤,以确保规则按照预期工作。Outlook规则测试通常涉及手动执行规则或使用测试选项。
手动测试可以通过选择“测试规则”来完成,Outlook将根据当前邮箱中的邮件测试规则是否正确应用。需要注意的是,由于规则仅应用于选定的邮件,因此这只能作为初步检查。
更全面的测试可以通过规则的高级选项中的“在应用此规则时进行测试”选项进行。启用此选项后,每当规则被触发时,Outlook都会提示用户确认是否执行规则动作。这提供了逐个检查每封邮件的机会,可以确保没有误操作。
### 2.3.2 规则的维护和优化
随着时间的推移,用户的邮件处理需求可能会发生变化,因此需要定期对规则进行维护和优化。这包括更新条件、修改动作、或更改规则优先级等。
为了优化规则,首先要检查哪些规则经常被触发,哪些则很少使用。可以对不常用的规则进行修改或禁用。对于频繁使用的规则,仔细审查它们是否仍然适应当前的工作流程和需求。
此外,应该定期清除不再使用的规则,以避免规则冲突和性能下降。优化规则时,可以使用“规则和警报”对话框中的“查看和管理规则”选项,这里可以详细查看和管理所有规则。
还可以利用Outlook的“规则摘要”功能,它提供了一个规则列表,包括规则名称、条件、动作和优先级等信息,便于进行规则的快速评估和调整。
```markdown
| 规则名称 | 条件 | 动作 | 优先级 |
|-------------------|--------------------------|----------------------|--------|
| 工作邮件标记高优先 | 邮件主题包含“工作” | 标记为高优先级 | 1 |
| 自动回复VIP客户 | 发件人为VIP客户列表成员 | 自动回复预设消息 | 2 |
```
对于规则的维护,可以通过编写脚本来自动化一些重复性高的任务,例如备份和恢复规则。在Outlook中,规则保存在用户配置文件中,可以通过使用Outlook对象模型进行访问和管理。下面是一个使用VBA(Visual Basic for Applications)示例,展示了如何导出当前用户规则到一个文本文件中:
```vba
Sub ExportRules()
Dim olRules As Rules
Dim olRule As Rule
Dim strRules As String
```
0
0






