【VSCode代码审查工具】:提升团队协作效率的关键技术
发布时间: 2024-12-12 05:45:58 阅读量: 7 订阅数: 18 


基于微信小程序的校园论坛;微信小程序;云开发;云数据库;云储存;云函数;纯JS无后台;全部资料+详细文档+高分项目.zip
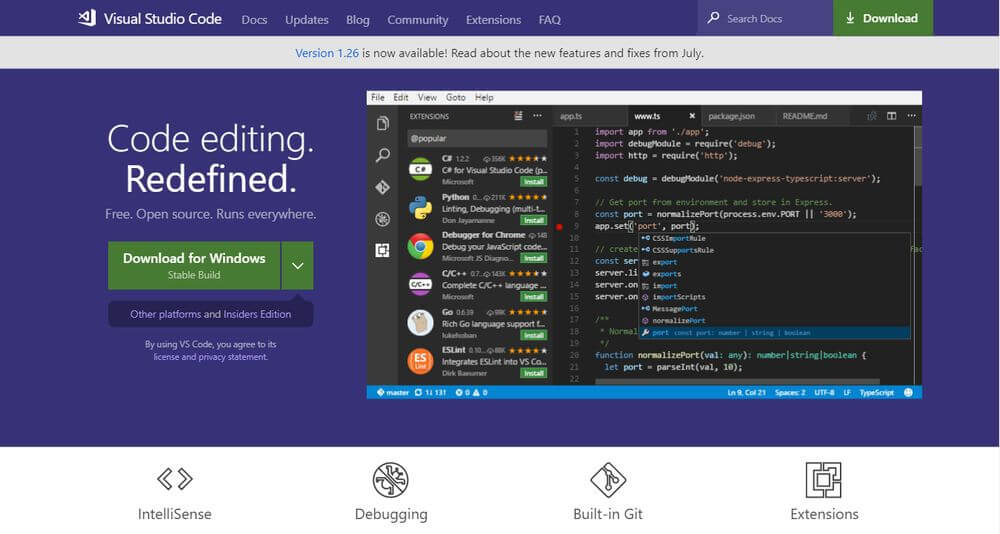
# 1. 代码审查工具的重要性
代码审查是软件开发过程中不可或缺的一步,它有助于提高代码质量、发现潜在错误以及促进知识共享。在当今快速发展的IT行业,团队协作越来越紧密,代码审查工具的重要性不言而喻。通过采用自动化工具,审查过程变得更加高效和一致,减少人为失误,确保软件产品的稳定性和可维护性。本章将探讨代码审查工具在现代软件开发中的核心作用。
# 2. VSCode代码审查工具的基本使用
### 2.1 VSCode代码审查工具的安装和配置
#### 2.1.1 安装VSCode代码审查工具的方法
VSCode(Visual Studio Code)是一个由微软开发的免费且开源的源代码编辑器。它集成了代码编辑、代码审查以及其他高级功能,适用于多种编程语言和平台。安装VSCode代码审查工具相对简单,以下是在主流操作系统中的安装步骤:
**Windows:**
1. 访问VSCode官方网站下载Windows版本的安装程序。
2. 运行下载的`VSCodeSetup.exe`文件。
3. 按照安装向导的步骤完成安装。
**macOS:**
1. 打开浏览器,访问VSCode官方网站下载macOS版本的`Visual Studio Code.dmg`安装包。
2. 点击下载的`.dmg`文件,将Visual Studio Code拖到`应用程序`文件夹中。
3. 启动Visual Studio Code,即可开始使用。
**Linux:**
1. 打开终端。
2. 根据你的Linux发行版,复制相应的命令并粘贴到终端执行。例如,对于Ubuntu,可以使用以下命令:
```
sudo apt install software-properties-common apt-transport-https wget
wget -q https://packages.microsoft.com/keys/microsoft.asc -O- | sudo apt-key add -
sudo add-apt-repository "deb [arch=amd64] https://packages.microsoft.com/repos/vscode stable main"
sudo apt update
sudo apt install code # or code-insiders
```
#### 2.1.2 配置VSCode代码审查工具的步骤
安装完成后,接下来进行VSCode的基本配置。这些步骤包括设置个人偏好、安装扩展和配置版本控制等。
1. 打开VSCode。
2. 依次点击`文件(File)` -> `首选项(Preferences)` -> `设置(Settings)`。
3. 在设置界面中,可以进行主题选择、字体调整、快捷键绑定等个性化配置。
4. 为了使用代码审查工具,确保已经安装了相关的扩展,如`ESLint`、`Prettier`等。可以通过`扩展(Extensions)`视图搜索并安装。
5. 对于版本控制的配置,点击左侧边栏的`版本控制(Version Control)`图标,确保`Git`已经安装在你的系统中,并通过VSCode的界面进行初始化和配置。
通过上述步骤,我们可以完成VSCode的基本安装和配置,为接下来的代码审查打下良好的基础。接下来,让我们深入了解VSCode代码审查工具的基本功能。
### 2.2 VSCode代码审查工具的基本功能
#### 2.2.1 查看和修改代码的功能
VSCode提供了丰富的代码查看和修改功能,如智能感知、代码导航、重构支持等。通过这些功能,开发者可以更加高效地编写和审查代码。
- **智能感知:** VSCode能够根据已安装的语言服务(如TypeScript、Python等)提供代码提示和自动补全功能,减少编码错误。
- **代码导航:** 利用快捷键`F12`可以快速跳转到符号定义处,而`Ctrl`+`F12`可以查看文件中的所有符号定义。
- **重构支持:** 选中代码,然后右键选择`重构(Refactor)`,即可进行重命名、提取变量、方法等操作。
#### 2.2.2 代码审查工具的协作功能
代码审查是团队协作中的重要环节。VSCode支持Git和GitHub,从而简化了代码审查流程:
- **Pull Requests:** VSCode支持直接从GitHub或Azure DevOps等平台管理Pull Requests。
- **更改视图:** 在源代码控制视图中,可以选择查看`更改(Changes)`,它会列出所有已更改的文件。
- **批注与讨论:** 在源代码文件中,可以添加批注,进行深入讨论,并标记为`批准(Approve)`或`请求更改(Request Changes)`。
#### 2.2.3 代码审查工具的版本控制功能
版本控制是代码审查不可或缺的一部分。VSCode原生集成了对Git的支持:
- **提交更改:** 可以在VSCode中进行代码提交。选择更改视图中的文件,然后点击`+`号以暂存更改,之后输入提交信息并提交。
- **同步与合并:** 可以执行`拉取(Pull)`和`推送(Push)`操作,管理分支和同步工作流。
以上是VSCode代码审查工具的基本使用方法。安装和配置后,我们介绍了查看和修改代码的功能,以及如何利用VSCode进行团队协作和版本控制。这些功能的掌握对于提升代码质量和团队合作效率至关重要。接下来,我们将会探讨VSCode代码审查工具的高级应用和实践应用。
# 3. VSCode代码审查工具的高级应用
## 3.1 VSCode代码审查工具的自定义设置
### 3.1.1 如何设置快捷键
在代码审查过程中,提高效率是关键。VSCode 提供了强大的快捷键功能,通过自定义快捷键,可以极大提高审查效率。首先,打开键盘快捷方式编辑器,可以通过按下 `F1` 或 `Ctrl+Shift+P`(在macOS上是 `Cmd+Shift+P`),然后输入“Preferences: Open Keyboard Shortcuts”来访问。
在打开的 `keybindings.json` 文件中,您可以定义自己的快捷键映射。例如,要快速打开问题面板,可以添加如下配置:
```json
{
"key": "ctrl+shift+m",
"command": "workbench.view.problems",
"when": "problemsPanelVisible == false"
}
```
在这个例子中,按下 `Ctrl+Shift+M`(在macOS上是 `Cmd+Shift+M`)将打开问题面板。`when` 语句确保快捷键只在问题面板不可见时有效。
### 3.1.2 如何设置审查规则
审查规则是提升代码质量的核心。在VSCode中,您可以创建和编辑 `.json` 格式的审查规则文件。在 `settings.json` 中启用自定义审查规则,您可以通过以下步骤进行:
1. 在命令面板输入 `Preferences: Open Settings (JSON)`。
2. 添加自定义审查的配置项:
```json
{
"eslint.options": {
"configFile": ".eslintrc.json"
},
"eslint.run": "onType",
"editor.codeActionsOnSave": {
"source.fixAll": true
}
}
```
上述配置启用 ESLint 并在保存文件时自动修复可修复的问题。这是通过将 `"editor.codeActionsOnSave"` 设置为 `"source.fixAll": true` 实现的。
## 3.2 VSCode代码审查工具的插件使用
### 3.2.1 如何安装和使用插件
VSCode插件生态系统极大地扩展了其功能。安装插件非
0
0






