【VSCode新手必读】:20个代码编辑基础,让你快速入门
发布时间: 2024-12-12 04:32:46 阅读量: 7 订阅数: 18 

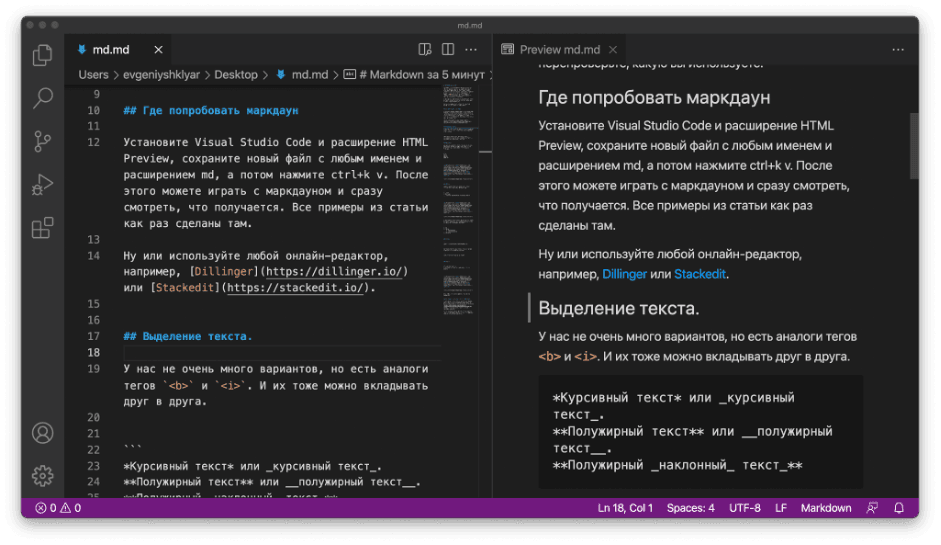
# 1. VSCode的基本界面和功能概览
Visual Studio Code (VSCode) 是一款轻量级但功能强大的代码编辑器,专为现代开发者而设计。它的界面简洁明了,同时隐藏着丰富的功能,使之成为开发者的首选工具之一。
## 基本界面布局
打开VSCode,我们可以看到几个主要的界面部分:
1. **活动栏(Activity Bar)** - 这是侧边栏的一侧,提供了快速访问资源管理器、搜索、版本控制和调试等功能的入口。
2. **编辑器组(Editor Group)** - 显示打开的文件,通过拖动可以调整布局,也可以并排比较文件。
3. **视图栏(View Bar)** - 在编辑器组的下方,可以访问不同的视图,例如问题、运行和集成终端。
4. **状态栏(Status Bar)** - 显示有关当前打开文件的信息,如语言模式、编码等,以及对版本控制有用的信息。
## 功能概览
- **代码编辑与导航** - VSCode提供基本的文本编辑功能,并在文件和符号间提供高效的导航。
- **智能感知(IntelliSense)** - 自动完成代码,包括函数的参数信息、代码片段和语言服务。
- **版本控制集成** - VSCode内置Git控制,能够进行版本提交、回退等操作。
- **扩展市场** - 提供各种扩展来增强编辑器的功能。
VSCode不仅仅是一个文本编辑器,它还集成了调试器、终端、版本控制以及众多社区开发的扩展,使其成为全功能的开发环境。通过本书后续章节,你将深入了解如何最大化利用VSCode的各项功能来提高开发效率。
# 2. VSCode的代码编辑技巧
### 2.1 基础编辑功能
#### 2.1.1 文本选择和多光标编辑
在VSCode中,高效的文本选择和多光标编辑是提升编码效率的重要技巧。对于文本选择,用户可以通过单击或拖拽鼠标来选择一段文本。而快速选择整词、整行或整个代码块,可以使用快捷键 `Alt+鼠标左键` 或 `Shift+方向键`。对于多光标编辑,VSCode提供了几种有效的方法:
- 使用 `Alt+Shift+鼠标左键` 可在多处放置光标。
- 通过按住 `Alt` 键并点击其他位置,可以在多个位置快速添加新的光标。
- 按住 `Ctrl+Alt` 并使用方向键可以在垂直方向上添加新的光标位置。
- 输入 `Alt+I` 可以选择所有出现的当前选定词。
这些技巧不仅适用于编辑文本,对于变量重命名、多处代码同步修改等操作也极为有用。例如,当你需要在一个文档中重命名多个变量名,通过多光标编辑可以在所有相关位置同时进行修改,节省大量的时间。
#### 2.1.2 剪切、复制和粘贴的高级技巧
VSCode中的剪切、复制和粘贴操作虽然基础,但高级技巧同样可以大幅提升工作效率。以下是几个可以尝试的技巧:
- 利用 `Ctrl+Shift+Alt+上下方向键` 可以扩展选择当前光标所在行,并进行复制操作。
- 使用 `Ctrl+Shift+K` 快捷键可以快速剪切当前行或选定区域。
- 如果需要跨文件进行粘贴,可以使用 `Ctrl+Shift+V` 来粘贴并保留格式。
此外,VSCode还支持剪贴板历史记录功能,可以通过 `Ctrl+Shift+H` 来访问,它允许你粘贴之前复制或剪切的多个项目。
#### 2.1.3 撤销和重做操作的灵活应用
在编辑代码时,撤销(Undo)和重做(Redo)是最常使用到的操作之一。VSCode提供了快捷键 `Ctrl+Z` 和 `Ctrl+Y` 来执行撤销和重做。但有时候在进行连续的编辑时,使用撤销命令可能会一次性撤销过多的操作。为了灵活控制,可以使用 `Ctrl+U` 来逐步撤销,每次只撤销上一步操作。
通过 `Ctrl+Shift+Z` 可以重做之前撤销的操作。需要注意的是,在某些操作系统中,撤销和重做的快捷键可能与浏览器或其他应用程序冲突。这时,可以在设置中修改快捷键,以避免冲突。
### 2.2 代码格式化和美化
#### 2.2.1 掌握代码格式化的快捷操作
代码格式化是保持代码整洁和可读性的关键。在VSCode中,可以通过快捷键 `Shift+Alt+F` 或使用右键菜单来格式化选中的代码块或整个文件。此外,VSCode还允许用户在保存文件时自动格式化代码,这需要在设置中启用 `editor.formatOnSave` 选项。
为了确保代码格式化的质量,应安装并配置合适的代码格式化工具。例如,对于JavaScript,常用的格式化工具是Prettier。通过配置文件 `.prettierrc`,用户可以自定义代码的格式化规则。
#### 2.2.2 使用ESLint和Prettier进行代码美化
ESLint和Prettier是前端开发中常用的两个工具,用于识别和修复代码风格问题。在VSCode中,它们可以作为扩展安装,并通过配置文件 `.eslintrc` 和 `.prettierrc` 来控制规则。
- **ESLint**:它可以在编码过程中实时提供反馈,并在保存代码时自动修复一些可修复的问题。通过右键菜单选择 `ESLint: Fix all auto-fixable Problems`,或者使用 `Ctrl+Shift+I` 快捷键,可以一次性修复整个文件中ESLint识别的问题。
- **Prettier**:Prettier则主要负责代码的美化工作,它会按照配置文件中定义的规则格式化代码。除了常规格式化,Prettier也支持文件保存时的自动格式化。
#### 2.2.3 自定义格式化规则和配置
虽然ESLint和Prettier提供了丰富的默认规则,但开发者通常需要根据项目的需求自定义规则。可以通过编辑 `.eslintrc` 和 `.prettierrc` 文件来自定义规则。
比如,ESLint的配置文件示例:
```json
{
"rules": {
"no-unused-vars": "error",
"quotes": ["error", "single"],
"semi": ["error", "never"]
}
}
```
Prettier的配置文件示例:
```json
{
"singleQuote": true,
"semi": false,
"trailingComma": "none"
}
```
配置完成后,确保在VSCode中正确安装并启用了对应的扩展。可以使用 `ESLint: Show all rules` 命令来查看所有可用的ESLint规则,并进行调整。
### 2.3 快速导航和代码查找
#### 2.3.1 利用快捷键进行文件间的快速跳转
快速在项目中的文件间跳转是提升编码效率的重要途径。VSCode提供了多种快捷键和命令来实现这一点:
- 使用 `Ctrl+P` 可以快速打开文件导航器,输入文件名或路径即可快速打开对应的文件。
- 使用 `Ctrl+Tab` 可以在最近打开的几个文件之间循环切换。
- 使用 `Ctrl+Shift+O` 打开符号导航,可以跳转到当前文件内的特定函数、类定义等位置。
此外,还可以通过 `Go to File...` 命令,使用模糊匹配快速定位到项目中的某个文件。
#### 2.3.2 使用搜索和替换功能高效定位代码
VSCode提供强大的搜索和替换功能,可以在整个工作区或选定文件中查找和替换文本。使用快捷键 `Ctrl+F` 打开搜索框,输入要查找的文本即可。对于替换操作,使用 `Ctrl+H` 可以打开替换面板。
- **全局搜索和替换**:通过 `Ctrl+Shift+F` 可以打开搜索工作区的功能,输入关键词即可搜索所有文件。
- **正则表达式支持**:搜索框支持正则表达式,可以进行更复杂的文本模式匹配。
- **预览和替换**:在替换面板中,可以预览将要进行的替换操作,并且可以选择替换全部或逐个确认替换。
#### 2.3.3 代码片段(Snippets)的创建和使用
代码片段(Snippets)是预定义的代码块,可以让开发者快速输入常用的代码模板。在VSCode中,可以为任何语言创建和管理代码片段。
- 创建代码片段:通过命令 `Preferences: Configure User Snippets` 打开代码片段设置,然后选择需要创建的代码片段文件或语言。
- 使用代码片段:创建完毕后,在编辑器中输入片段的触发词并按 `Tab` 键,即可展开成完整的代码模板。
例如,创建一个简单的JavaScript函数片段:
```json
{
"Simple Function": {
"prefix": "simplefunc",
"body": [
"function $1($2) {",
"\t$3",
"}"
],
"description": "Simple Function Snippet"
}
}
```
这样,当你在JavaScript文件中输入 `simplefunc` 并按下 `Tab` 键时,就会自动展开成一个简单的函数模板。使用代码片段可以减少重复编码的劳动,同时保持代码风格的一致性。
在本章的介绍中,我们深入探讨了VSCode在代码编辑方面的核心技巧,包括基础编辑功能、代码格式化和美化以及快速导航和代码查找。下一章,我们将深入VSCode的项目管理和调试功能,探索如何通过VSCode高效管理项目和快速定位代码问题。
# 3. VSCode的项目管理和调试功能
## 3.1 项目文件的组织和管理
### 3.1.1 掌握工作区(Workspace)的设置和使用
在VSCode中,工作区是指一个或多个文件夹的集合,它允许用户保存特定的编辑器状态,如打开的文件、编辑器布局和工作区设置。掌握工作区的设置和使用对于管理大型项目至关重要,它不仅有助于保持代码组织,还能为不同的任务或项目版本提供方便的切换方式。
工作区文件通常以`.code-workspace`扩展名保存,并包含有关工作区的配置信息。在工作区中打开的文件夹会显示在资源管理器中,并且可以包含多个项目文件夹。例如,当开发者需要同时处理前端和后端代码时,可以在一个工作区中管理这两个项目的文件夹。
工作区设置可以在文件资源管理器的顶部,点击文件夹图标旁边的"Open Workspace"按钮来创建或打开一个工作区。开发者可以在这个界面中添加或删除文件夹,或者更改它们的访问权限。
### 3.1.2 利用版本控制集成(Git)进行源代码管理
版本控制是软件开发中不可或缺的一部分,VSCode提供了Git集成,使得开发者能够方便地进行代码版本控制。通过Git集成,用户可以执行常规的版本控制操作,比如提交更改、查看版本历史、创建和切换分支、合并以及解决冲突等。
VSCode中的Git集成通过命令面板提供,按`Ctrl+Shift+P`(或`Cmd+Shift+P`)调出命令面板,输入`Git`关键词可以找到相关的操作。例如,输入`Git: Commit`可以快速提交当前更改;`Git: Pull`命令可以拉取最新的提交记录;`Git: Push`命令用于推送本地提交到远程仓库。
VSCode还提供了一个直观的图形界面,称为源代码控制侧边栏,可以快速访问提交更改、查看差异、推送和拉取等操作。此外,VSCode在编辑器中直接显示文件状态,未提交的更改会以特定颜色标记,使得管理更高效。
### 3.1.3 使用任务(Tasks)自动化构建和测试流程
在现代软件开发过程中,自动化构建和测试流程是提高效率和确保软件质量的重要手段。VSCode中的任务功能允许用户配置和运行自定义的构建、测试等脚本。
任务通过任务运行器来执行,如`npm`、`gulp`或`make`。在VSCode中,任务可以通过`tasks.json`文件配置,该文件位于工作区的`.vscode`文件夹内。通过命令面板执行`Tasks: Configure Task...`可以创建或编辑任务配置文件。
任务可以分为全局任务和工作区任务,全局任务对所有工作区都可用,而工作区任务只对当前打开的工作区有效。下面是一个简单的`tasks.json`配置示例,用于运行一个简单的`npm`脚本:
```json
{
"version": "2.0.0",
"tasks": [
{
"label": "Run test",
"type": "npm",
"script": "test",
"problemMatcher": "$jshint"
}
]
}
```
在配置文件中,可以定义多个任务,并为每个任务指定`label`、`type`、`command`等属性。执行任务时,VSCode会在终端视图中运行指定命令,并显示输出结果。
在上述配置中,当执行"Run test"任务时,VSCode会运行`npm test`命令,并将`jshint`问题匹配器用于显示错误信息。开发者可以点击终端中的错误链接直接跳转到相关代码位置,方便快捷。
使用任务可以大大简化测试和构建的流程,尤其当项目中包含多个测试文件或需要执行复杂构建脚本时。此外,任务配置支持多种扩展,可以根据具体需求自定义更多的操作和参数。
# 4. VSCode扩展市场和个性化定制
## 4.1 探索VSCode扩展市场
### 4.1.1 如何选择和安装扩展
在编程的日常生活中,一个合适的扩展可以让我们事半功倍。VSCode具有一个庞大的扩展市场,它可以帮助我们扩展编辑器的功能。选择和安装扩展的第一步是访问VSCode的扩展市场。这可以通过点击左侧的扩展图标完成,或者从顶部菜单选择"查看" > "扩展"。在扩展市场中,我们可以按照"最热门"、"最高评分"、"最新发布"等不同的类别来浏览扩展。
### 4.1.2 常用的开发扩展介绍
一些扩展已经成为开发者的"标准配置"。例如,"Live Server"可以让我们实时预览我们的HTML和CSS改动;"GitLens"则为VSCode添加了高级的Git功能;而"ESLint"和"Prettier"扩展则帮助我们自动格式化代码并检测代码问题。
### 4.1.3 管理和更新扩展的技巧
随着时间的推移,我们可能会安装大量的扩展。管理它们的一个好方法是定期清理不再使用的扩展。这可以通过"扩展:管理扩展"命令进行。此外,定期更新扩展是保持编辑器高效和安全的关键。VSCode会自动提示我们进行扩展更新,我们也可以从"扩展"视图中手动更新它们。
## 4.2 自定义VSCode设置
### 4.2.1 用户和工作区设置的区别
VSCode允许我们在用户级别和工作区级别进行设置,这为我们提供了灵活性。用户设置会影响所有打开的工作区,而工作区设置仅适用于当前工作区。通常,我们将通用的编辑器设置放在用户级别,而特定项目的设置则放在工作区级别。
### 4.2.2 修改键盘快捷键和界面布局
键盘快捷键是提高效率的关键。我们可以通过"文件" > "首选项" > "键盘快捷键"来修改它们。界面布局也可以进行个性化调整,包括侧边栏、状态栏等元素的显示与隐藏。
### 4.2.3 创建自定义代码片段和宏
代码片段允许我们快速插入常用代码。我们可以通过"文件" > "首选项" > "用户代码片段"来创建它们。宏则允许我们录制一系列命令并为它们分配快捷键,这在需要执行重复任务时非常有用。
## 4.3 提升编码效率的个性化技巧
### 4.3.1 利用集成终端提高命令行工作效率
VSCode集成了一个终端,我们可以直接在编辑器内运行命令。通过"查看" > "终端"打开它,或通过快捷键`Ctrl+``(在Windows/Linux上)或`Cmd+``(在macOS上)快速切换。这减少了在不同窗口之间切换的需要,提升了工作效率。
### 4.3.2 使用代码映射和大纲视图快速导航代码结构
代码映射是一种可视化工具,可以帮助开发者理解项目的结构。它通过展示函数和类的关系图来帮助开发者快速导航。大纲视图则允许我们在侧边栏查看文件的结构,并快速跳转到特定代码行。
### 4.3.3 配置和使用片段库优化编写速度
如前所述,代码片段可以快速插入预设代码。通过创建和管理自己的代码片段库,我们可以根据个人需求和项目的特定要求定制代码片段集。这些片段库可以随工作区保存,确保团队成员间的一致性。
```json
// 示例:自定义代码片段的配置(JSON)
{
"Print to console": {
"prefix": "log",
"body": [
"console.log('$1');",
"$2"
],
"description": "Log output to console"
}
}
```
通过这种方式,我们可以将常用的代码块快速地插入到项目中,从而提高编码速度和效率。
# 5. VSCode在不同语言和框架下的使用
## 5.1 多语言支持和智能提示
### 5.1.1 配置和切换不同的语言环境
Visual Studio Code 作为一个轻量级代码编辑器,通过其强大的扩展性支持多种编程语言的开发。配置和切换不同的语言环境对于多语言开发者来说是一项基本技能。首先,用户可以通过安装相应的语言扩展来支持新的编程语言。例如,要为VSCode添加对Python的支持,只需搜索并安装Python扩展即可。
对于已经安装的语言支持扩展,VSCode允许用户通过`settings.json`文件或者图形界面来配置特定语言环境的设置。例如,在编写JavaScript代码时,可以使用Node.js的运行环境。在VSCode中,可以通过“文件”->“首选项”->“设置”,在搜索框中输入“Node.js”,然后找到相关设置进行配置。这样,VSCode就能提供更为准确的代码补全和提示信息。
### 5.1.2 利用IntelliSense增强代码智能提示
IntelliSense是VSCode内置的智能代码提示功能,它可以通过语言服务器、内置语言智能或扩展提供的服务来增强开发者的编码体验。开发者在编码时,IntelliSense可以提供方法、属性、变量等元素的智能提示,减少记忆负担,提高编码效率。
要充分利用IntelliSense,首先确保已经安装了对应语言的扩展,如针对TypeScript的`TypeScript`扩展。IntelliSense在使用过程中通常是自动激活的,但有时可能需要手动触发。比如,在编辑`.ts`文件时,如果没有出现预期的智能提示,可以通过按`Ctrl+Space`(Windows/Linux)或`Cmd+Space`(macOS)来手动触发。
### 5.1.3 解决语言服务冲突和优化性能
在使用VSCode时,开发者可能会安装多个针对同一种编程语言的扩展。这可能会导致语言服务冲突,进而影响IntelliSense功能。为了解决这类问题,首先需要判断哪些扩展可能会造成冲突,并通过禁用或卸载重复的扩展来解决冲突。
在VSCode的“扩展”视图中,你可以查看已安装扩展的相关信息,并管理它们的启用/禁用状态。如果问题仍然存在,可以尝试在`settings.json`中调整语言特定的配置选项,甚至可以通过修改`jsconfig.json`或`tsconfig.json`文件来控制语言服务的使用。
优化VSCode性能主要涉及减少资源占用和提高响应速度。可以通过调整编辑器设置来优化,例如禁用不必要的扩展、限制活动栏和状态栏的扩展数量、减少打开的编辑器标签页等。此外,升级VSCode到最新版本通常能获得性能改进,因为微软经常在此方面进行优化。
## 5.2 框架和库的特定支持
### 5.2.1 配置React、Vue等前端框架的开发环境
为了提供最佳的开发体验,VSCode支持多种流行的前端框架和库。以React为例,VSCode提供专门的扩展来增强开发者体验,比如`ES7+ React/Redux/React-Native snippets`。在设置React开发环境时,除了安装这些扩展外,还需要安装Node.js环境和对应的包管理器,如npm或yarn。
为了提高调试效率,可以使用VSCode的调试功能。对于React应用,通常需要配置launch.json文件来设置调试参数。通过快捷键`Ctrl+Shift+D`(Windows/Linux)或`Cmd+Shift+D`(macOS)打开调试视图,然后点击配置齿轮图标来创建或修改launch.json文件。
### 5.2.2 设置Node.js后端开发的调试和运行环境
Node.js开发者可以使用VSCode内置的Node.js调试工具来进行应用的调试。首先确保安装了Node.js运行时环境以及VSCode的`Node.js`扩展。为了进行调试,开发者需要创建一个名为`.vscode`的文件夹,在该文件夹中创建`launch.json`文件,用于定义调试配置。
配置项可能包含`type`(指定调试器类型为node)、`request`(设置调试请求类型为启动或附加)、`program`(指定程序的入口文件)、`args`(传递给程序的参数)等。之后,就可以在VSCode中设置断点,并通过启动调试会话来逐步检查和分析代码。
### 5.2.3 调整数据库和API的集成体验
对于后端开发,数据库和API集成是重要的一环。VSCode支持多种数据库的扩展,例如`MongoDB for VS Code`和`SQLTools`。安装这些扩展后,开发者可以轻松地连接、查询和管理数据库实例。
在使用API时,开发者可以借助如`Rest Client`或`Thunder Client`等扩展,来测试和调用API。这些扩展提供了便捷的接口测试功能,支持发送HTTP请求并查看响应。安装相应扩展后,用户可以通过编辑器内的特定文件(通常是`.http`或`.rest`文件)来编写请求并执行它们。
通过这些工具和扩展,VSCode大大简化了后端开发中数据库和API的集成工作,使得开发者能够专注于业务逻辑的实现和优化。
# 6. VSCode的高级主题和资源
## 6.1 个性化主题和图标包
### 6.1.1 探索和应用主题以适应个人偏好
Visual Studio Code (VSCode) 提供了广泛的个性化选项,允许用户根据自己的喜好和工作环境来调整编辑器的主题。主题不仅包括编辑器的颜色方案,还包括界面元素的外观,例如侧边栏、编辑器边框和状态栏等。更改主题是一个简单的过程,用户可以通过“颜色主题”命令在默认主题、社区提供的主题或自定义主题之间切换。
要改变主题,用户可以点击左下角的齿轮图标,选择“颜色主题”,然后从列表中选择一个主题。此外,也可以通过在快捷键设置 `Ctrl+K Ctrl+T` (MacOS: `Cmd+K Cmd+T`) 来快速访问主题选择器。许多第三方主题可在VSCode的扩展市场中找到,给用户提供了几乎无限的定制选项。
### 6.1.2 修改和创建图标包以提升视觉体验
图标包是另一项可以增强VSCode视觉体验的个性化选项。图标包可以改变文件资源管理器中的文件图标、编辑器标签和代码片段等。与主题类似,用户可以轻松地在扩展市场中搜索并安装图标包,也可以创建自己的图标包。
对于自定义图标包,首先需要创建一个包含所有图标文件的文件夹。每个文件必须是64x64像素的PNG格式,并且最好保持图标的一致风格。然后,创建一个描述文件 `package.json`,该文件指定图标的文件路径及其在编辑器中的用途。最后,将这个文件夹压缩为一个 `.vsix` 文件,通过VSCode的扩展安装功能即可安装。
### 6.1.3 使用暗色模式和高对比度主题保护视力
为了减少长时间工作对视力的影响,VSCode提供了暗色模式。暗色主题的背景为深色,前景(如文本、按钮和图标)为浅色,从而减少眼睛疲劳。用户可以通过更改颜色主题来选择内置的暗色模式,或者使用社区提供的其他暗色主题。
除了暗色模式,VSCode还提供了高对比度主题,它通过增加文本和背景之间以及各种界面元素之间的对比度来提高可见性。这些主题特别适合色弱或视力不好的用户。
## 6.2 高级配置和插件编程
### 6.2.1 了解和应用VSCode的高级配置项
VSCode允许通过配置文件进行深入的个性化设置。用户可以在设置中查找和调整编辑器行为的高级配置项。这些配置可以是全局的,也可以针对特定语言或工作区。
高级配置项可以在用户设置(`settings.json`)和工作区设置(`.vscode/settings.json`)中编辑。例如,用户可以更改自动保存的间隔时间、代码折叠的默认状态,甚至代码提示的延迟。
要访问这些设置,用户可以通过命令面板 (`Ctrl+Shift+P` on Windows/Linux, `Cmd+Shift+P` on MacOS) 输入“打开设置”或者直接导航到设置页面。然后可以切换到“扩展”标签,以便浏览和修改更多高级配置选项。
### 6.2.2 掌握VSCode API和编写插件的基础知识
VSCode插件允许开发者扩展编辑器的功能。编写VSCode插件需要对VSCode API有一定的了解。VSCode API提供了一组丰富的功能,允许插件读写文件、与编辑器交互、注册命令等。
编写插件的基础是使用Node.js和TypeScript。插件的主入口是一个`package.json`文件,它声明了插件的元数据和入口点。编写插件通常从使用扩展脚手架开始,VSCode提供了一个命令 `yo code`(使用Yeoman生成器),它可以引导开发者创建一个新的插件项目。
### 6.2.3 分享和贡献社区插件的最佳实践
编写完插件后,开发者可以将其发布到VSCode扩展市场供他人使用。在分享插件之前,重要的是遵循最佳实践确保插件的质量,包括编写清晰的文档、单元测试和代码审查。
发布插件需要在VSCode扩展市场拥有一个账户。发布过程本身是通过一个叫做 `vsce`(VSCode扩展工具)的命令行工具来完成的。该工具会打包插件并生成 `.vsix` 文件,然后可以上传到市场。
开发者还应当定期更新其插件以修复bug和添加新功能,这样可以提高插件在社区中的信誉,并吸引更多的用户。另外,对其他开发者贡献的插件进行反馈和改进也是社区插件文化的一部分。贡献者可以通过提交pull requests或在插件的问题追踪器中报告问题来进行贡献。
0
0






