精通Linux文件操作:cp,mv,rm高级技巧,提升你的操作能力
发布时间: 2024-09-27 19:13:52 阅读量: 58 订阅数: 32 


java+sql server项目之科帮网计算机配件报价系统源代码.zip
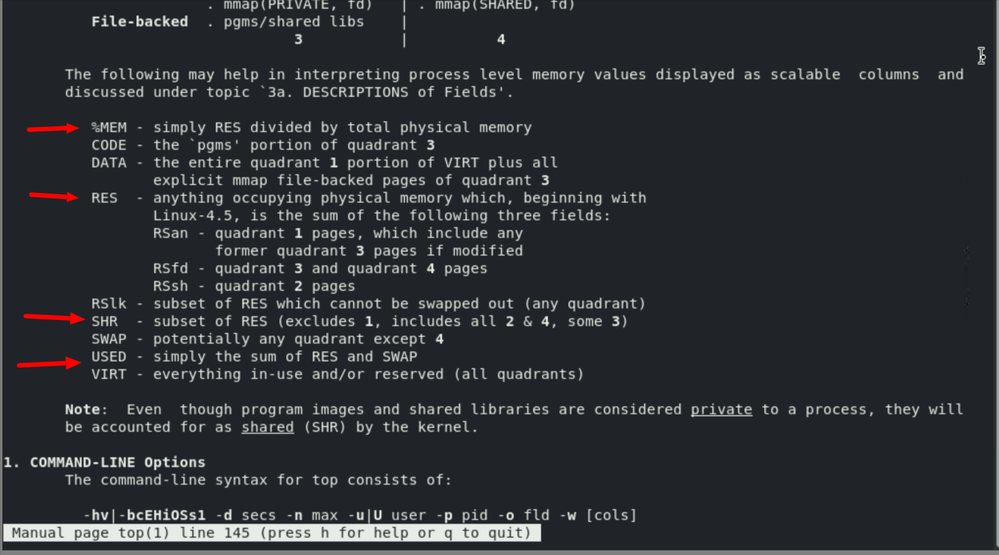
# 1. Linux文件操作基础
Linux作为服务器和开发领域广泛使用的操作系统,其文件系统管理能力是每位IT专业人士必须掌握的基础技能之一。掌握Linux文件操作的基本命令不仅能够帮助用户更好地管理文件,还可以在出现系统故障时提供有效的恢复手段。
在本章节中,我们将从Linux文件系统的基础概念出发,介绍文件的属性和权限,然后逐步深入探讨如何在Linux环境下进行文件的创建、删除、移动和重命名等操作。我们还将通过一些实际操作案例来说明命令的使用,以帮助读者更好地理解和掌握。
理解和运用这些基础命令是进一步学习Linux系统管理的基石,它们将贯穿于你处理系统中文件和目录的整个工作流程。让我们从Linux文件操作的最基本命令——`touch`, `mkdir`, `rmdir`, `cp`, `mv`, `rm`等开始,打下坚实的基础。
# 2. 高级复制技巧(cp命令)
### 2.1 理解cp命令的基本用法
#### 2.1.1 命令结构和选项概览
`cp` 是 Linux 系统中用于复制文件和目录的基本命令。它有两种操作模式:一种用于复制文件,另一种用于复制目录。命令的基本格式如下:
```bash
cp [选项] 源文件 目标文件
cp [选项] -r 源目录 目标目录
```
其中 `-r` 代表递归复制,用于复制目录及其内容。常用选项包括:
- `-a`:归档模式,等同于 `-dR --preserve=all`,保存链接、文件属性,并递归复制目录。
- `-i`:交互模式,在覆盖前询问用户。
- `-n`:不覆盖已存在的文件。
- `-R` 或 `-r`:递归复制目录及其子目录。
- `-u`:当目标文件不存在,或者源文件比目标文件新时才复制。
- `-v`:显示详细的操作信息。
#### 2.1.2 复制单个和多个文件的示例
复制单个文件至新位置,比如将 `/home/user/file.txt` 复制到 `/var/backups/` 目录下,并重命名为 `file_backup.txt`:
```bash
cp /home/user/file.txt /var/backups/file_backup.txt
```
复制多个文件到同一个目录,比如将 `/home/user/file1.txt` 和 `/home/user/file2.txt` 复制到 `/var/backups/`:
```bash
cp /home/user/file1.txt /home/user/file2.txt /var/backups/
```
### 2.2 复制命令的高级选项
#### 2.2.1 递归复制目录树
当我们需要复制整个目录树时,`-r` 或 `-R` 选项非常有用。例如,复制 `/home/user/docs/` 目录到 `/var/backups/`:
```bash
cp -r /home/user/docs/ /var/backups/
```
#### 2.2.2 更新复制和差异比较
`-u` 选项用于只复制源目录中有新内容的文件,这对于同步文件非常有用。以下命令只复制新文件到目标目录:
```bash
cp -u /home/user/docs/ /var/backups/
```
如果要查看文件差异,可结合使用 `diff` 命令:
```bash
diff -qr /home/user/docs/ /var/backups/
```
#### 2.2.3 忽略文件和模式匹配
`-i` 选项在复制前会询问是否覆盖目标文件,这有助于防止意外覆盖。结合使用 `--exclude` 或 `--ignore` 选项来忽略特定文件:
```bash
cp -i --exclude="*.tmp" /home/user/docs/ /var/backups/
```
### 2.3 实际案例分析
#### 2.3.1 使用sudo进行跨用户复制
在某些情况下,我们需要复制文件到其他用户的目录,这通常需要管理员权限。例如,将 `/home/user/file.txt` 复制到 `/root/` 目录:
```bash
sudo cp /home/user/file.txt /root/
```
#### 2.3.2 复制链接和特殊文件
复制符号链接时,使用 `-d` 选项可以保留链接而不是复制链接指向的文件:
```bash
cp -d /home/user/shortcut.lnk /var/backups/
```
复制设备文件等特殊文件时,通常需要使用 `-R` 选项来确保特殊权限和属性被正确复制:
```bash
sudo cp -R /dev/sda /var/backups/
```
#### 2.3.3 恢复误删除的文件
如果意外删除了文件,可以尝试从之前创建的备份中恢复,或者使用 `cp` 命令从其他位置复制文件:
```bash
cp /var/backups/file.txt /home/user/
```
通过这些高级技巧,`cp` 命令不仅可以进行简单的文件复制,还可以处理复杂的复制需求,如递归复制、差异复制、忽略特定文件,以及跨用户或恢复操作。熟练掌握这些技巧能大幅提高工作效率。
# 3. 高级移动和重命名技巧(mv命令)
Linux作为一个强大的操作系统,其文件操作命令中包含了众多实用的功能。其中,`mv`命令是日常工作和管理中不可或缺的工具之一,它用于移动和重命名文件和目录。在本章节中,我们将深入了解`mv`命令,掌握其基本概念,并探讨一些高级技巧和使用案例。
## 3.1 掌握mv命令的基本概念
### 3.1.1 mv命令的工作原理
`mv`命令是Linux系统中常用的命令之一,其主要功能是移动文件或目录到另一个位置,或者给文件或目录重命名。当执行`mv`命令时,系统首先会检查目标位置是否存在同名文件或目录,然后根据用户的指示进行相应操作。如果目标位置已存在同名文件,则根据选项覆盖它或忽略移动操作。
让我们来看一个简单的例子:
```bash
mv file1 /path/to/destination
```
上述命令将`file1`从当前位置移动到`/path/to/destination`目录下。如果目标目录下已经存在`file1`,它将被新移动过来的文件覆盖。
### 3.1.2 移动和重命名文件的简单操作
`mv`命令不仅可以移动文件,还可以重命名文件。例如,如果你想将文件名从`oldname`改为`newname`,可以使用如下命令:
```bash
mv oldname newname
```
如果`oldname`和`newname`在同一个目录中,这将完成重命名操作。如果`newname`在不同的目录下,文件将会被移动到新目录下并完成重命名。
## 3.2 利用mv命令进行文件组织
### 3.2.1 批量重命名和排序技巧
Linux系统管理员经常会遇到需要批量重命名文件的场景。这时候,`mv`命令结合通配符和`rename`命令可以实现强大的批量操作。例如,下面的命令可以批量将当前目录下所有的`.txt`文件扩展名改为`.md`:
```bash
rename 's/\.txt$/.md/' *.txt
```
然而,`mv`命令也可以用在批量重命名上,尤其是在处理数量较少的文件时。例如,你可以结合`for`循环来实现:
```bash
for file in *.txt; do
mv "$file" "${file%.txt}.md"
done
```
这里,`${file%.txt}`是参数替换的一个例子,它会从变量`file`中删除扩展名`.txt`。
### 3.2.2 文件的归档和目录结构优化
在对大量文件进行归档和优化目录结构时,`mv`命令同样扮演着重要角色。例如,如果你要将所有`.jpg`文件移动到名为`images`的新目录,可以使用:
```bash
mkdir images
mv *.jpg images/
```
## 3.3 解决文件移动中遇到的问题
### 3.3.1 权限限制和所有权问题
有时,移动文件时可能会遇到权限不足的错误。这通常是因为你没有足够的权限来写入目标位置。此时,你可以使用`sudo`来提升权限:
```bash
sudo mv file1 /protected/directory
```
若要更改文件的所有者和组,可以使用`chown`命令,而不是`mv`命令,如下:
```bash
sudo chown newowner:newgroup file1
```
### 3.3.2 避免数据丢失的策略
为了避免在使用`mv`命令时不小心覆盖文件,可以开启`mv`命令的交互模式:
```bash
mv -i file1 /path/to/directory
```
这样,如果目标目录下已存在同名文件,系统会提示你是否覆盖。
### 3.3.3 恢复被误移动的文件
如果不幸将文件移动到了错误的位置,首先不要慌张。如果是在同一个文件系统内,你还可以通过`mv`命令将其移回原处:
```bash
mv /path/to/incorrect/location/file1 /correct/location/
```
如果是在不同文件系统间移动,那么`mv`命令可能会导致数据丢失。在这种情况下,应使用`cp`命令复制文件到原位置,然后删除错误位置的文件。
# 4. 高级删除技巧(rm命令)
## 4.1 rm命令的深入理解
### 4.1.1 rm的基本功能和选项
`rm` 命令是 Linux 系统中用于删除文件或目录的一个命令。它是日常系统管理中极为常见的操作之一,但它的使用需要谨慎,因为错误的删除操作可能会导致重要数据的永久丢失。`rm` 命令的基本用法如下:
```bash
rm [选项] 文件或目录...
```
这里是一些常用的选项:
- `-f` (强制): 忽略不存在的文件,不给出提示。强制删除只读文件。
- `-i` (交互式): 在删除前提示用户确认。
- `-r` 或 `-R` (递归): 递归地删除目录及其内容。
- `-d` (删除空目录): 删除空目录。
这里是一个简单的 `rm` 命令使用示例:
```bash
rm -i filename.txt
```
在执行上述命令时,系统会询问是否确认删除文件 `filename.txt`。只有当用户输入 'y' 时,文件才会被删除。
### 4.1.2 使用rm进行批量删除
在处理大量文件时,可能会遇到需要一次性删除多个文件或目录的情况。`rm` 命令可以与通配符一起使用来完成这项任务。例如,下面的命令会删除所有以 `.log` 结尾的文件:
```bash
rm *.log
```
在处理目录时,可以使用 `-r` 选项递归删除:
```bash
rm -r directory/
```
这个命令会删除名为 `directory` 的目录及其所有子目录和文件。务必注意 `-r` 选项的使用,因为它会彻底删除指定的目录及其内容,而且无法恢复。
### 4.1.3 rm命令的使用风险
在使用 `rm` 命令时,特别需要注意的是没有复原机制。一旦执行了删除操作,尤其是使用了 `-f` 选项,文件和目录将会被永久移除。在企业或生产环境中,这样的误操作可能会导致严重的数据丢失。
因此,在生产环境中使用 `rm` 命令时,通常需要仔细审查命令的每个参数,并可能要采取额外的保护措施,比如文件备份或确认机制。
## 4.2 安全删除的高级技巧
### 4.2.1 交互式删除和强制删除的区别
交互式删除是 `rm` 命令的一种模式,在这种模式下,用户会在删除每个文件前被提示确认。可以通过 `-i` 选项来启用这种模式:
```bash
rm -i *.txt
```
上述命令会询问用户是否删除每个 `.txt` 文件。如果用户不想每次都要确认,可以设置环境变量 `NODELETE` 来关闭这种交互式行为,不过出于安全考虑,大多数情况下,这种行为是默认开启的。
强制删除则是 `rm` 命令的另一种模式,它会无条件地删除文件或目录,不进行任何提示。可以通过 `-f` 选项来启用这种模式:
```bash
rm -f *.txt
```
上述命令将删除所有 `.txt` 文件,而不进行任何确认。强制删除对于自动化脚本来说非常有用,因为它们经常需要在没有人工干预的情况下执行。然而,强制删除也增加了误删除文件的风险,因此需要谨慎使用。
### 4.2.2 删除特殊文件和目录结构
在 Linux 系统中,有一些特殊类型的文件和目录结构,它们可能需要特殊的处理才能被删除。例如,某些文件可能是被系统进程打开的,或者用户可能没有足够的权限删除某些文件。
对于正在被进程使用的文件,通常需要先停止相关的进程或使用 `lsof` 命令来结束打开文件的进程。例如:
```bash
lsof filename.txt
kill -9 [PID]
```
上面的命令首先使用 `lsof` 查找哪个进程正在使用 `filename.txt` 文件,并获取该进程的进程标识号(PID),然后使用 `kill` 命令来强制结束该进程。
对于权限问题,如果用户没有权限删除某个文件,可能需要使用 `sudo` 来执行删除操作:
```bash
sudo rm -rf /path/to/some/file_or_directory
```
上述命令使用 `sudo` 提供的超级用户权限来强制删除指定的文件或目录。这种操作具有很高的风险,因此在执行前应确保完全了解其后果。
## 4.3 防止误删除和数据恢复
### 4.3.1 建立文件保护机制
为了防止意外删除重要文件,可以采用一些策略来建立文件保护机制。一种常见的方法是使用 `chattr` 命令设置文件的不可变属性:
```bash
sudo chattr +i filename.txt
```
上述命令将为 `filename.txt` 设置不可变属性,防止它被删除或修改。要取消不可变属性,可以使用:
```bash
sudo chattr -i filename.txt
```
另一种策略是通过 `alias` 命令重定义 `rm` 命令,使得它在执行删除操作前提示用户:
```bash
alias rm='rm -i'
```
上述命令将 `rm` 命令重定义为 `rm -i`,在删除每个文件前提示用户确认。
### 4.3.2 使用回收站功能减少风险
在图形用户界面(GUI)中,通常会有回收站来暂时存储被删除的文件,以便用户可以恢复它们。对于命令行环境,我们可以使用 `trash-cli` 这样的工具来实现类似的功能。
首先,安装 `trash-cli`:
```bash
sudo apt-get install trash-cli
```
然后,使用 `trash-put` 命令来代替 `rm` 命令,删除的文件将会被移动到回收站:
```bash
trash-put filename.txt
```
在需要的时候,可以恢复回收站中的文件:
```bash
trash-restore
```
这将列出所有在回收站中的文件,用户可以选择恢复。使用 `trash-cli` 为 Linux 命令行提供了一个安全网,从而避免了错误删除文件所带来的风险。
### 4.3.3 实现数据恢复
一旦重要文件被意外删除,除了上述的预防措施之外,还可以采取一些数据恢复的方法。比如使用 `extundelete` 工具来恢复已删除的文件。首先,安装 `extundelete`:
```bash
sudo apt-get install extundelete
```
然后,使用 `extundelete` 尝试恢复删除的文件。例如,如果文件被删除自 `/dev/sda1` 分区,可以使用:
```bash
sudo extundelete /dev/sda1 --restore-file filename.txt
```
上述命令会尝试恢复指定的文件。如果不确定文件名,可以先进行文件系统内容的查看:
```bash
sudo extundelete /dev/sda1 --restore-directory directory/
```
还可以使用 `--restore-all` 选项来恢复整个分区的所有已删除文件。当然,如果被删除的文件在删除后被其他数据覆盖了,那么恢复的可能性就非常小。
`extundelete` 主要适用于使用 ext3 和 ext4 文件系统的 Linux 分区。如果系统使用其他类型的文件系统,则需要找到适用于该文件系统的恢复工具。数据恢复并不总是可靠的,因此最佳实践始终是定期备份数据和谨慎使用删除命令。
# 5. Linux文件操作综合实践
在本章中,我们将探讨如何将之前章节学到的单个命令和技巧综合运用到复杂场景中,通过构建脚本和自动化任务来处理文件操作。我们会讨论如何通过脚本实现条件判断、循环、函数等编程概念以处理文件系统任务,以及如何进行文件系统维护和监控。我们还将深入了解如何自动化日常文件操作任务,以提高工作效率和系统稳定性。
## 5.1 构建复杂文件处理脚本
### 5.1.1 使用条件语句处理文件操作
在文件操作中,我们经常需要根据文件的状态或内容做出不同的处理决策。这可以通过条件语句实现。下面是一个简单的bash脚本示例,它检查一个文件是否存在,然后根据其存在与否执行不同的操作:
```bash
#!/bin/bash
FILE="example.txt"
if [ -f "$FILE" ]; then
echo "文件 '$FILE' 存在,执行相关操作..."
# 执行特定操作
else
echo "文件不存在,创建新文件 '$FILE'"
touch "$FILE"
fi
```
在上面的脚本中,`[ -f "$FILE" ]` 测试 `$FILE` 是否存在并且是一个普通文件。如果是,脚本会输出存在信息;如果不是,则会创建一个空文件。
### 5.1.2 循环和函数在文件处理中的应用
在文件处理脚本中,你可能需要对文件集合执行相同的操作。循环结构在这里非常有用。下面是一个使用 `for` 循环遍历当前目录下所有 `.txt` 文件并输出它们名字的脚本:
```bash
#!/bin/bash
for FILE in *.txt; do
echo "处理文件: $FILE"
# 在此处添加文件处理命令
done
```
函数可以将重复的代码块封装起来,简化脚本,并使其更易于维护。这里是一个简单的函数示例,该函数在处理完文件后输出一条消息:
```bash
process_file() {
local FILE=$1
echo "开始处理文件: $FILE"
# 在此处添加文件处理命令
echo "文件处理完成: $FILE"
}
# 调用函数
process_file "example.txt"
```
## 5.2 文件系统维护和监控
### 5.2.1 定期备份和数据完整性检查
备份是防止数据丢失的重要手段。Linux系统中可以使用如 `rsync` 或 `tar` 等工具来实现自动化备份。下面是一个简单的 `rsync` 备份命令示例:
```bash
#!/bin/bash
# 定义源目录和目标目录
SOURCE="/path/to/source/"
DEST="/path/to/destination/"
# 执行备份
rsync -av --delete "$SOURCE" "$DEST"
```
在上面的命令中,`-a` 参数启用归档模式,保持文件属性,并递归地复制目录。`-v` 参数提供详细输出。`--delete` 参数删除目标目录中在源目录不存在的文件。
数据完整性可以通过在备份过程中使用校验和来验证。以下命令使用 `rsync` 和 `sha256sum` 计算校验和:
```bash
#!/bin/bash
# 备份并计算源目录的校验和
rsync -av --delete "$SOURCE" "$DEST"
cd "$DEST"
find "$SOURCE" -type f -exec sha256sum {} + > checksums.txt
```
### 5.2.2 监控文件系统的活动和健康状况
监控文件系统活动可以使用 `iostat`, `df`, `du` 等工具。例如,下面的命令定期检查磁盘空间的使用情况:
```bash
#!/bin/bash
while true; do
df -h
sleep 60
done
```
这个循环脚本每分钟输出磁盘空间的使用信息。`-h` 参数以易读的格式显示信息。
## 5.3 自动化和脚本化文件任务
### 5.3.1 设计自动化备份解决方案
为了将备份过程完全自动化,可以将备份脚本与定时任务结合使用。这可以通过 `cron` 实现,它允许你按照预定时间表调度任务。例如,以下 `cron` 条目每天凌晨1点执行备份:
```
0 1 *** /path/to/backup_script.sh
```
### 5.3.2 利用定时任务提高效率
Linux 系统中的定时任务调度器 `cron` 可以用来安排周期性的任务。例如,你可以设置定时任务来定期清理临时文件:
```bash
0 4 *** find /tmp -type f -mtime +7 -exec rm {} \; -print
```
这条 `cron` 命令每天早上4点删除 `/tmp` 目录下超过7天的文件。使用定时任务可以让系统管理员有更多时间处理其它任务,提高整体工作效率。
0
0





