Linux基础:掌握ls和cd,轻松导航文件系统
发布时间: 2024-09-27 19:10:01 阅读量: 23 订阅数: 32 


Linux操作系统基础教程.pdf
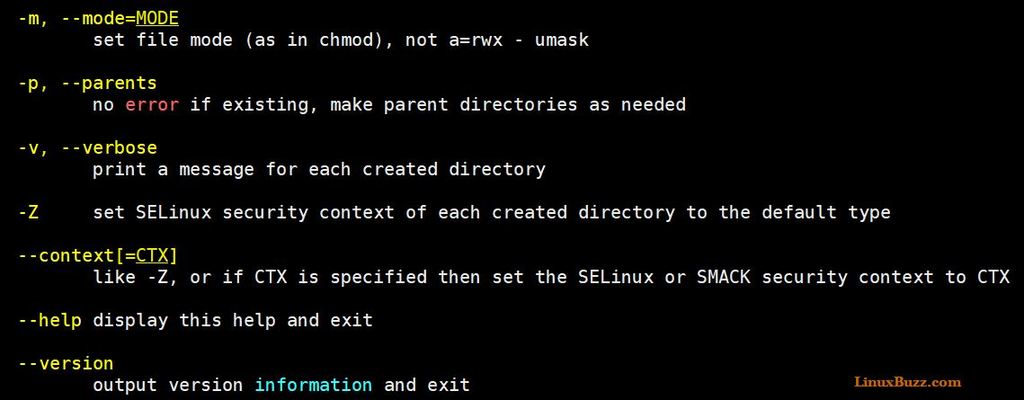
# 1. Linux文件系统概述
Linux文件系统是构建在硬盘分区之上,通过目录结构和文件组织来管理数据的一种方式。理解Linux文件系统的层次结构是高效管理和使用Linux系统的关键。本文将从基础概念入手,逐步深入探讨Linux文件系统的核心组成,并介绍其在实际工作中的应用和优化技巧。
## 1.1 Linux文件系统的核心概念
Linux采用了树状层级结构来组织文件,其顶层是根目录("/"),所有其他目录和文件都挂载在此之下。Linux文件系统遵循文件系统层次标准(FHS),规定了不同目录存放不同类型的文件,从而实现系统的稳定和高效。
## 1.2 目录结构的特点
Linux的目录结构特点包括:
- `/bin`:存放用户基本的二进制可执行文件;
- `/boot`:包含启动Linux系统时所需的文件;
- `/dev`:设备文件的存放位置,代表系统中所有的硬件设备;
- `/etc`:系统配置文件的存放目录;
- `/home`:用户的家目录;
- `/lib`:系统调用的函数库;
- `/media`:可移动媒体设备的挂载点;
- `/opt`:可选的应用程序包;
- `/root`:系统管理员的家目录;
- `/sbin`:存放系统管理程序;
- `/tmp`:存放临时文件;
- `/usr`:用户程序的默认安装目录;
- `/var`:经常变化的文件,比如日志文件等。
了解这些基本目录的特点和用途是进行有效文件系统管理的前提。下一章节,我们将深入分析`ls`命令,这是Linux中查看文件和目录信息的常用工具。通过掌握`ls`命令,我们可以更好地理解和操作Linux文件系统。
# 2. ls命令的深入理解与应用
## 2.1 ls命令基础
### 2.1.1 ls命令的基本使用
`ls` 是一个非常常用的命令,用于列出目录内容。在终端中输入 `ls` 命令后,默认会显示当前工作目录下的所有文件和文件夹名。使用 `ls -l` 可以以长格式列出详细信息,包括文件权限、所有者、大小以及最后修改时间。举例来说,当你处于 `/home/user` 目录下,以下命令会列出该目录下所有项的详细列表:
```bash
ls -l
```
输出结果可能会是这样的:
```
total 40
drwxrwxr-x 2 user user 4096 May 13 16:30 Documents
drwxrwxr-x 2 user user 4096 May 13 16:30 Downloads
-rw-rw-r-- 1 user user 1024 May 13 16:30 example.txt
```
每个条目的第一个字符代表文件类型,接着是文件权限,然后是硬链接数、所有者、组、大小、最后修改时间和文件名。
### 2.1.2 ls命令的常用参数解析
- `-a` 选项用于列出所有文件,包括隐藏文件,隐藏文件通常以 `.` 开头。
- `-h` 选项使文件大小以人类可读的形式显示(如 KB, MB)。
- `-t` 选项根据文件的最后修改时间排序,最新的文件排在最前面。
- `-S` 选项根据文件大小排序。
- `-r` 选项使排序结果为反向的,例如,将 `-t` 和 `-r` 结合使用可以列出最旧的文件在最前面。
例如,以下命令将显示当前目录下所有文件,并按大小进行降序排序:
```bash
ls -lS
```
## 2.2 ls命令高级技巧
### 2.2.1 配置文件颜色
`ls` 命令的输出可以通过配置 `~/.bashrc` 或 `~/.bash_profile` 文件来自定义颜色。这些文件包含了用户的环境配置。添加或修改 `LS_COLORS` 环境变量可以让文件按照颜色区分类型,便于快速识别。例如:
```bash
export LS_COLORS='no=00:fi=00:di=01;34:ln=01;36:pi=40;33:so=01;35:do=01;35:bd=40;33;01:cd=40;33;01:or=40;31;01:su=37;41:sg=30;43:tw=30;42:ow=34;42:st=37;44:ex=01;32:*.tar=01;31:*.tgz=01;31:*.rpm=01;31:*.jar=01;31:*.jpg=01;35:*.gif=01;35:*.bmp=01;35:*.png=01;35:*.mkv=01;31:*.mp4=01;31:*.mp3=01;31:*.ogg=01;31:*.avi=01;31'
```
这段配置将不同类型的文件和文件夹设置为不同的颜色,从而提高视觉辨识度。
### 2.2.2 结合其他命令进行文件管理
`ls` 命令可以和其他命令结合使用以完成更复杂的任务。比如,可以结合 `grep` 过滤特定文件,`awk` 获取文件详细信息,或 `find` 命令寻找文件。以下示例结合使用 `ls` 和 `grep` 来搜索当前目录下所有包含特定文本 "example" 的文本文件:
```bash
ls -l | grep example.txt
```
这个命令首先列出当前目录的所有文件和文件夹的详细列表,然后通过管道传递给 `grep` 命令,`grep` 用来过滤出包含 "example.txt" 的行。
## 2.3 ls命令实践案例
### 2.3.1 复杂目录结构的文件检索
在一个包含多个子目录和文件的复杂目录结构中,`ls` 命令可以配合通配符 (`*`) 来进行文件检索。例如,如果想要找到所有以 "file" 开头的文本文件,可以使用以下命令:
```bash
ls -l file*
```
### 2.3.2 文件系统空间占用分析
分析文件系统空间占用是系统管理中常见的任务。`ls` 命令可以结合 `-h`(以人类可读格式显示文件大小)和 `-S`(按文件大小排序)选项来帮助识别占用最多空间的文件或目录。例如:
```bash
ls -lSh
```
该命令将列出当前目录下的所有文件和目录,并按大小降序排序,大小最大的文件将显示在最前面。
下一章将继续探讨 `cd` 命令的基础与高级技巧以及实践案例。
# 3. cd命令的深入理解与应用
## 3.1 cd命令基础
### 3.1.1 cd命令的基本使用
在Linux系统中,`cd` 命令是“change directory”的缩写,它是用于改变当前工作目录的命令。在使用时,它后面跟随的参数是目标目录的路径。例如,`cd /usr/local` 将会把当前目录切换到 `/usr/local`。
### 3.1.2 cd命令的路径类型和切换方法
路径类型主要有绝对路径和相对路径两种。
- **绝对路径**:以根目录 `/` 开始的文件夹路径,它从根目录开始,逐级向下指定到目标文件夹。绝对路径不受当前工作目录的影响。
- **相对路径**:相对于当前工作目录的路径,不以 `/` 开始。
除了直接输入路径来切换目录,`cd` 命令还可以使用一些特殊字符:
- `.`:代表当前目录。
- `..`:代表上级目录。
- `-`:表示上一次工作目录。
### 代码块展示
```
# 进入到上级目录
cd ..
# 进入上一次工作目录
cd -
# 返回当前用户的主目录
cd ~
```
## 3.2 cd命令高级技巧
### 3.2.1 相对路径与绝对路径的高效运用
使用相对路径在切换目录时更加灵活,特别是在编写脚本或需要频繁切换目录的情况下。例如,如果用户在 `/usr` 目录下,想要切换到 `/usr/local/bin`,可以使用:
```
cd local/bin
```
这样的相对路径切换方式,避免了输入完整路径的麻烦。
### 3.2.2 配合环境变量的快速导航
环境变量在 Linux 中被广泛使用,其中 `HOME` 环境变量指向当前用户的主目录。使用 `cd` 命令结合 `HOME` 可以快速返回到主目录:
```
cd $HOME
```
## 3.3 cd命令实践案例
### 3.3.1 脚本中的目录自动切换技巧
在脚本中,使用 `cd` 命令可以让脚本在不同的目录下执行。例如,有一个备份脚本,需要进入特定目录备份文件:
```
#!/bin/bash
cd /path/to/backup
tar czf backup.tar.gz *
```
### 3.3.2 多用户环境下的目录导航策略
在多用户环境或者系统级脚本中,可能需要考虑到不同用户的主目录。使用环境变量 `HOME` 来代替硬编码的路径,可以提高脚本的灵活性:
```
#!/bin/bash
cd $HOME/Documents
```
对于多用户环境,系统管理员可以设置一些脚本或者别名来统一导航到特定的目录。
### 表格展示
| 环境变量 | 含义 | 用途 |
|----------|--------------------|-------------------------------------|
| `$HOME` | 用户主目录 | 快速导航到用户主目录 |
| `$OLDPWD`| 上一次工作目录 | 返回到之前工作的目录 |
| `$PWD` | 当前工作目录 | 输出当前路径,有时用于脚本中的记录 |
### mermaid格式流程图展示
```mermaid
graph LR
A[开始] --> B{使用cd}
B -->|绝对路径| C[切换到指定绝对路径]
B -->|相对路径| D[相对于当前路径切换]
B -->|特殊字符| E[使用'.'或'..'快速导航]
C --> F[返回执行结果]
D --> F
E --> F
```
在实际应用中,`cd` 命令可以通过多种方式配合环境变量和参数来高效管理目录路径。掌握这些技巧可以帮助用户在Linux环境中更加灵活高效地进行文件系统导航。
# 4. ls与cd命令的组合应用
## 4.1 常用的命令组合技巧
### 4.1.1 ls和cd命令的串联使用
ls和cd命令是Linux系统中用于文件导航最基本的命令。在日常使用中,这两个命令的组合能够极大地提高工作效率。ls命令用于列出目录中的文件,而cd命令则用于改变当前工作目录。将这两个命令结合使用,可以方便地在目录之间导航,快速定位文件。
例如,如果你想要查看`/var/log`目录下的日志文件,并进入其中一个日志文件所在的目录,可以使用以下命令:
```bash
cd /var/log && ls
```
这条命令首先会切换到`/var/log`目录,然后列出该目录下的所有文件和子目录。
### 4.1.2 结合其他命令创建自动化脚本
使用ls和cd命令时,常常会结合grep、awk、sort等命令来实现更复杂的文件管理和自动化任务。比如,要找出某个目录下所有包含"error"的日志文件,可以使用管道(|)将ls的输出传送给grep进行过滤:
```bash
cd /var/log && ls -l | grep "error"
```
这条命令首先切换到`/var/log`目录,然后列出所有文件和目录,最后通过grep命令过滤出文件名中包含"error"的行。
在创建自动化脚本时,这些命令组合使用可以极大地简化工作流程。例如,可以编写一个脚本来自动清理一周前的日志文件,减少系统磁盘空间的占用:
```bash
#!/bin/bash
# 定义日志目录和保留天数
LOG_DIR="/var/log"
RETENTION_DAYS=7
# 获取当前日期和7天前的日期
CURRENT_DATE=$(date +%s)
RETENTION_DATE=$(date -d "$RETENTION_DAYS days ago" +%s)
# 使用find命令查找超过保留时间的日志文件,并删除
find $LOG_DIR -type f -mtime +$((RETENTION_DAYS/24)) -exec rm {} \;
echo "清理完成。"
```
脚本中`find`命令配合`-mtime`参数来查找7天前修改过的文件,并使用`-exec`选项执行`rm`命令进行删除。这里没有直接使用`ls`和`cd`,但是`cd`命令的使用概念已经融入到`find`的路径指定中。
## 4.2 文件系统导航的进阶方法
### 4.2.1 管道和重定向在文件导航中的应用
Linux的管道(|)和重定向(>、>>、<)功能是文件系统导航中非常强大的工具。管道可以将一个命令的输出直接作为另一个命令的输入,重定向则可以控制命令的输入源和输出目的地。
例如,要查看系统中所有用户的家目录,并找出其中最近修改过的文件,可以使用以下命令:
```bash
cat /etc/passwd | cut -d':' -f6 | xargs -I {} find {} -type f -mtime -1 | less
```
这条命令首先使用`cat`命令查看`/etc/passwd`文件,然后使用`cut`命令提取所有用户家目录的路径,接着通过`xargs`和`find`命令查找这些路径下最近一天内修改过的文件,最后使用`less`命令进行分页查看。
重定向的使用可以将命令的输出保存到文件中,例如,将当前目录下的所有文件列表保存到文件中:
```bash
ls > filelist.txt
```
使用重定向时,如果文件已存在,上述命令会覆盖原有内容。如果想要追加内容,可以使用`>>`:
```bash
ls >> filelist.txt
```
### 4.2.2 shell别名和函数扩展导航能力
别名(alias)和函数(function)是shell提供的扩展功能,用于简化命令的使用和创建更复杂的操作。使用别名可以为长命令创建一个简短的替代名称,而函数可以封装一段命令逻辑,甚至接受参数。
例如,可以创建一个别名来快速跳转到用户的家目录:
```bash
alias jumphome='cd ~'
```
设置别名后,每次只需要输入`jumphome`即可快速返回家目录。而创建一个函数可以更加灵活,比如创建一个函数来列出特定目录下的所有隐藏文件:
```bash
list_hidden_files() {
local target_dir=$1
if [ -z "$target_dir" ]; then
echo "Error: Please provide a directory."
return 1
fi
ls -ld $target_dir/.* 2>/dev/null
}
# 使用方法
list_hidden_files /var/log
```
这个函数`list_hidden_files`接受一个目录作为参数,并使用`ls`命令列出该目录下的所有隐藏文件。如果目录为空或者不存在,会输出错误信息并返回1。
## 4.3 高效文件管理的实践技巧
### 4.3.1 使用ls和cd优化文件检索流程
在管理大量的文件和目录时,优化检索流程可以显著提高效率。首先,可以结合使用`ls`命令的`-l`选项(长格式列出)和`-R`选项(递归列出子目录)来快速获取目录结构的完整视图:
```bash
ls -lR /path/to/directory
```
这个命令可以递归地列出指定目录下的所有文件和子目录,并显示详细的文件属性信息。
其次,`cd`命令的快速切换对于频繁在多个目录间移动的场景特别有用。可以设置快捷键(如使用`Ctrl+Alt+方向键`)来快速切换上一次的工作目录,这可以通过`bash`的`pushd`和`popd`命令实现,或者在`zsh`中使用内置的目录栈功能。
### 4.3.2 管理多个项目时的路径管理策略
在管理多个项目时,合理组织文件路径和使用环境变量可以有效提升工作效率。对于跨多个项目共享的文件,可以使用环境变量来定义公共路径:
```bash
export PROJECT_HOME="/path/to/projects"
```
将公共路径定义为环境变量后,可以通过`$PROJECT_HOME`快速访问所有项目目录:
```bash
cd $PROJECT_HOME/project1 && ls
cd $PROJECT_HOME/project2 && ls
```
此外,对于每个项目,可以创建一个独立的工作环境,通过脚本或别名快速切换:
```bash
alias project1="cd $PROJECT_HOME/project1; source .venv/bin/activate"
alias project2="cd $PROJECT_HOME/project2; source .venv/bin/activate"
```
使用这些别名,可以快速激活对应项目的虚拟环境并切换到工作目录,这不仅简化了操作,也保持了项目间环境的独立性。
通过结合使用ls和cd命令,利用管道和重定向,以及设置别名和函数,我们能够创建更加高效和自动化的工作流程。这些技巧有助于我们在面对复杂的文件系统管理和多个项目并行时,保持清晰的导航路径和高效的工作节奏。
# 5. Linux文件系统导航的深层探索
## 5.1 Linux导航工具的扩展
Linux提供了多种工具来帮助用户在庞大的文件系统中进行有效导航。其中,`find`和`locate`命令因其强大的搜索功能而受到用户的青睐。
### 5.1.1 探索find和locate命令
`find`命令是一个非常强大的工具,它可以在指定的目录下查找符合条件的文件。基本的使用格式如下:
```bash
find [搜索路径] [条件表达式] [动作]
```
例如,要查找当前目录及子目录下所有的`.txt`文件,可以使用以下命令:
```bash
find . -name "*.txt"
```
这里,`.`代表当前目录,`-name`指定查找条件为文件名,`*.txt`是要匹配的文件名模式。
`locate`命令则利用数据库来快速定位文件和目录,它可以快速找到与给定模式匹配的路径。首先需要确保`locate`数据库是最新的,这通常通过`sudo updatedb`命令来更新。然后,使用`locate`进行搜索:
```bash
locate *.conf
```
这将返回所有文件名中包含`.conf`的路径。
### 5.1.2 高级搜索工具的使用技巧
除了`find`和`locate`,还有一些其他的高级搜索工具,如`mlocate`、`ack`和`ag`(The Silver Searcher)。这些工具为高级用户提供了更多的定制选项和更快的搜索性能。
例如,`ag`是一个比`ack`更快的代码搜索工具,它提供了类似于`grep`的界面:
```bash
ag "pattern"
```
它会搜索当前目录以及子目录下的所有文件,找出含有"pattern"的行。
## 5.2 理解和使用文件系统层级标准
Linux遵循特定的文件系统层级标准(FHS),它定义了系统目录和文件的组织方式,确保了不同Linux发行版之间的兼容性。
### 5.2.1 FHS的理解和应用
FHS将文件系统划分为两大类目录:`/`(根目录)和`/usr`(用户程序)。根目录包括一系列子目录,如`/bin`(基本命令)、`/etc`(配置文件)、`/var`(可变数据)等。`/usr`目录包含了用户安装的应用程序和库文件。
理解FHS对于系统管理至关重要,因为系统的关键文件和配置都遵循这一标准,例如`/etc/passwd`和`/etc/shadow`文件存储了用户信息和密码。
### 5.2.2 系统文件的定位和管理
定位系统文件的常见方法包括:
- 使用`find`或`locate`命令搜索特定模式的文件。
- 利用`which`命令确定命令的安装位置。
- 通过`type`命令查看命令的类型和位置。
管理系统文件时,了解不同文件的类型(如配置文件、二进制可执行文件等)及其作用是关键。在修改任何系统文件之前,建议创建备份,以防出现不可预见的问题。
## 5.3 深入了解文件权限和所有权
Linux中,文件权限和所有权是安全性的基础,它们决定了谁能访问和修改文件。
### 5.3.1 权限的详细解释和修改方法
每个文件和目录都有一组权限,通常用三个字符表示,分别代表所有者、组和其他用户的权限。权限分为读(r)、写(w)和执行(x)。
例如,要修改文件`example.txt`的权限,使其只有所有者可以读写,其他用户没有任何权限,可以使用:
```bash
chmod 600 example.txt
```
这里,`600`表示所有者权限为读写(6),而组和其他用户的权限都是0。
### 5.3.2 所有权的管理与最佳实践
文件和目录的所有权由用户ID(UID)和组ID(GID)决定。要更改文件的所有者,使用`chown`命令:
```bash
chown newowner:groupname filename
```
最佳实践中,应定期审查文件和目录的所有权,确保只有授权用户可以访问敏感数据。通过设置适当的权限和所有权,可以显著提升系统的安全性。
以上就是Linux文件系统导航深层探索的内容,这些高级技巧和概念能够帮助IT专业人士更高效地管理Linux环境。
0
0





