AutoHotkey 1.1.30.01中文版:新手入门,快速掌握脚本编写秘诀!
发布时间: 2024-11-29 17:43:28 阅读量: 3 订阅数: 14 

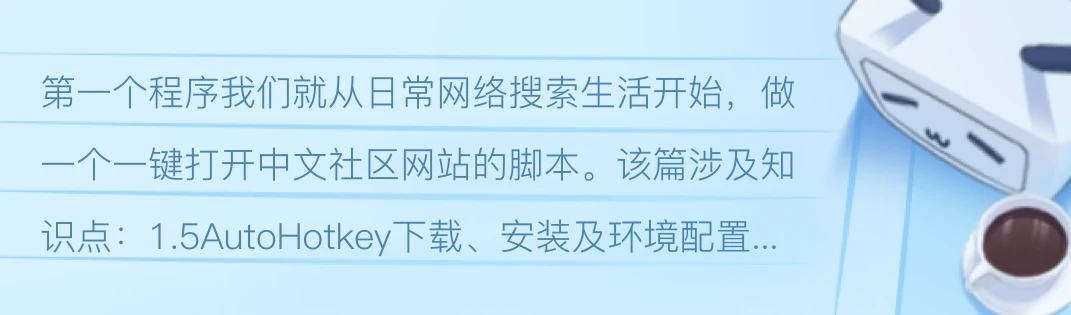
参考资源链接:[AutoHotkey 1.1.30.01中文版教程与更新一览](https://wenku.csdn.net/doc/6469aeb1543f844488c1a7ea?spm=1055.2635.3001.10343)
# 1. AutoHotkey基础与安装指南
AutoHotkey(AHK)是一款强大的免费、开源脚本语言,适用于Windows操作系统,可用来自动化日常任务,从而提升工作效率。本章节将向读者介绍AutoHotkey的基本概念,并提供详细的安装步骤。
## 1.1 AutoHotkey简介
AutoHotkey提供了一种方式,让用户可以通过编写脚本来执行各种自动化任务,例如键盘快捷键、鼠标操作、文本替换等。它支持热键、热字符串、GUI(图形用户界面)和自定义菜单等特性,使得自定义Windows应用程序变得简单快捷。
## 1.2 安装AutoHotkey
安装AutoHotkey的过程很简单,以下是详细步骤:
1. 访问AutoHotkey官方网站下载最新版本的安装程序。
2. 点击下载的安装文件开始安装。
3. 按照安装向导的提示完成安装,推荐选择"Typical"安装方式。
安装完成后,系统会自动创建一个快捷方式在桌面,双击即可启动AutoHotkey的编辑器。可以通过编辑器编写和运行你的第一个AutoHotkey脚本了。
## 1.3 第一个AutoHotkey脚本
尝试编写一个简单的脚本来启动记事本应用程序,具体步骤如下:
1. 打开AutoHotkey编辑器。
2. 输入以下代码并保存为 `.ahk` 文件:
```autohotkey
; 第一个AutoHotkey脚本
Run, notepad.exe ; 启动记事本程序
```
3. 双击该 `.ahk` 文件运行脚本,你将看到记事本程序自动启动。
通过这个简单的例子,你已经体验了AutoHotkey脚本的基本操作。接下来,你将深入了解AutoHotkey的语法和更高级的功能,以便编写更复杂的脚本。
# 2. AutoHotkey脚本语言基础
AutoHotkey(简称AHK)是一个强大的脚本语言,特别适合用于创建快捷键、热键、自动化脚本以及宏,能够大幅提升工作效率。通过掌握其核心语法元素和编写技巧,用户能够开发出各种实用的工具来自动化日常任务。
### 2.1 核心语法元素
#### 2.1.1 变量与数据类型
在AutoHotkey中,变量是一个存储信息的容器,通过变量可以引用数据、读取或设置值。AHK支持动态类型,这意味着你无需事先声明变量类型即可使用。
```autohotkey
; 声明变量并赋值
myVar := "Hello, AutoHotkey!"
; 输出变量内容
MsgBox, %myVar%
```
在上面的代码示例中,我们创建了一个名为`myVar`的变量,并给它赋了一个字符串值`"Hello, AutoHotkey!"`。随后,使用`MsgBox`函数显示变量内容。`%`符号允许我们对变量值进行字符串解析。
#### 2.1.2 常用控制结构
控制结构允许我们根据不同的条件执行不同的脚本片段,或是重复执行特定的任务。
```autohotkey
; 条件控制示例
value := 10
if (value < 20)
{
MsgBox, Value is less than 20.
}
else if (value > 20)
{
MsgBox, Value is greater than 20.
}
else
{
MsgBox, Value is exactly 20.
}
; 循环控制示例
Loop, 5
{
MsgBox, Current loop iteration is %A_Index%.
}
```
在这些代码片段中,我们展示了如何使用`if`语句进行条件判断以及使用`Loop`进行循环控制。`%A_Index%`是一个内置变量,用于获取当前循环的迭代次数。
### 2.2 脚本编写技巧
#### 2.2.1 注释与格式化
为了使脚本保持清晰易读,使用注释和适当的代码格式化是必不可少的。
```autohotkey
; 这是一个注释,解释了以下代码的功能
; 设置变量并显示信息
var1 := "This is a comment example."
MsgBox, % var1
```
在AutoHotkey中,单行注释使用分号`;`。多行注释可以使用`/* */`语法,但较为少见。
#### 2.2.2 错误处理与调试
有效地处理错误和调试脚本是开发过程中的重要组成部分。AutoHotkey提供了多种方法来进行错误处理和调试。
```autohotkey
try
{
; 一个可能导致错误的操作
FileOpen, fileName.txt, r
}
catch
{
; 如果发生错误,执行的代码
MsgBox, An error occurred!
}
```
在上述示例中,我们使用`try`和`catch`语句来处理潜在的运行时错误。若`FileOpen`函数调用失败,则执行`catch`块内的代码。
### 2.3 界面元素与脚本操作
#### 2.3.1 创建简单的GUI
AutoHotkey的图形用户界面(GUI)功能允许创建基本的窗口和控件。
```autohotkey
; 创建一个带有按钮的GUI
Gui, Add, Button, gMyButtonClicked, Click me!
; 设置窗口标题
Gui, +Caption +AlwaysOnTop
Gui, Show
; 按钮点击事件处理
MyButtonClicked:
MsgBox, The button was clicked.
return
; 关闭GUI
GuiClose:
ExitApp
```
上述代码创建了一个简单的GUI窗口,其中有一个按钮。当用户点击按钮时,会弹出一个消息框显示消息。`GuiClose`标签用来处理窗口关闭事件。
#### 2.3.2 窗口与控件操作
除了创建GUI,AutoHotkey还能对现有的窗口和控件进行操作。
```autohotkey
; 获取当前活动窗口的窗口句柄
WinGet, activeWinHandle, ID, A
; 激活窗口
WinActivate, ahk_id %activeWinHandle%
; 发送按键到活动窗口
Send, {Tab} ; 按下Tab键
```
在上述代码中,我们演示了如何获取当前活动窗口的句柄,激活该窗口,并向其发送按键操作。
表格和mermaid流程图对于理解复杂的操作流程和数据关系非常有帮助。以下是关于在AutoHotkey中创建GUI的步骤和各种控件的表格,以及一个流程图,描述如何通过事件处理来更新GUI的交互逻辑。
```mermaid
flowchart LR
A[开始创建GUI] --> B[定义GUI布局]
B --> C[添加控件]
C --> D[设置控件属性]
D --> E[关联控件事件]
E --> F[显示GUI窗口]
F --> G{事件触发?}
G -- 是 --> H[执行事件关联的操作]
G -- 否 --> I[保持GUI运行]
H --> I
```
| 步骤 | 描述 |
| --- | --- |
| 开始创建GUI | 打开一个新的GUI窗口 |
| 定义GUI布局 | 使用GUI控件定义界面布局 |
| 添加控件 | 向GUI添加按钮、文本框等元素 |
| 设置控件属性 | 配置控件尺寸、颜色等属性 |
| 关联控件事件 | 为控件设置点击、滚动等事件 |
| 显示GUI窗口 | 展示GUI并等待用户交互 |
| 事件触发? | 判断是否有事件发生 |
| 执行事件关联的操作 | 根据事件类型执行相应操作 |
| 保持GUI运行 | 保持GUI窗口在后台运行,直至关闭 |
通过掌握上述核心语法元素、编写技巧和界面元素操作,开发者能够创建出基础的AutoHotkey脚本,接下来将进一步深入学习AutoHotkey脚本的实践应用,实现更高级的自动化任务。
# 3. AutoHotkey脚本的实践应用
## 3.1 文件与目录自动化
### 3.1.1 文件复制与移动
文件和目录的自动化是AutoHotkey脚本常见的应用场景之一,它可以帮助用户快速实现文件的组织和管理。通过使用AutoHotkey提供的内置命令,我们可以轻松编写出执行文件复制与移动操作的脚本。
下面给出一个简单的文件复制脚本示例:
```autohotkey
FileCopy, C:\Source\example.txt, D:\Destination\example.txt
```
上述代码执行了从`C:\Source\`目录下的`example.txt`文件复制到`D:\Destination\`目录下的操作。如果目标路径不存在相同的文件名,文件将被成功复制。如果目标路径下已经存在同名文件,则不会执行复制,除非使用`/y`参数覆盖现有的同名文件。
此外,进行文件移动操作的命令与复制相似,只是将`FileCopy`命令改为`FileMove`命令:
```autohotkey
FileMove, C:\Source\example.txt, D:\Destination\
```
这条命令则会将文件从`C:\Source\`目录移动到`D:\Destination\`目录。同样,如果目标目录中已存在同名文件且没有添加`/y`参数,移动操作将不会执行。
### 3.1.2 监控文件系统事件
在需要监控特定文件或目录变化时,AutoHotkey同样提供了强大的功能。通过`OnMessage`函数,可以监听文件系统的变化事件,例如文件创建、删除或修改。
下面是一个使用`OnMessage`函数来监控文件系统变化的示例:
```autohotkey
#Persistent
#NoEnv
SetBatchLines, -1
OnMessage(0x0011, "FileCreated")
OnMessage(0x0012, "FileDeleted")
OnMessage(0x0014, "FileUpdated")
FileCreated(wParam, lParam, msg, hwnd) {
MsgBox, A file was created with handle %wParam%!
}
FileDeleted(wParam, lParam, msg, hwnd) {
MsgBox, A file was deleted with handle %wParam%!
}
FileUpdated(wParam, lParam, msg, hwnd) {
MsgBox, A file was updated with handle %wParam%!
}
return
Gui, Close
return
```
在上面的代码中,我们定义了三个函数`FileCreated`, `FileDeleted`, 和`FileUpdated`,分别用于处理文件创建、删除和更新事件。每个函数内部通过`MsgBox`显示相应的提示信息。
注意,在脚本中使用`OnMessage`函数时需要考虑线程问题,这里`#Persistent`和`SetBatchLines`命令确保了脚本持续运行并且能够快速响应消息。
通过这些文件系统事件的监控,我们可以构建出如自动备份、实时同步等高级自动化应用场景,极大地提升工作效率。
# 4. AutoHotkey进阶功能深入
## 4.1 高级字符串处理
### 4.1.1 正则表达式应用
正则表达式是一种强大的字符串处理工具,广泛应用于文本搜索、替换、分析等多个领域。在AutoHotkey中,正则表达式的支持可以让脚本处理更复杂、更灵活的字符串匹配问题。要熟悉正则表达式在AutoHotkey中的应用,首先需要掌握其基本语法,比如点号`.`匹配任意单个字符,`*`表示前一个字符的零次或多次出现,而`+`则表示一次或多次出现。
此外,AutoHotkey支持更复杂的正则表达式模式,包括捕获组和断言,这允许我们从文本中提取和组织信息,或者在进行匹配之前检查上下文。以下是一个简单的例子,演示如何使用正则表达式匹配和提取电子邮件地址:
```ahk
RegExMatch("example@example.com is my email address", "(\w+@\w+\.\w+)", email)
MsgBox, % email1
```
在上述代码中,`RegExMatch` 函数用于执行正则表达式匹配操作。正则表达式 `(\w+@\w+\.\w+)` 用于匹配标准的电子邮件地址格式,其中 `\w+` 匹配单词字符的一次或多次出现。匹配结果被存储在输出变量 `email` 中,然后 `MsgBox` 用于显示匹配结果。括号表示一个捕获组,因此在 `email` 数组中,第一个元素 `email1` 包含了第一个捕获组的匹配结果。
### 4.1.2 字符串匹配与替换
AutoHotkey中的字符串替换功能可以用于修改字符串中的部分或全部内容。与正则表达式结合使用时,替换功能尤其强大,可以执行复杂的文本转换和格式化任务。例如,利用正则表达式的捕获组和替换模式,可以实现重复模式的字符串重写。
考虑以下脚本:
```ahk
str := "The rain in Spain stays mainly in the plain."
RegExReplace(str, "ain", "ayn")
```
在这个例子中,`RegExReplace` 函数执行一个正则表达式替换操作,将所有 "ain" 替换为 "ayn"。这个操作将会修改原字符串 `str` 并保存修改后的结果。执行这段脚本后,`str` 变量的内容将变为 "The rayn in Spayn stays mainly in the playn."。
## 4.2 动态函数与脚本扩展
### 4.2.1 动态执行代码
在AutoHotkey中,动态执行代码功能允许在脚本运行时创建和运行代码片段。这为自动化提供了极大的灵活性,因为它允许脚本根据运行时条件改变其行为。动态执行可以通过内置函数如 `Eval` 和 `Exec` 实现。
以 `Eval` 为例,它允许对表达式进行求值,并返回结果。使用 `Eval` 可以将字符串作为表达式执行:
```ahk
expression := "3 * 4"
result := Eval(expression)
MsgBox, % result
```
在这个代码段中,`expression` 是一个包含算术表达式的字符串。通过调用 `Eval` 函数,表达式的计算结果是 `12`,然后将结果显示在消息框中。
### 4.2.2 插件与扩展使用
AutoHotkey有一个丰富的社区,社区成员创建了各种插件和扩展来扩展原生脚本的功能。这些插件可以通过 `#Include` 指令在脚本中被包含和使用,从而不必从头开始编写复杂的代码,也可以直接利用现成的解决方案。
例如,要使用一个流行的文本编辑器增强功能插件,可以这样做:
```ahk
#include <TextEditorEnhanced.ahk>
; 后续代码可以使用 TextEditorEnhanced 提供的功能
```
通过 `#Include` 指令,我们告诉AutoHotkey在执行主脚本之前加载和执行指定的文件。这样做之后,你就可以使用 `TextEditorEnhanced.ahk` 插件中定义的函数和功能了。
## 4.3 脚本安全与管理
### 4.3.1 脚本加密与保护
在某些情况下,你可能希望保护你的AutoHotkey脚本,防止别人轻易地查看或修改源代码。AutoHotkey提供了一种基本的脚本加密方法,虽然它不是完全安全的,但对于一般的保护已经足够。
以下是一个简单的加密示例:
```ahk
File := "MyScript.ahk"
FileRead, Code, % File
Code := DllCall("Crypt32\CryptProtectData", "Ptr", Code, "Ptr", 0, "Ptr", 0, "Ptr", 0, "Ptr", 0, "UInt", 0x00, "UInt", 0x01, "Ptr")
FileAppend, % Code, % File ".bin", "UTF-8"
```
这段代码读取原始的AutoHotkey脚本文件,使用 Windows API 的 `CryptProtectData` 函数加密内容,并将加密后的数据保存到同一目录下以 `.bin` 结尾的文件中。
### 4.3.2 脚本版本控制
随着脚本变得越来越复杂,维护其不同版本和更新变得越来越重要。版本控制系统可以帮助跟踪对脚本所做的更改,协调团队成员之间的更新,并在出现问题时可以快速回滚到之前的版本。在AutoHotkey中虽然没有直接的内置支持,但可以手动实现版本控制。
一个基本的版本控制实践可能包括:
- 使用文件名和日期来保存旧版本的脚本副本。
- 维护一个变更日志,记录每次更新的内容和日期。
- 使用源代码管理工具,如 Git,通过外部工具实现更高级的版本控制。
例如,使用 Git 来管理AutoHotkey脚本的版本控制可能需要以下步骤:
1. 安装 Git。
2. 在脚本文件所在的目录初始化 Git 仓库。
3. 使用 `git add` 和 `git commit` 命令来提交更改。
4. 使用 `git log` 查看提交历史。
5. 如有必要,使用 `git revert` 命令回滚到之前的版本。
通过这些方法,即使在没有专门的版本控制集成的情况下,你也可以管理AutoHotkey脚本的版本。这不仅有助于跟踪更改,还可以确保团队成员之间的一致性和同步。
# 5. AutoHotkey综合案例分析
## 5.1 自动化工作流案例
### 5.1.1 构建自动化办公脚本
在现代办公环境中,重复性任务往往是耗时且容易出错的。借助AutoHotkey,我们可以轻松构建自动化办公脚本,从而提高效率和减少人为错误。在这个子章节中,我们将深入了解如何创建一个自动化办公脚本,该脚本可以自动完成一些常见的办公任务。
首先,我们需要确定自动化的目标。假设我们要创建一个脚本,用于自动化发送电子邮件,并且需要包含当前日期和时间的动态信息。这个脚本可以简化为几个关键步骤:
1. 打开默认的电子邮件客户端。
2. 创建一封新的邮件。
3. 插入预设的收件人地址、邮件主题和正文。
4. 添加当前日期和时间作为邮件的一部分。
5. 发送邮件。
以下是实现上述功能的AutoHotkey脚本代码:
```autohotkey
; 打开默认的电子邮件客户端
Run, % ComSpec " /c start mailto:example@example.com"
Sleep, 3000 ; 等待邮件客户端启动
; 创建一封新邮件
Send, {Alt Down}n{Alt Up}
; 添加收件人地址、邮件主题和正文
Sleep, 1000 ; 等待焦点跳转
SendInput, To: example@example.com{Enter}
Sleep, 500
SendInput, Subject: Automated Email{Enter}
Sleep, 500
SendInput, This email was sent automatically on %A_date% at %A_time%.{Enter}
; 发送邮件
Send, {Alt Down}o{Alt Up}
```
在这个脚本中,我们使用`Run`命令来启动邮件客户端,并通过发送键盘命令来创建新邮件。使用`SendInput`命令发送收件人地址、邮件主题和正文。需要注意的是,`Sleep`命令被用来暂停脚本执行,以等待邮件客户端启动和响应用户的操作。
脚本中的`%A_date%`和`%A_time%`是AutoHotkey内置的变量,它们分别代表了当前的日期和时间,使得每次运行脚本时邮件正文内容都是动态生成的。
### 5.1.2 自定义快捷键与热键
快捷键是提高工作效率的另一个好方法。AutoHotkey允许用户自定义几乎任何按键组合作为快捷键,来执行特定的脚本命令。例如,假设我们需要一个快捷键来快速打开常用的工作流程文件,这可以通过在AutoHotkey脚本中定义快捷键来实现。
```autohotkey
; 定义快捷键 F1 用来打开工作流程文档
F1::
Run, C:\path\to\your\document.docx
return
```
在上面的脚本中,`F1::`定义了一个热键,当按下F1键时,会运行指定路径下的文档。`return`命令用来停止脚本的进一步执行,防止意外触发其他快捷键。
通过这些例子,我们可以看到AutoHotkey如何让办公自动化变得更加容易和高效。通过简单的脚本,我们可以节省大量时间,并减少重复劳动带来的压力。此外,通过自定义快捷键,我们能更快地访问常用文件和应用程序,从而提升整体的工作效率。
## 5.2 复杂项目开发经验分享
### 5.2.1 多线程脚本编写
在处理复杂的自动化任务时,我们可能需要在后台运行一些长时间运行的操作,而不干扰主脚本的执行。AutoHotkey支持创建和管理多线程,这使得我们能够有效地实现这一点。
多线程在AutoHotkey中的实现依赖于内置的线程管理功能。在编写多线程脚本时,我们需要特别注意线程间的数据共享和同步问题,以免出现数据竞争或不一致的情况。以下是一个简单的多线程脚本示例,展示了如何创建一个后台线程:
```autohotkey
#Persistent ; 让脚本持续运行
SetTimer, doThings, 1000 ; 每隔一秒执行一次 doThings 函数
SetTimer, doOtherThings, 5000 ; 每隔五秒执行一次 doOtherThings 函数
return
doThings()
{
; 执行一些操作
ToolTip, Doing things in the background.
Sleep, 200
ToolTip ; 隐藏提示信息
return
}
doOtherThings()
{
; 执行一些其他操作
; 这里可以调用外部命令或执行复杂的计算任务
return
}
```
在这个脚本中,`#Persistent`命令使脚本持续运行,`SetTimer`命令用于设置两个定时器。`doThings`函数和`doOtherThings`函数分别作为后台任务每隔一定时间执行一次。通过这种方式,我们可以同时运行多个任务,而不会阻塞主线程。
### 5.2.2 跨应用程序交互案例
AutoHotkey可以与许多Windows应用程序交互,执行例如数据抓取、窗口控制等任务。举一个跨应用程序交互的例子:我们想要自动地从一个文本编辑器中提取数据,并将其复制到电子表格程序中。这可以通过AutoHotkey脚本实现,下面是一个简单的示例:
```autohotkey
; 打开文本编辑器和电子表格程序
Run, notepad.exe ; 打开记事本
Run, excel.exe ; 打开Excel
Sleep, 5000 ; 等待程序启动
; 假设记事本中有一段需要复制的数据
; 我们需要先激活记事本窗口,然后复制数据
WinActivate, ahk_class Notepad ; 激活记事本窗口
Send, ^a ; 发送Ctrl+A来选择所有文本
Send, ^c ; 发送Ctrl+C来复制文本
; 现在激活Excel窗口并粘贴数据
WinActivate, ahk_class Excel ; 激活Excel窗口
Send, ^v ; 发送Ctrl+V来粘贴文本
```
在这个例子中,`WinActivate`命令用于激活目标窗口。`Send`命令通过模拟键盘快捷键来选择文本和进行复制粘贴操作。需要注意的是,`^a`代表Ctrl+A,`^c`代表Ctrl+C,`^v`代表Ctrl+V。
实现跨应用程序的自动化任务,通常需要对目标应用程序的窗口类名(`ahk_class`)有充分的了解。通过查阅AutoHotkey社区资源或相关文档,我们可以找到大多数常用程序的窗口类名,这有助于我们编写更为精确和高效的跨应用程序脚本。
通过上述案例,我们可以看到AutoHotkey在自动化复杂项目中的应用潜力。无论是编写多线程脚本,还是实现跨应用程序交互,AutoHotkey都提供了强大的工具和灵活性,使得自动化任务的开发成为可能。
# 6. AutoHotkey社区资源与支持
## 6.1 学习资源概览
### 6.1.1 官方文档与教程
AutoHotkey的官方文档是学习该脚本语言的宝贵资源。它不仅提供了语法的详细介绍,还包括了函数、控制结构、表达式和内置对象等各个方面的详尽说明。对于初学者来说,官方的教程部分是一个很好的起点,它包含了一系列的入门课程,帮助新手逐步了解并掌握AutoHotkey的基础知识。
例如,官方教程中包含了如何创建一个简单的脚本来自动最大化窗口:
```autohotkey
^#m::WinMaximize, A ; Ctrl+Alt+M 快捷键最大化当前活动窗口
```
上述脚本中,`^#m` 表示 Ctrl+Alt+M 这个组合键。当你按下这个键时,会触发`WinMaximize`命令,将当前活动窗口最大化。
### 6.1.2 在线论坛与用户组
除了官方资源外,AutoHotkey的在线社区是另一个获取帮助和支持的宝地。在这些论坛和用户组中,你可以找到其他用户分享的脚本、讨论各种技术问题,甚至寻求专业帮助。一些活跃的社区成员通常会分享他们自己编写的脚本以及使用技巧,这些内容对于提高你的AutoHotkey技能非常有帮助。
一个值得注意的在线论坛是AutoHotkey的官方论坛,它通常覆盖广泛的话题,包括但不限于脚本创作、问题解决和技术讨论。加入这些讨论可以让你了解社区中不同用户的实际应用案例,从而拓宽你的视野。
## 6.2 问题解决与技术支持
### 6.2.1 常见问题诊断
在使用AutoHotkey进行脚本编写的过程中,可能会遇到各种各样的问题。从语法错误到执行行为不符合预期,这些都可能阻碍你的学习和开发进程。因此,有效地诊断并解决这些问题至关重要。首先,了解如何在AutoHotkey的脚本中使用`MsgBox`命令进行调试是一个很好的开始:
```autohotkey
MsgBox, % "变量的值是: " var1
```
在上述示例中,`MsgBox`命令会弹出一个包含变量`var1`值的对话框,这有助于你检查代码的运行时状态。
### 6.2.2 加入开发者社区
加入AutoHotkey的开发者社区,如GitHub上的相关组织,可以让你有机会与全球的开发者互动,分享你的项目,甚至为AutoHotkey项目本身做出贡献。在GitHub上,开发者可以找到许多现成的脚本和工具,这些资源可以为你提供灵感,帮助你解决遇到的难题,甚至可以与其他开发者协作开发新的项目。
此外,社区中还经常有各种活动,比如编写脚本挑战赛、问答环节等。通过参与这些活动,不仅可以提高自己的技术能力,还能结交志同道合的朋友,从而建立起强大的专业网络。
### 结语
掌握AutoHotkey脚本语言是一项值得投资的技能,而参与社区资源和活动能够让你的技能得到快速提升。无论你是刚刚起步的初学者还是已经有所经验的进阶用户,丰富的社区资源与支持总能够为你提供帮助和灵感。在AutoHotkey的世界中,学习永远没有终点,社区中的每一次交流和分享都是不断成长的机会。
0
0





