宏录制与管理:AutoHotkey自动化流程,录制与管理的高效技巧
发布时间: 2024-11-29 18:55:20 阅读量: 1 订阅数: 12 

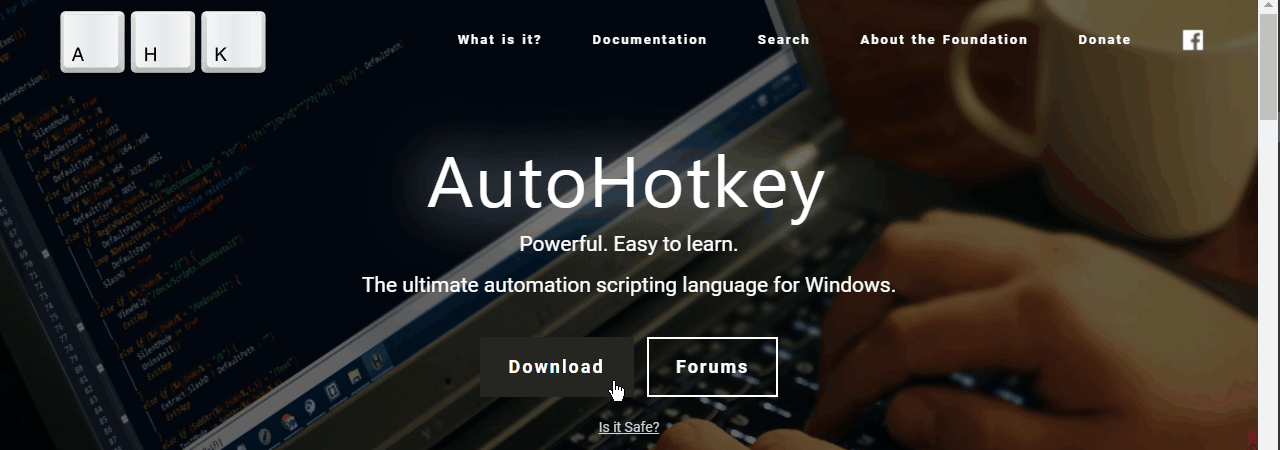
参考资源链接:[AutoHotkey 1.1.30.01中文版教程与更新一览](https://wenku.csdn.net/doc/6469aeb1543f844488c1a7ea?spm=1055.2635.3001.10343)
# 1. AutoHotkey自动化简介
## 1.1 自动化与脚本语言概述
在信息时代,自动化已成为提升工作效率的关键手段之一。AutoHotkey(简称AHK)作为一种功能强大的脚本语言,它让复杂重复性的任务变得简单快捷。通过简短的脚本代码,AutoHotkey能够模拟鼠标点击、键盘输入等操作,实现快速的自动化流程。
## 1.2 AutoHotkey的用途与优势
AutoHotkey适用于多种场景,从日常办公自动化到专业软件定制,都可以看到它的身影。其优势在于用户友好的语法、轻量级的运行环境和强大的社区支持。AHK允许用户编写一次脚本,即可跨平台运行,无论是Windows、Linux还是macOS系统。
## 1.3 初识AutoHotkey的入门步骤
要开始使用AutoHotkey,首先需要安装其运行环境,然后是编写简单的脚本来执行基本任务。接下来,通过实际操作和学习内置命令,用户可以逐步扩展脚本的功能。入门阶段的目标是学会使用AutoHotkey实现常见的自动化任务,比如打开程序、发送文本和创建快捷键等。
```ahk
; 示例:使用AutoHotkey脚本自动打开记事本
Run, notepad.exe
```
在上述示例中,一行简单的代码`Run, notepad.exe`就能打开Windows系统的记事本程序。这个过程体现了AutoHotkey在简化重复任务方面的强大能力。随着对AHK深入学习,用户将能创建更复杂的自动化脚本,提升工作效率,实现个性化的自动化需求。
# 2. 宏录制基础与技巧
## 2.1 AutoHotkey宏录制入门
### 2.1.1 安装和配置AutoHotkey环境
安装AutoHotkey是一个简单的过程,但正确的配置可以让我们更好地利用宏录制功能。首先,下载最新版本的AutoHotkey并运行安装程序,安装过程中可以选择安装路径以及是否创建桌面图标。
安装完成后,打开AutoHotkey,你将看到一个简洁的编辑器界面,这里是我们编写和运行脚本的地方。如果你希望AutoHotkey在系统启动时自动运行,可以将它的快捷方式添加到“启动”文件夹中。
在配置AutoHotkey环境时,还需要注意脚本的编辑和格式化。AutoHotkey的脚本编辑器提供了语法高亮功能,可以让我们更轻松地阅读和编写脚本。此外,设置自动缩进和代码折叠可以帮助我们管理复杂的脚本结构。
```ahk
; 示例代码:一个简单的宏
Send, Hello World!
```
这段代码演示了如何使用AutoHotkey发送文本"Hello World!"到当前激活的窗口。在编写类似这样的简单脚本后,可以通过按`F5`或点击工具栏的绿色三角形来运行。
### 2.1.2 理解宏录制的基本步骤
宏录制是AutoHotkey强大的功能之一,它允许用户记录重复的手动操作并转换为脚本。以下是宏录制的基本步骤:
1. 打开AutoHotkey并点击工具栏的“录制”按钮。
2. 执行你想要自动化的一系列操作。
3. 完成后,点击工具栏的“停止”按钮。
AutoHotkey会将你的操作转换成脚本代码。这个功能特别适合那些不熟悉脚本编写的用户,因为它可以快速创建脚本。然而,录制出来的脚本可能不是最优的,可能需要一些手动优化。
```ahk
; 示例代码:从宏录制中得到的代码
#Persistent ; 保持窗口打开
Send, ^c ; 按下 Ctrl + C
Send, ^v ; 按下 Ctrl + V
Return
```
上述代码演示了如何自动复制文本并粘贴到新位置。`^`符号代表Ctrl键,`+`符号表示组合键。
## 2.2 提升宏录制效率的实用技巧
### 2.2.1 熟悉热键与快捷操作
宏录制的效率很大程度上依赖于对热键和快捷操作的熟练使用。合理配置热键可以让你迅速触发宏录制,执行宏,以及控制脚本的暂停和恢复。
- **使用热键启动和停止宏录制**:通过设置特定的快捷键(比如`F3`键),可以快速开始和停止宏的录制。
- **管理宏执行**:执行宏时,可以设置一个不同的快捷键(比如`F4`),以便快速启动和停止宏。
- **调整热键冲突**:如果常规快捷键与已有的应用程序快捷键冲突,可以通过修改AutoHotkey的设置来解决。
### 2.2.2 使用GUI编辑器创建复杂界面
宏不仅可以执行简单的键击和鼠标操作,还可以与图形用户界面(GUI)相结合,创建更加复杂的应用。AutoHotkey内置了GUI编辑器,可以帮助我们设计表单和窗口,并为它们添加脚本逻辑。
GUI编辑器支持添加各种控件,如按钮、文本框、列表框等。为控件编写脚本可以响应用户的操作,如点击按钮时触发特定的动作。
```ahk
; 示例代码:使用GUI创建一个简单的窗口
Gui, Add, Button, vMyButton, Click me
Gui, Show, w200 h150, My Window
Return
GuiClose:
ExitApp
MyButton:
MsgBox, You clicked the button!
Return
```
这段代码创建了一个含有一个按钮的GUI窗口,点击按钮后会弹出一个消息框。
## 2.3 宏录制实例演示与分析
### 2.3.1 常见任务的宏录制示例
为了演示宏录制,让我们看一个简单的例子:自动填写表单。假设我们需要频繁地登录不同的网站并填写相同的信息。我们可以录制一系列的键盘输入和鼠标点击来自动化这个过程。
```ahk
; 示例代码:自动填写表单
; 假设我们的宏录制命令是:
; 1. 打开浏览器
; 2. 导航至登录页面
; 3. 输入用户名和密码
; 4. 点击登录按钮
; 宏开始
Send, ^t ; 按下 Ctrl + T 打开新标签页
Sleep, 1000 ; 等待页面加载
Send, www.example.com ; 输入网址
Send, {ENTER} ; 按下回车
Sleep, 2000 ; 等待页面加载
Send, username ; 输入用户名
Send, {Tab} ; 跳到密码输入框
Send, password ; 输入密码
Send, {Tab} ; 跳到登录按钮
Send, {ENTER} ; 按下回车登录
; 宏结束
```
### 2.3.2 录制结果的优化和调整
录制完成后,我们可能会发现一些不必要的动作或者动作顺序上的问题。此时,你可以手动编辑代码进行优化。比如,可以使用变量存储信息,以便于后续修改;添加循环和条件语句使脚本更加灵活;还可以添加注释,方便我们理解代码逻辑。
在优化录制结果时,还应该考虑代码的可读性和可维护性。合理地组织代码结构,确保脚本能够清晰地反映我们的操作意图。
```ahk
; 优化后的代码示例:使用变量和循环
username := "myUsername"
password := "myPassword"
loginURL := "https://example.com/login"
; 使用变量替换硬编码的字符串
Send, %loginURL% ; 输入网址
; ... 保持其余部分不变
; 可以更灵活地修改变量值以适应不同的网站
```
经过优化,这段代码变得更加通用,当需要登录不同网站时,我们只需要修改变量`username`、`password`和`loginURL`的值即可。
通过这些技巧和实例,我们可以看到宏录制在提高工作效率方面的强大功能。不过,这只是开始,随着我们对AutoHot
0
0





