【IT专家的打印服务秘籍】:Windows打印服务优化与故障排除全攻略
发布时间: 2024-12-26 04:59:23 阅读量: 8 订阅数: 8 


计算机常见故障排除与系统优化.ppt
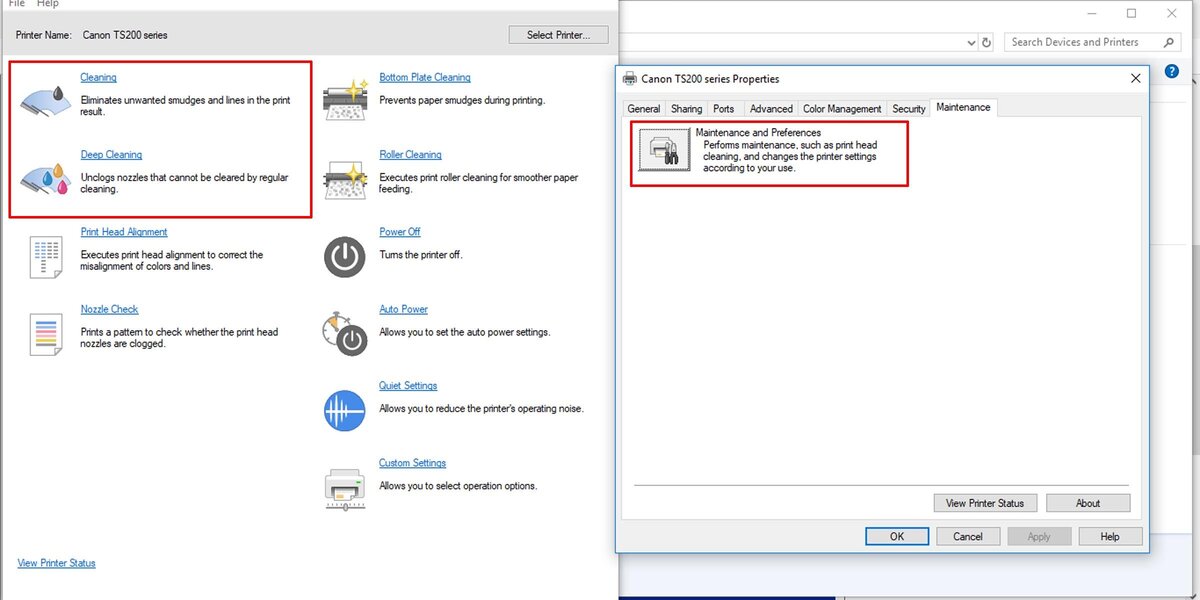
# 摘要
本文对Windows打印服务的概述、配置、性能优化、故障排除、安全性和自动化管理进行了全面的探讨。首先介绍了打印服务的基础知识和基本配置方法,然后深入探讨了性能优化策略,包括打印队列管理、打印机驱动的兼容性问题以及资源管理。接着,本文详细阐述了打印服务故障排除技巧,涵盖诊断、网络连接问题和文档处理。第四章则关注于高级打印特性配置、安全性增强和打印服务的监控与报告。最后,本文探索了使用PowerShell进行打印服务的自动化管理,以及定制打印解决方案的案例研究。通过对Windows打印服务的全面分析,本文旨在提供有效的策略和方法,以提升打印服务质量、解决潜在问题,并实现打印流程的高效自动化管理。
# 关键字
Windows打印服务;性能优化;故障排除;安全性;自动化管理;PowerShell
参考资源链接:[Win11/Win10共享打印机错误0x0000709修复工具](https://wenku.csdn.net/doc/4od6w3iwz2?spm=1055.2635.3001.10343)
# 1. Windows打印服务概述与基础配置
在现代办公环境中,Windows打印服务是一个不可或缺的部分,它负责管理打印机与计算机系统之间的数据流。本章将带你了解打印服务的基本概念,并指导你完成基础配置。
## 1.1 打印服务的角色与功能
Windows打印服务实现了数据的发送和接收,使得用户能够将文档输出到打印机。它包括打印服务器、打印处理器、打印提供程序和打印驱动程序等组件,为用户提供了灵活的打印选项和可靠的打印输出。
## 1.2 安装与配置打印机
安装打印机涉及连接硬件、安装驱动程序,并在Windows中设置打印机。打开“设置” > “设备” > “打印机和扫描仪” > “添加打印机或扫描仪”,然后按照向导进行配置。安装完成后,应确保打印驱动程序是最新的,以避免兼容性和性能问题。
## 1.3 基本打印任务操作
用户可以通过几种方式发送打印任务:
- 使用快捷键`Ctrl + P`调出打印对话框,选择打印机并设置打印参数。
- 在应用程序中通常有一个“文件”菜单,从中选择“打印”选项。
- 使用Windows搜索功能输入“打印”,然后选择“打印管理”来管理所有打印机和打印任务。
理解这些基础操作将帮助你更好地控制和管理打印服务,为接下来的性能优化和故障排除打下坚实的基础。
# 2. 打印服务性能优化策略
### 2.1 打印队列管理与优化
#### 2.1.1 打印队列的概念与重要性
在Windows系统中,打印队列是管理打印作业的重要组成部分,它负责对打印任务进行排序和处理。打印队列的概念类似于现实生活中的排队,确保打印机能够高效、有序地完成每一项打印请求。打印队列的重要性在于它允许用户提交多个打印任务,系统会按照任务的提交顺序和优先级进行处理。此外,它还提供了监控打印进度、暂停和恢复打印作业、甚至取消不再需要的打印任务的功能。
优化打印队列可以提高打印效率,减少打印作业的阻塞和延迟,保证打印任务能够及时完成。对于企业环境而言,优化打印队列还意味着能够节省纸张和墨水/碳粉,降低打印成本,同时减少打印作业对打印机硬件的磨损。
#### 2.1.2 优化打印队列的常用方法
在Windows环境中,优化打印队列通常涉及以下几种方法:
1. **优先级调整**:根据打印任务的紧急程度调整优先级,使得高优先级的任务可以先于其他任务执行。
2. **批量打印**:如果可能,将多个打印任务合并为一个批处理任务,这样可以减少打印机启动和停止的次数,提高打印速度和效率。
3. **自动删除暂停的作业**:通过设置打印队列的属性,自动删除因各种原因暂停的打印作业,避免打印队列中的任务无限期地等待。
4. **监控和维护**:定期监控打印队列的状态,检查并解决可能存在的问题,比如打印设备冲突、文档格式错误等。
下面的代码示例演示了如何通过PowerShell脚本查看和修改打印机队列优先级的命令:
```powershell
# 列出所有打印机队列
Get-PrintQueue | Format-Table Name,Status
# 查找特定队列的作业
Get-PrintJob -Name "YourPrinterName"
# 设置特定作业的优先级
Get-PrintJob -Name "YourPrinterName" | Where-Object { $_.JobStatus -eq "Paused" } | Set-PrintJob -PriorityHigh
```
在这个脚本中,`Get-PrintQueue`用于获取所有打印机队列,`Get-PrintJob`用于获取特定打印机队列中的打印作业,并可以配合`Where-Object`筛选特定状态的作业。`Set-PrintJob`命令用于修改作业的属性,如`-PriorityHigh`表示将作业优先级设置为高。
### 2.2 打印机驱动与兼容性问题
#### 2.2.1 驱动程序的作用和选择
打印机驱动程序是连接打印机和计算机的桥梁。它包含了计算机用来与打印机通信的必要指令,确保打印任务被正确解释和执行。正确选择和安装打印机驱动对于确保打印机能够正常工作至关重要。
选择打印机驱动程序时,应该考虑以下几点:
- **与操作系统兼容**:确保驱动程序与运行的Windows版本兼容。
- **与打印机型号匹配**:选择对应特定打印机型号的驱动程序。
- **最新版本**:安装最新版本的驱动程序,以获取最佳性能和最新功能。
- **稳定性**:查看其他用户的反馈或评论,了解驱动程序的稳定性和可靠性。
#### 2.2.2 解决驱动兼容性问题
当遇到驱动兼容性问题时,可以采取以下步骤解决:
1. **卸载并重新安装驱动**:有时简单的卸载驱动程序并从官方网站重新下载安装可以解决问题。
2. **使用Windows更新**:确保Windows更新处于开启状态,Windows可能会自动提供与你的打印机兼容的驱动程序。
3. **尝试通用驱动**:如果找不到特定打印机的驱动程序,可以尝试安装Windows提供的通用驱动程序。
4. **联系厂商支持**:如果上述步骤都无法解决问题,可以联系打印机厂商的技术支持。
下面的表格展示了针对不同打印机型号和操作系统的驱动程序兼容性调查结果:
| 打印机型号 | Windows 10 | Windows 8.1 | Windows 7 |
|------------|------------|-------------|-----------|
| HP DeskJet 2600 | √ | √ | √ |
| Epson L3150 | √ | × | × |
| Canon MG5750 | √ | √ | √ |
在上表中,“√”表示兼容,而“×”则表示不兼容。通过类似这样的调查可以帮助快速定位问题并找到解决方案。
### 2.3 打印服务资源管理
#### 2.3.1 限制打印任务资源使用
为了确保打印服务不会消耗过多系统资源,可以采取限制打印任务资源使用的策略。这
0
0






