【打印服务维护手册】:确保Print Spooler稳定运行的黄金策略
发布时间: 2024-12-26 04:32:17 阅读量: 10 订阅数: 8 


打印服务print spooler自动启动程序
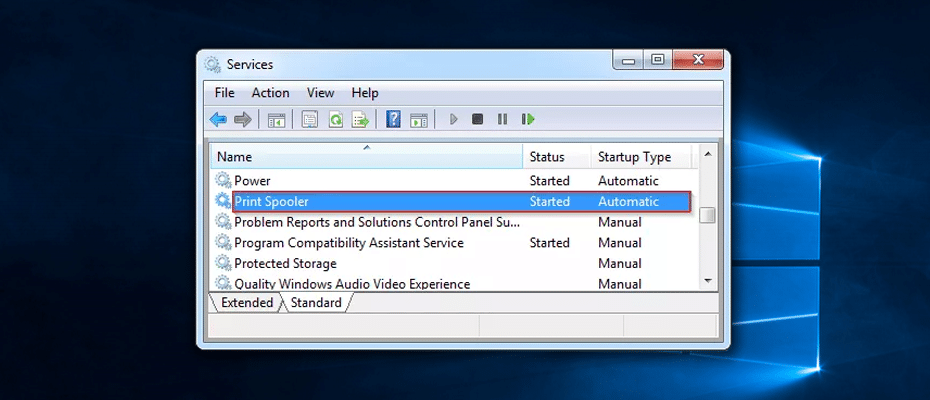
# 摘要
本文全面介绍了Print Spooler服务的概述、基础配置、故障诊断与修复、自动化与监控,以及维护的最佳实践。首先概述了Print Spooler服务的基本概念和配置要求。随后,文章详细探讨了Print Spooler服务的安装、启动、队列管理、安全设置以及故障排查和性能优化方法。此外,本文还提供了关于如何使用脚本和组策略自动化管理打印服务,以及通过远程管理和监控工具来强化服务的监控和日志分析。最后,提出了打印服务维护的最佳实践,包括定期的维护任务、灾难恢复计划和提升用户打印体验的策略。通过本文的学习,读者将能够更好地理解和掌握Print Spooler服务的管理和优化。
# 关键字
Print Spooler服务;基础配置;故障诊断;自动化管理;监控与日志;维护最佳实践
参考资源链接:[Win11/Win10共享打印机错误0x0000709修复工具](https://wenku.csdn.net/doc/4od6w3iwz2?spm=1055.2635.3001.10343)
# 1. Print Spooler服务概述
## 1.1 Print Spooler 服务简介
Print Spooler 是 Windows 系统中的一个核心服务,负责管理所有的打印任务。它允许用户提交文档到打印机进行打印,并在打印过程中管理打印队列。Spooler 服务确保打印任务可以按顺序执行,同时也提供了一系列接口供用户查询、管理和优化打印作业。
## 1.2 Print Spooler 的工作原理
当用户向打印机提交打印任务时,Print Spooler 服务会先将打印数据保存到硬盘上的一个临时文件(Spool 文件)中。这样做可以提高打印效率,因为打印机可以异步从硬盘读取数据进行打印,而不会因为等待用户计算机处理而产生延迟。此外,Spooler 服务还允许用户取消或暂停打印任务,并优先处理打印队列中的任务。
## 1.3 Print Spooler 的应用场景
Print Spooler 服务广泛应用于企业环境,支持多种类型的打印机,并能够实现复杂的打印任务管理。它使 IT 管理员能够集中控制打印设置,实现打印机的集中安装和维护,以及通过安全设置管理不同用户的打印权限。对于用户而言,Print Spooler 提供了一种方便的机制来处理打印作业,无需直接与打印机硬件交互。
# 2. Print Spooler服务基础配置
## 2.1 Print Spooler服务的安装与启动
### 2.1.1 打印服务的安装过程
Print Spooler服务是Windows操作系统中处理打印任务的核心组件。在服务器或工作站上安装Print Spooler服务的步骤如下:
1. 打开“控制面板”,选择“程序和功能”。
2. 点击“启用或关闭Windows功能”,在弹出的窗口中找到“打印机和设备”并勾选。
3. 点击“确定”后系统会自动完成Print Spooler服务的安装。
安装过程中,系统会自动启动Print Spooler服务。如果需要手动安装,可以使用如下PowerShell命令:
```powershell
Enable-WindowsOptionalFeature -Online -FeatureName Printing-PrintServer
```
该命令会启用“打印服务器”功能,其中包括Print Spooler服务。
### 2.1.2 打印服务的启动与停止方法
安装完成后,Print Spooler服务默认是自动启动的。管理员可以通过以下方法进行启动、停止或重启服务:
- **图形用户界面(GUI)方法:**
1. 打开“运行”对话框(快捷键Win+R),输入`services.msc`,然后按回车。
2. 在服务列表中找到“Print Spooler”服务。
3. 右键点击该服务,选择“启动”、“停止”或“重启”。
- **命令行方法:**
使用`sc`或`net`命令也可以完成服务的启动和停止,例如:
```cmd
net start spooler
```
用于启动Print Spooler服务。
```cmd
net stop spooler
```
用于停止Print Spooler服务。
## 2.2 打印机队列管理
### 2.2.1 添加和删除打印机
- **添加打印机:**
在Windows系统中,添加打印机通常通过以下步骤进行:
1. 打开“设置”应用,选择“设备”然后点击“打印机和扫描仪”。
2. 点击“添加打印机或扫描仪”。
3. 根据向导提示,选择打印机类型,例如无线或网络打印机,并按提示完成安装。
- **删除打印机:**
如果需要删除不再使用的打印机,可以按照以下步骤操作:
1. 打开“控制面板”,点击“硬件和声音”下的“查看设备和打印机”。
2. 在打印机列表中找到要删除的打印机,右键点击并选择“删除设备”。
### 2.2.2 监控和管理打印作业
监控打印机队列和管理打印作业是日常维护的一部分。以下是如何在Windows系统中管理打印作业:
- **查看打印队列:**
1. 在“设备和打印机”中找到并右键点击对应的打印机。
2. 选择“查看正在打印的作业”查看当前的打印队列。
- **管理打印作业:**
在打印队列窗口中,可以对打印任务进行管理:
- 暂停、恢复、或取消打印作业。
- 设置打印优先级,确保重要作业优先处理。
- 查看打印作业的属性,例如打印机驱动程序和使用的纸张类型。
## 2.3 打印服务的安全设置
### 2.3.1 打印权限的配置
为确保打印服务的安全性,可以对打印机访问权限进行配置:
- **为用户配置打印权限:**
1. 右键点击要配置的打印机,选择“打印机属性”。
2. 在“安全”选项卡中,添加用户或用户组,并配置相应的权限。
### 2.3.2 审核策略的应用
通过应用审核策略,管理员可以追踪打印服务的操作历史记录:
- **配置打印审核策略:**
1. 打开“本地安全策略”(gpedit.msc)。
2. 导航至“计算机配置” > “Windows设置” > “安全设置” > “本地策略” > “审核策略”。
3. 双击“审核对象访问”,选择“成功”、“失败”或两者,然后点击“确定”。
审核日志将在“事件查看器”中的“应用程序和服务日志” > “Microsoft” > “Windows” > “PrintService” > “Operational”中记录。通过这些日志,管理员可以查看哪些用户在何时对打印机执行了哪些操作。
# 3. Print Spooler故障诊断与修复
## 3.1 常见故障排查
在本小节中,我们将深入探讨如何识别Print Spooler服务运行状态,并介绍故障诊断工具和方法。识别服务运行状态是故障排查的第一步,而故障诊断工具和方法是定位问题、分析原因和解决问题的重要手段。
### 3.1.1 识别服务运行状态
Print Spooler服务的运行状态可以直接通过服务管理控制台或命令行工具来确认。运行状态通常分为以下三种:
- 运行中(Running):服务正在正常工作。
- 停止中(Stopping)或已停止(Stopped):服务未启动或已经停止。
0
0






