【深入.exe文件调试】:VS中程序运行时详细信息的调试与修改
发布时间: 2024-12-03 07:38:38 阅读量: 65 订阅数: 34 

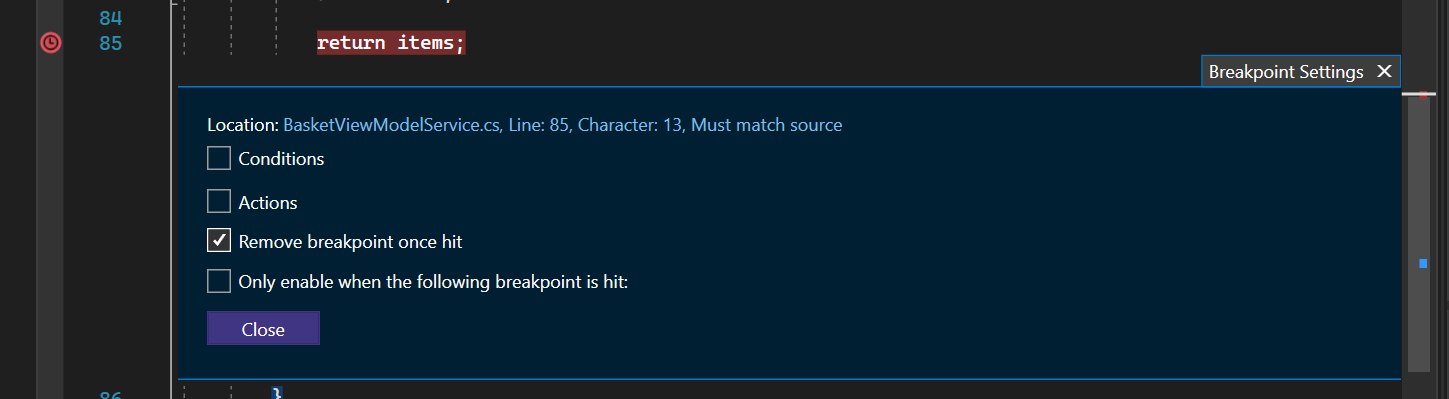
参考资源链接:[VS修改可执行文件(.exe)的详细信息](https://wenku.csdn.net/doc/6412b70cbe7fbd1778d48e82?spm=1055.2635.3001.10343)
# 1. .exe文件基础与调试概述
## 简介
在我们深入探讨Visual Studio调试环境的设置之前,有必要理解.exe文件的基础知识以及调试过程中的基本概念。.exe文件,即可执行文件,是包含在Windows操作系统中运行的程序的编译代码和相关信息的二进制文件。
## 调试的目的
调试是一种发现和修正软件中错误的过程,它使开发者能够检查程序的行为并确定其是否按照预期工作。无论是一个简单的程序还是复杂的系统,调试都是确保软件质量和稳定性的关键步骤。
## 调试的类型
一般来说,调试可以分为静态调试和动态调试。静态调试涉及代码审查和静态分析,而动态调试则涉及运行时分析程序的行为。本章节将集中讨论动态调试,特别是使用Visual Studio这样的集成开发环境(IDE)进行.exe文件的调试。
在接下来的章节中,我们将详细介绍如何设置Visual Studio的调试环境,理解.exe文件结构,以及如何进行更深入的调试工作。
# 2. Visual Studio调试环境设置
Visual Studio是微软推出的集成开发环境(IDE),它为开发者提供了编写代码、调试程序、测试软件等一系列功能。要进行高效的程序调试,需要对Visual Studio的环境进行合理的设置,以便适应不同程序的调试需求。
## 2.1 Visual Studio的安装与配置
### 2.1.1 安装Visual Studio
Visual Studio拥有多个版本,包含社区版、专业版和企业版等。安装过程中需根据个人需求选择合适的版本,并进行安装。
- 打开Visual Studio安装程序。
- 选择需要的安装工作负载(例如,对于C++开发者,应选择“使用C++的桌面开发”)。
- 按照向导完成安装过程。
安装完成后,Visual Studio会要求用户登录或创建新的账户,以便激活软件并获取更新。
### 2.1.2 配置调试环境
调试环境的配置决定了调试过程的流畅程度和调试信息的详实性。用户可以根据需要配置如下选项:
- 打开Visual Studio。
- 进入“工具”->“选项”->“调试”。
- 根据个人习惯设置调试会话中的各种选项,如输出窗口日志级别、自动刷新等。
确保“启用本机代码调试”选项已勾选,以便调试.exe文件。
## 2.2 理解.exe文件结构
### 2.2.1 PE文件格式简述
PE(Portable Executable)文件是Windows操作系统中可执行文件的标准格式。PE文件的结构包括DOS头、PE头、节表等部分。
在调试过程中,理解PE结构有助于我们分析程序的加载过程以及运行时的内存布局。
### 2.2.2 导入表、导出表解析
导入表(Import Table)和导出表(Export Table)是PE文件中非常重要的结构,它们记录了程序运行时需要的外部函数和模块的地址信息。
导入表通常包含了程序所需的所有外部函数地址,如动态链接库(DLL)中的函数。导出表则记录了模块可以向其他模块提供的函数。
在Visual Studio中,通过“调试”->“窗口”->“模块”可以查看当前程序所加载模块的导入表和导出表信息。
## 2.3 调试前的准备工作
### 2.3.1 设置断点和观察点
断点用于在程序执行到某个特定点时暂停,以便观察程序状态。观察点则用于监视变量值的变化。
- 在代码编辑器中,右击你希望设置断点的行,选择“断点”->“插入断点”。
- 若要设置观察点,右击希望监视的变量,在弹出菜单中选择“添加监视”,然后选择“观察变量”。
### 2.3.2 查看内存和寄存器信息
在调试器中,可以实时查看内存地址和寄存器中的数据,以帮助调试程序。
- 在“调试”->“窗口”中可以找到“内存”和“寄存器”窗口。
- 选择需要查看的内存地址或寄存器,例如,在“内存”窗口输入地址,并按回车查看。
以上就是第二章的内容,接下来我们来了解第三章的详细内容。
# 3. 执行流的跟踪与控制
跟踪与控制执行流是调试过程中的核心环节,涉及细致地观察程序如何逐行执行代码,以及如何在关键时刻进行干预。这一章节将详细介绍步入、步过与步出操作,讲解调试窗口的使用,以及如何有效地利用调试器命令和宏。
## 3.1 步入、步过与步出操作
### 3.1.1 执行流控制的基本命令
在执行流控制中,基本命令是步入(Step Into)、步过(Step Over)与步出(Step Out)。这些命令是与执行流互动的首要方式,允许开发者在程序运行时逐行或逐函数进行调试。
- **步入(Step Into)**:该命令使调试器进入当前执行行所调用的函数内部。如果当前行没有函数调用,执行会逐行继续。这是最常用的命令之一,用于深入理解程序的内部工作机制。
- **步过(Step Over)**:与步入不同,步过命令会执行当前行的函数调用(不进入函数内部),直接将执行流带到函数调用之后的下一行。使用步过可以快速跳过不关心的函数,加速调试过程。
- **步出(Step Out)**:当进入一个函数内部进行调试后,使用步出命令可以快速执行完该函数剩余的代码,并将执行流返回到函数调用点的下一行。这在确认某个函数内部代码执行无误后非常有用。
### 3.1.2 实际操作中的策略应用
在实际操作中,选择合适的执行流控制命令需要对调试环境和程序逻辑有深刻理解。例如,在发现异常行为或逻辑错误时,步入命令可以帮助开发者追踪到具体的代码行;而当对某个模块有足够信心,想快速浏览程序流程时,步过和步出则能大幅提高效率。
在使用这些命令时,可以结合以下策略来提升调试的效率:
- **设置条件断点**:通过在特定条件满足时才触发断点,可以减少不必要的单步执行,直接定位到问题区域。
- **利用调用堆栈**:查看调用堆栈窗口来理解当前执行点的函数调用关系,决定是步入还是步过。
- **观察变量变化**:在步入到一个函数内部之前,先观察相关变量的变化,有时可以预测函数的行为,判断是否有必要进一步深入。
## 3.2 调试窗口和视图
调试窗口提供了丰富的信息,使开发者可以更好地理解程序状态。其中使用频率最高的包括调用堆栈窗口、本地窗口与自动窗口。
### 3.2.1 调用堆栈窗口的使用
调用堆栈窗口显示了程序执行过程中函数调用的顺序,这是理解程序如何到达当前位置的关键。在调用堆栈窗口中,开发者可以看到每一层调用的函数名、所在文件及行号。
- **查看调用顺序**:显示函数调用的层级结构,帮助开发者理解函数是如何被调用的。
- **跳转到函数调用点**:双击堆栈中的某一行,可以直接跳转到该函数调用的源代码位置。
- **过滤调用**:可以选择性地查看或隐藏某些调用,以便集中注意力在当前关注的函数调用链上。
### 3.2.2 本地窗口与自动窗口的利用
- **本地窗口**:显示当前函数内的所有局部变量及其值。这对于理解函数的内部状态非常有帮助。
- **自动窗口**:显示当前执行点附近代码中使用的变量。与本地窗口不同,自动窗口通常包括局部变量、全局变量和其他作用域的变量。
使用这些窗口可以帮助开发者在代码执行的过程中实时观察变量的变化,这对于调试是非常有用的。
## 3.3 调试器命令和宏
调试器提供了丰富的内置命令和宏,以支持复杂的调试操作和提升调试效率。
### 3.3.1 调试器内置命令的使用
调试器内置命令种类繁多,覆盖了从简单到复杂的各类调试需求。以下是一些常用的调试器命令:
- **print**:打印变量的值或表达式的计算结果。例如,`print $eax`会打印寄存器eax的值。
- **set**:设置变量的值或条件断点。例如,`set var varname =
0
0





