【性能瓶颈快速定位】:VS中寻找.exe文件详细信息中的性能问题
发布时间: 2024-12-03 08:01:50 阅读量: 23 订阅数: 34 


软件工程与软件性能优化技巧.pptx
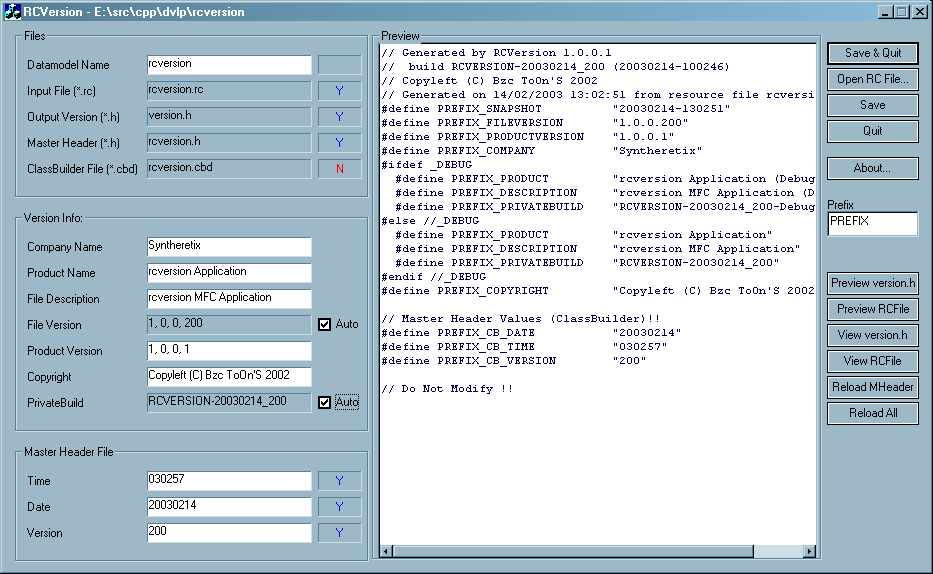
参考资源链接:[VS修改可执行文件(.exe)的详细信息](https://wenku.csdn.net/doc/6412b70cbe7fbd1778d48e82?spm=1055.2635.3001.10343)
# 1. 性能瓶颈的识别与分析基础
在软件开发中,性能问题常常是隐藏的,需要通过细致的分析才能揭示。本章将介绍性能瓶颈识别与分析的基础知识,为读者提供一个坚实的起点。
## 1.1 性能瓶颈的定义
性能瓶颈是系统或应用中的某个环节,在处理数据或响应请求时显示出明显的延迟或资源消耗。这通常是因为该环节无法与其它部分高效协作,导致整体性能受限。
## 1.2 识别性能瓶颈的前期准备
在进行性能分析之前,我们需要准备好性能测试环境,确定评估标准,并设定合理的性能目标。这些目标应与业务需求和用户期望相匹配。
## 1.3 性能分析的基本步骤
性能分析的基本步骤通常包括:
1. **监控应用性能** - 使用性能监控工具收集系统性能数据。
2. **识别瓶颈区域** - 分析监控数据,确定存在性能问题的模块或组件。
3. **瓶颈验证** - 通过压力测试或用户模拟来重现并验证性能瓶颈。
4. **瓶颈分析** - 深入调查瓶颈原因,可能涉及到算法优化、硬件升级或者代码重构。
在这个过程中,开发者必须利用工具和经验来解释数据,并制定出合适的优化策略。性能分析是一个动态且迭代的过程,随着应用的发展和用户的增加,需要不断地评估和调整。
接下来的章节会详细探讨如何使用Visual Studio性能分析工具来识别和解决性能问题。
# 2. Visual Studio性能分析工具概述
在开发过程中,性能问题往往会直接影响用户体验和系统的稳定性。幸运的是,Visual Studio提供了一套完善的性能分析工具,这些工具可以帮助开发者识别和解决性能瓶颈。本章节将深入介绍Visual Studio性能分析工具的基本功能、界面布局,以及性能数据的捕获、管理,最后探讨性能报告的生成和解读。
### 2.1 性能分析器的基本功能和界面
#### 2.1.1 性能分析器的启动与配置
要启动Visual Studio的性能分析器,首先确保你使用的是Visual Studio的Ultimate或Enterprise版本。随后,在菜单栏中选择“调试” -> “性能分析器”,或者使用快捷键Alt+F2。性能分析器启动后,你可以根据需要选择合适的分析配置文件,比如CPU使用率、内存使用、.NET对象分配或I/O使用等。
一旦选择好配置文件,点击“开始”按钮即可开始收集性能数据。在分析会话过程中,你可以继续操作应用程序,性能分析器将记录下在执行过程中的性能相关数据。
#### 2.1.2 性能分析器的主要视图与窗口
性能分析器的界面主要由以下几个部分组成:
- **菜单栏和工具栏:**提供了常用的功能选项,如“开始”、“停止”收集数据等。
- **报告列表:**在完成性能分析后,所有的报告都会列在这里。
- **详细报告窗口:**显示性能分析的详细结果,包括图表和数据。
- **摘要视图:**提供一个概览,包括性能指标的快照和关键信息。
通过这些视图和窗口,你可以快速找到感兴趣的性能瓶颈,对应用程序进行深入分析。
### 2.2 性能数据的捕获与管理
#### 2.2.1 启动性能数据捕获的方法
在Visual Studio中启动性能数据捕获的方法非常直观。当配置好分析目标后,点击“开始”按钮即可开始数据捕获。在应用程序执行期间,性能分析器会持续监控并记录性能数据。
若要捕获数据,确保你的应用程序在分析器启动时处于运行状态。可以通过点击“调试”菜单,然后选择“附加到进程”来将性能分析器附加到正在运行的进程上。
#### 2.2.2 性能数据的保存与加载
完成性能数据捕获后,系统会提示你保存报告。选择合适的目录,为报告命名,并保存。报告会被保存为`.diagsession`文件,这个文件包含了性能分析的所有数据和相关信息。
当你需要重新分析这些数据时,可以通过性能分析器的“文件”菜单选择“打开” -> “性能会话”,然后选择之前保存的`.diagsession`文件。
### 2.3 性能报告的生成与解读
#### 2.3.1 常规性能报告的生成
Visual Studio性能分析器会自动为每个捕获会话生成一个性能报告。在数据捕获完成后,性能分析器会自动跳转到报告视图,你可以在此查看分析结果。
常规报告通常包括以下几个部分:
- **概览:**列出性能分析的关键信息和摘要。
- **函数调用树:**显示函数调用顺序和各函数在时间上的消耗。
- **性能网格:**提供详细的时间线,显示每个函数的活动。
- **其他图表:**如内存使用图表,线程活动图表等。
#### 2.3.2 性能报告的关键数据解读
解读性能报告时,通常关注以下几个方面:
- **瓶颈区域:**找到在函数调用树中调用时间最长的函数。
- **内存使用:**查看内存分配和回收的模式,识别内存泄漏。
- **线程状态:**检查线程在何时阻塞或死锁,以及它们的活动情况。
使用性能报告时,你可以通过过滤器来缩小视图范围,这样可以更容易地识别出影响性能的关键问题。
通过熟练使用Visual Studio的性能分析器,开发者可以有效地识别和解决应用程序中的性能问题,从而提高软件的整体质量。在接下来的章节中,我们将深入探讨如何定位.exe文件中的性能瓶颈,并分享高级性能分析技术和最佳实践。
# 3. 定位.exe文件性能瓶颈的方法
在软件开发的过程中,识别和分析性能瓶颈是确保程序运行高效的关键步骤。对于.exe文件,即可执行文件的性能问题,我们通常关注于CPU占用率、内存使用情况和I/O操作三个方面。在本章节中,我们将详细探讨这三个方面的性能问题,并提供一些诊断和优化的策略。
## 3.1 CPU占用率分析
CPU占用率是衡量应用程序占用处理器资源的重要指标。当程序的CPU占用率异常高时,可能会导致系统响应变慢,甚至无响应。因此,对CPU占用率的监控和分析是性能优化的第一步。
### 3.1.1 CPU占用率监控技巧
监控CPU占用率可以使用操作系统自带的工具,例如Windows任务管理器,或者更专业的性能分析工具如Visual Studio的性能分析器。
#### 使用任务管理器监控CPU占用率
在Windows系统中,可以按下`Ctrl + Shift + Esc`快捷键打开任务管理器。在“进程”标签页中,可以看到当前所有进程的CPU使用率。右键点击某一进程,选择“设置优先级”或“结束任务”,可以对进程进行管理。
#### 使用性能分析器监控CPU占用率
在Visual Studio中,可以通过“分析” -> “启动性能分析器”来运行应用程序并监控CPU使用情况。选择“CPU使用率”作为分析目标,然后启动应用程序,进行一段时间的性能数据捕获。
### 3.1.2 高CPU占用问题的诊断步骤
对于高CPU占用的问题,可以按照以下步骤进行诊断:
1. **确定CPU占用高峰时段**:利用性能分析器记录应用程序在正常运行时的CPU使用情况,找出占用高峰时段。
2. **分析函数调用栈**:在性能分析器中,查看CPU使用率高的线程调用栈,确定是哪些函数占用了过多的CPU资源。
3. **代码审查和优化**:根据调用栈信息,审查相关函数的实现,找出性能瓶颈并进行优化。
代码示例:
```csharp
// 假设这段代码在性能分析中被发现占用过多CPU时间
void ProcessLargeData(List<int> data) {
foreach(va
```
0
0





