【编辑效率提升】:Word高级查找和替换技巧的详解
发布时间: 2025-01-06 04:42:10 阅读量: 7 订阅数: 13 


Word查找和替换通配符(完全版).doc
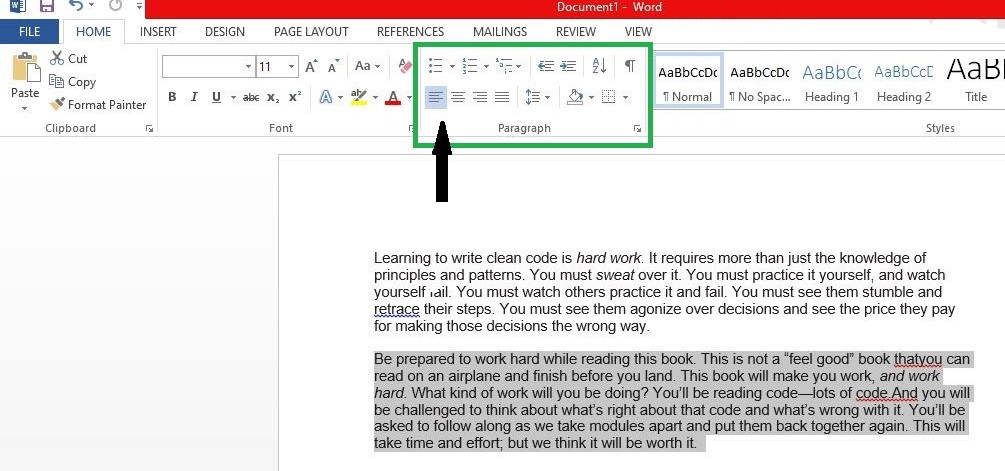
# 摘要
本文详细探讨了Microsoft Word的查找和替换功能,从基础到高级技巧进行了全面解析。首先概述了查找和替换功能的基本概念,然后深入探索了各种查找和替换技巧,包括基础操作、高级应用以及功能局限性的解决方法。通过实战演练,本文展示了复杂场景下的替换技巧,并且针对如何提升编辑效率提供了实用技巧和避免错误的建议。最后,本文展望了Word查找与替换功能的未来趋势,包括人工智能的整合、跨平台协同编辑体验的提升以及与第三方工具的整合。本文旨在帮助用户更高效地利用Word工具,提高办公自动化水平。
# 关键字
Word查找;替换技巧;格式定位;自动化编辑;协同工作;人工智能
参考资源链接:[批量修改Word文档:两种高效方法](https://wenku.csdn.net/doc/647a8f78543f8444881cb970?spm=1055.2635.3001.10343)
# 1. Word查找和替换功能概述
在日常的文档编辑过程中,无论是撰写文章、报告还是整理资料,我们经常会遇到需要查找和替换文本的需求。Microsoft Word作为一款广泛使用的文档处理软件,提供了非常强大的查找和替换功能,以帮助用户高效地完成编辑任务。从简单的文本更正到复杂的格式调整,Word的查找和替换功能都能大显身手。本文将介绍Word查找和替换的基本概念、操作方法以及一些实用技巧,帮助读者更加熟练地掌握这项功能,以提高办公效率。
## 1.1 查找和替换功能的基本定义
查找和替换是Word中最基础也是最强大的编辑工具之一。查找功能可以帮助用户快速定位到文档中的特定词语或字符,而替换功能则允许用户将找到的内容替换为新的文本或格式。通过组合使用这两个功能,用户可以完成一系列复杂的编辑任务,比如统一文档中的术语、格式化文本,甚至自动化地校对和编辑多处重复的错误。
## 1.2 查找和替换功能的用户界面
在Word中,查找和替换功能可以通过多种途径访问。最直接的方式是通过快捷键`Ctrl + F`打开“查找”窗口,通过`Ctrl + H`打开“查找和替换”窗口。在“开始”菜单中,也可以找到“查找”或“替换”选项。用户界面简洁直观,使得操作过程简单易懂,即使是新手也能够迅速上手。
## 1.3 查找和替换的基本操作
要使用查找功能,用户只需在“查找”窗口的搜索框中输入需要查找的文本,Word将自动高亮显示所有匹配项。而替换功能则是在“查找和替换”窗口中输入查找内容和替换内容后,点击“替换”或“全部替换”按钮进行操作。这个过程不仅限于文本,还可以扩展到格式的更改,为用户提供了极大的便利。
通过以上概述,读者可以对Word查找和替换功能有一个大致的认识。后续章节将会详细探讨查找技巧的深入探索、替换技巧的实战演练以及提升编辑效率的实用方法等,让读者全面掌握Word的查找和替换功能,实现文档编辑的高效作业。
# 2. Word查找技巧的深入探索
### 2.1 基础查找操作详解
#### 2.1.1 文本查找
在处理文档时,经常会遇到需要查找特定文本的情况。Word提供了快速查找文本的工具,以便用户高效定位到文档中所需内容。使用文本查找功能时,用户可以在“开始”选项卡下的“编辑”组内点击“查找”按钮,或者直接使用快捷键`Ctrl+F`打开“导航”窗格。
例如,当你需要查找文档中所有出现“IT博客”这一术语的次数时,可以输入该关键词,Word会高亮显示所有匹配项,并提供一个计数器显示找到的项数。查找过程中,你可以使用窗格内的“上一条”和“下一条”按钮在匹配项之间导航。
#### 2.1.2 格式查找
格式查找功能是Word查找技巧中的一个高级应用,它允许用户根据特定的格式条件来查找文本。例如,你可以查找所有使用了特定字体、字号、颜色或者加粗等格式的文本。
要使用格式查找,需打开“查找和替换”对话框(快捷键`Ctrl+H`),点击“更多”按钮展开更多选项,然后在“格式”下拉菜单中选择“字体”、“段落”或“语言”等条件。通过这种方式,可以快速找到文档中特定格式的文本并进行编辑或格式化处理。
#### 2.1.3 特殊字符和通配符
Word查找功能还支持特殊字符和通配符的使用,这为查找提供了更多灵活性。特殊字符如段落标记(`^p`)、制表符(`^t`)等可以用于定位特定的文本结构。通配符则可用于匹配复杂的文本模式。
例如,如果要查找所有单个字母后的句子,可以使用通配符`?*。`(其中`?`表示任意单个字符,`*`表示任意数量的字符)。这样可以快速定位那些特定格式的句子,对于编辑和校对文档非常有用。
### 2.2 高级查找功能的应用
#### 2.2.1 条件查找与定位
条件查找允许用户根据更复杂的条件组合来定位文本。用户可以通过设置查找选项,例如区分大小写、全字匹配或区分全角半角等,来精确定位内容。
在“导航”窗格中点击“选项”,可以启用高级查找选项,包括“忽略空格”、“使用通配符”等。这些选项可以结合使用,以满足用户在特定情况下进行高级查找的需求。
#### 2.2.2 多条件组合查找
有时需要根据多个条件同时查找内容,这时可以使用Word的“查找和替换”对话框中的“高级查找”功能。比如,不仅要查找特定的词组,还希望这些词组在某个特定格式的段落中。
在“查找和替换”对话框中,点击“更多”按钮后选择“特殊格式”,然后可以设置多个查找条件,例如同时查找特定字体和特定单词。这样可以大幅缩小查找范围,精确地定位到符合所有条件的文本。
#### 2.2.3 使用“查找和定位”对话框
“查找和定位”对话框是一个强大的工具,它不仅包括查找文本和格式的功能,还可以在文档中进行导航定位。通过点击“定位”按钮,用户可以跳转到文档中的特定部分,例如某个页码、书签、脚注、表格等。
对话框中还包含“特殊位置”的选项,允许用户快速移动到如文档开头、结尾,或者是下一个修订的地方。这对于编辑长文档时的导航非常有帮助。
### 2.3 查找功能的局限性与解决方法
#### 2.3.1 查找不精确的问题与分析
在使用查找功能时,可能会遇到查找结果与预期不符的情况。例如,当你尝试查找一个词时,Word可能还会匹配到该词的一部分。解决这一问题的关键在于合理利用查找选项和通配符。
为提高查找的准确性,可以通过设置查找选项中的“区分大小写”或者“全字匹配”来避免部分匹配。此外,对于复杂的查找条件,熟练运用通配符以及在“高级查找”中使用多个条件,可以大大提高查找的精确度。
#### 2.3.2 自定义查找规则和扩展功能
Word查找功能的默认设置有时不能完全满足专业用户的需求。为了实现更高效的查找,用户可以自定义查找规则。例如,可以保存常用的查找设置,以便未来快速应用。
在“查找和替换”对话框中,用户可以使用“保存查询”功能保存自定义的查找条件,这样就可以为不同的项目或任务创建专用的查找配置文件。此外,通过安装插件或使用VBA宏,用户可以扩展Word的查找功能,实现更加定制化的查找解决方案。
# 3. Word替换技巧的实战演练
## 3.1 基本替换流程与技巧
### 3.1.1 文本的简单替换
在Word中,文本的简单替换是最基础也是最常用的替换功能。操作步骤如下:
1. 打开文档,点击“开始”菜单中的“替换”按钮,或者使用快捷键Ctrl+H打开“查找和替换”对话框。
2. 在“查找内容”框中输入你想要查找的文本。
3. 在“替换为”框中输入你想要替换成的新文本。
4. 点击“全部替换”按钮,系统将自动替换文档中所有匹配的文本。
**代码示例:**
```plaintext
查找内容:cat
替换为:dog
```
**逻辑分析:**
此操作对于小规模文档尤为方便,比如修正一些拼写错误,或者更改专有名词。但对于更复杂的替换需求,如格式替换或保留原有格式的文本替换,就需要进一步探索替换功能的其他选项了。
### 3.1.2 格式的同步替换
在替换文本的同时同步替换其格式,这可以帮助我们保持文档风格的一致性。在进行格式替换时,你需要:
1. 打开“查找和替换”对话框。
2. 在“查找内容”框输入需要查找的文本,并选择其格式。
3. 在“替换为”框中输入要替换成的新文本,并选择相应的格式。
4. 点击“替换全部”。
**代码示例:**
```plaintext
查找内容:红色文本
替换为:蓝色文本
```
**参数说明:**
- 查找内容框中需要填写文本内容,并选中该文本设置格式。
- 替换为框中填写替换后的文本内容,并应用新的格式。
### 3.1.3 保留格式的文本替换
有时候,我们不希望在替换文本时更改其原有格式。操作步骤如下:
1. 打开“查找和替换”对话框。
2. 点击“更多”按钮,展开更多选项。
3. 选中“使用通配符”复选框。
4. 在“查找内容”框中输入相应的通配符来匹配文本格式。
5. 在“替换为”框中输入需要替换成的文本。
6. 点击“全部替换”。
**代码示例:**
```plaintext
查找内容:<F1>cat
替换为:dog
```
**逻辑分析:**
这里的`<F1>`是一个通配符,代表第一个格式化的文本。这种高级替换方法可以帮助我们在不改变原有格式的前提下替换文本内容。这在处理包含多种格式的大型文档时尤其有用。
## 3.2 复杂替换场景分析
### 3.2.1 利用通配符进行高级替换
通配符是执行高级替换的关键。例如,要在文档中查找所有的“第X章”并将其修改为“第X节”,可以使用如下通配符:
1. 打开“查找和替换”对话框。
2. 选中“使用通配符”复选框。
3. 在“查找内容”框输入`第\F*章`。
4. 在“替换为”框输入`第\1节`。
5. 点击“全部替换”。
**代码示例:**
```plaintext
查找内容:<第\F*章>
替换为:第\1节
```
**参数说明:**
- `\F*` 代表查找任意数量的格式。
- `\1` 代表第一个匹配的捕获组。
### 3.2.2 替换操作中的错误预防
在执行复杂的替换操作时,错误预防是必要的。为避免误操作,可以:
1. 先在小段文本中尝试替换,确保操作正确。
2. 使用“查找下一个”来逐步检查匹配项。
3. 在替换之前,始终保持文档的备份。
### 3.2.3 批量替换与自
0
0





