【模板一键搞定】:Word批量内容修改的高效策略
发布时间: 2025-01-06 04:19:04 阅读量: 11 订阅数: 13 


模板一键批量生成word
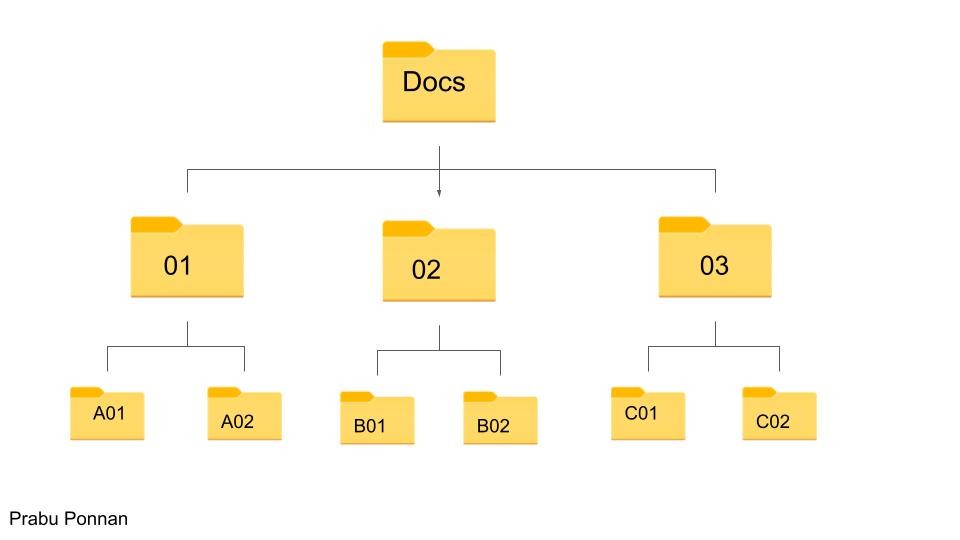
# 摘要
随着文档处理需求的日益增长,高效的Word批量内容修改技术变得至关重要。本文全面介绍了Word批量修改的基础概念、批量替换功能及其实战技巧,探讨了Word宏的使用与自动化编程,以及高级策略和第三方工具的应用。通过案例分析,本文展示了如何规范化文档格式、批量更新内容以及处理复杂文档结构。文章最后总结了Word批量内容修改的关键点,并展望了未来技术趋势,特别是人工智能在文档自动化处理中的潜在应用,以及技术进步对文档处理效率和质量提升的影响。
# 关键字
Word批量修改;批量替换;宏编程;条件格式;第三方工具;人工智能;自动化文档处理
参考资源链接:[批量修改Word文档:两种高效方法](https://wenku.csdn.net/doc/647a8f78543f8444881cb970?spm=1055.2635.3001.10343)
# 1. Word批量内容修改的基础概念
在当今信息爆炸的时代,有效地管理和修改大量文档成为一项挑战。对于文档编辑软件如Microsoft Word来说,批量内容修改是一项基本但至关重要的功能。它涉及对一系列文档或文档内的特定部分进行统一编辑,以保证一致性和格式化。本章将深入探讨Word批量内容修改的基本概念,包括操作的范围和应用的场景。
## 1.1 为什么需要批量内容修改
在工作流程中,批量内容修改的需求非常普遍。无论是规范化文档格式,还是更新信息和数据,手动编辑每一个文件都显得效率低下且容易出错。批量修改能够显著提高效率,确保每个文档的修改都能准确无误地执行。
## 1.2 批量内容修改的适用场景
批量内容修改特别适用于以下场景:
- 公司报告或文件的格式统一化。
- 更新大量文档中的日期、人员信息、统计数据等。
- 转换或标准化文档中的格式和样式。
理解了批量内容修改的基本概念及其适用场景后,接下来的章节将详细介绍如何在Word中运用批量替换功能来实现高效的内容编辑。
# 2. Word中的批量替换功能
## 2.1 Word批量替换的基础操作
### 2.1.1 使用查找和替换进行内容修改
在处理文档时,经常会遇到需要对文本进行批量修改的情况。Word 提供的查找和替换功能(`Ctrl + H`快捷键打开)是进行文本内容修改的利器。通过这个功能,我们可以快速地找到所有的特定词句,并将其替换为我们所需要的文本。
例如,如果我们想要将文档中所有的“先生”替换为“先生/女士”,我们可以这样操作:
1. 打开Word文档,点击“开始”选项卡下的“查找”(放大镜图标)。
2. 在弹出的查找框中输入“先生”。
3. 点击“替换”按钮,这会打开“查找和替换”窗口。
4. 在“替换”标签页,进入“查找内容”框中输入“先生”,在“替换为”框中输入“先生/女士”。
5. 点击“全部替换”按钮,Word会自动找到文档中所有的“先生”并将其替换为“先生/女士”。
这个过程不仅适用于简单的文本替换,还可以用来批量调整格式,比如将所有的标题设置为特定的样式。
### 2.1.2 利用通配符进行高级替换
在Word中,查找和替换功能可以通过使用通配符来执行更复杂的替换操作。通配符是一种特殊代码,能够代表一个或多个字符。使用它们可以实现更灵活的文本搜索和替换。
例如,如果我们想要替换所有以“Mr.”开头的称呼,并且在称呼后可能还跟着一个点号和空格(如“Mr. Smith”或“Mr. Smith.”),可以使用以下步骤:
1. 打开“查找和替换”窗口(`Ctrl + H`)。
2. 在“查找内容”框中输入“Mr.\?.*?”(其中的问号代表可选字符,星号代表零个或多个字符)。
3. 在“替换为”框中输入我们希望替换成的文本。
4. 勾选“使用通配符”复选框。
5. 点击“全部替换”。
通过使用通配符,我们可以实现复杂的文本匹配和替换,这对于批量修改文档内容非常有帮助。
## 2.2 Word批量替换的实战技巧
### 2.2.1 处理复杂文本的替换技巧
在处理复杂文本时,我们需要一些技巧来确保替换操作精确无误。例如,如果要替换文本中的人名,而人名的格式不一,直接替换可能会产生错误。我们可以使用以下技巧:
- **保留原格式**:在替换时保留原有文本的格式,比如加粗、斜体等。
- **使用查找范围**:选择“主文档”、“所选文本”或“当前节”作为替换范围,根据需要进行调整。
- **分步替换**:如果替换规则较为复杂,可以先进行简单的替换,然后再逐步细化规则,分步骤完成替换。
下面的表格总结了在不同场景下的复杂文本替换技巧:
| 场景 | 技巧 |
| --- | --- |
| 保留特定格式 | 使用“格式刷”工具先复制格式,然后在查找和替换时使用“使用格式”功能 |
| 精确匹配格式 | 使用通配符进行精确匹配,例如:`\b`代表单词边界,`[A-Z]`代表大写字母 |
| 分步处理 | 先进行基础替换,再逐步处理特殊情况,避免一步到位导致的错误 |
### 2.2.2 批量替换的注意事项和常见问题
在执行批量替换时,以下是一些注意事项和常见的问题:
- **备份原始文档**:在进行大规模替换之前,总是备份原始文档以防万一。
- **检查替换结果**:替换完成后,仔细检查文档,确认替换是否符合预期。
- **理解Word替换机制**:确保你理解Word的查找和替换机制,包括如何正确使用通配符和特殊字符。
- **使用临时文本**:对于不熟悉通配符的用户,可以临时添加一些不会在文档中出现的特殊字符作为替换标记。
这里是一个简单的代码块示例,展示如何在Word VBA宏中使用替换操作:
```vba
Sub AdvancedReplace()
With Selection.Find
.Text = "Mr."
.Replacement.Text = "Mr/Ms."
.Forward = True
.Wrap = wdFindContinue
.Format = False
.MatchCase = False
.MatchWholeWord = True
.MatchWildcards = True
.MatchSoundsLike = False
.MatchAllWordForms = False
.Execute Replace:=wdReplaceAll
End With
End Sub
```
## 2.3 Word批量替换的性能优化
### 2.3.1 提升替换效率的策略
为了提升替换效率,你可以采取以下策略:
- **最小化操作范围**:仅在需要的文本部分执行查找和替换操作。
- **使用高效的通配符**:构建最简化的通配符表达式来减少查找时间。
- **关闭实时更新**:在大量替换前,关闭屏幕更新选项(`Application.ScreenUpdating = False`),操作完成后重新打开,以避免频繁的屏幕刷新影响性能。
### 2.3.2 自定义替换规则以适应特定需求
为了满足特定需求,我们可以自定义替换规则,例如通过编写宏来处理复杂的替换场景。Word VBA宏允许我们通过编程控制查找和替换过程,使过程自动化且更加精准。下面的mermaid流程图展示了如何使用VBA宏来执行批量替换:
```mermaid
graph LR
A[开始] --> B[打开宏编辑器]
B --> C[编写VBA代码]
C --> D[定义查找替换规则]
D --> E[执行宏]
E --> F[检查替换结果]
F --> G[调整规则(如有需要)]
G --> H[重复执行宏直到满意为止]
H --> I[保存文档]
I --> J[结束]
```
利用自定义VBA宏,我们可以创建更为复杂的替换规则,并在执行过程中检查和优化替换逻辑,以达到最佳的替换效果。
以上是第二章“Word中的批量替换功能”的详细介绍。接下来,请继续关注下一章节,我们将深入探讨Word宏的使用与自动化。
# 3. Word宏的使用与自动化
## 3.1 Word宏的入门指南
### 3.1.1 宏的基本概念和创建方法
在第三章的开始,我们将关注Word宏的入门指南,这是进行Word文档自动化处理的第一步。宏本质上是一系列预先录制或编写的命令和指令,它们可以在Word中自动执行重复的任务,从而节省时间并减少人为错误。
要创建一个宏,您可以按照以下步骤操作:
1. 打开Word文档并进入“开发工具”选项卡。如果未显示,您需要在Word的“文件” -> “选项” -> “自定义功能区”中启用它。
2. 在“开发工具”选项卡中,点击“宏”按钮,然后选择“录制宏”。
3. 在弹出的“录制新宏”对话框中,为您的宏命名,并可选择一个快捷键,之后点击“确定”开始录制。
4. 在Word文档中执行您想要自动化的操作。
5. 完成任务后,在“开发工具”选项卡中点击“停止录制”。
例如,如果您想要创建一个宏来将选定文字字体改为粗体,可以按如下步骤进行:
- 录制宏,命名为“BoldSelection”并设置快捷键。
- 选择一段文字。
- 点击“B”按钮将字体改为粗体。
- 停止录制宏。
通过这种方式,每次您想将选定文字改为粗体时,只需使用之前设置的快捷键即可。
### 3.1.2 宏的安全性和管理
创建宏之后,了解它们的安全性和管理机制非常重要。由于宏可以执行强大的任务,因此它们也可能携带恶意代码。Word提供了多种安全设置来防止潜在风险。
在“文件” -> “选项” -> “信任中心” -> “信任中心设置” -> “宏设置”中,您可以选择宏的安全级别:
- 启用所有宏
- 禁用所有宏并通知
- 禁用所有宏,除非它们是数字签名的
- 禁用所有宏,只允许已签名的宏
通常建议选择“禁用所有宏并通知”,这样您就可以在信任的宏需要运行时手动启用它们。同时,如果宏来自可信来源,请确保数字签名有效,以保持宏功能的同时降低安全风险。
管理宏的另一个重要方面是组织和维护已创建的宏。这可以通过将它们保存在模板中来实现,以便在多个文档或项目中重复使用。在Word中,您可以将宏保存在“个人宏工作簿”中,这样它们就会随着Word的启动而自动加载,便于快速访问。
```vba
Sub BoldSelection()
Selection.Font.Bold = -1
End Sub
```
上述代码块表示一个简单的VBA宏,当运行时,它将选择的文本设置为粗体。在这个例子中,`Selection.Font.Bold = -1` 是将选定文本设置为粗体的VBA代码。您可以根据需要编写更复杂的宏来完成更多自动
0
0





