【Linux高效编辑秘籍】:从零开始掌握vim编辑器的15个必备技巧
发布时间: 2024-12-11 21:58:54 阅读量: 11 订阅数: 11 


linux下Vi编辑器命令大全
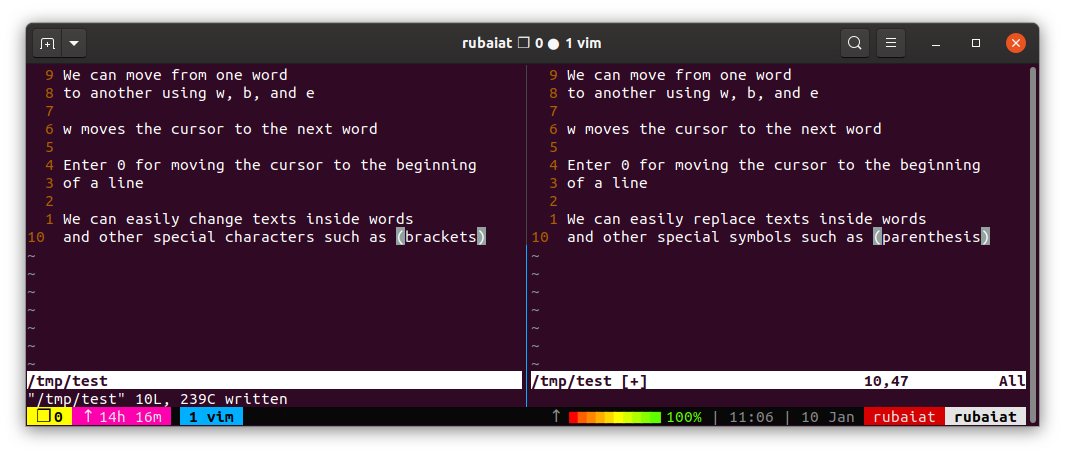
# 1. vim编辑器的初识之旅
## 1.1 探索vim的起源与魅力
当我们谈论文本编辑器时,很难不提及vim。这个经典的编辑器自从1991年诞生以来,就以其强大的功能和高度的可定制性,在程序员中赢得了广泛的爱戴。为什么vim能够历经数十年而不衰?这是因为vim不仅仅是编辑器,它更是一种哲学,一种提高工作效率、深度定制个人工作流的方式。
## 1.2 初学者的第一印象
初识vim,可能会让你感到有些困惑。不同于图形界面的所见即所得编辑器,vim依赖于键盘命令和模式切换来进行文本的读取、编辑和保存。其独特的界面和命令体系初看可能颇具挑战,但一旦熟悉,你就能体会到其背后的逻辑之美和操作上的快感。
## 1.3 走进vim的世界
本章将带领读者开启vim编辑器的初识之旅,从启动vim开始,逐步介绍如何使用它进行基本的文本编辑操作。我们将学习如何启动和退出vim,以及如何读取和保存文件。随着本章内容的深入,你将会掌握vim的初步操作,为后续深入学习打下坚实的基础。
# 2. 基础操作技巧
## 2.1 vim的基本操作
### 2.1.1 vim的启动和退出
要开始使用vim,第一步自然是要学会如何启动和退出它。在大多数类Unix系统中,可以通过终端输入`vim`命令来启动编辑器:
```bash
$ vim
```
输入该命令后,你将会看到一个空白的编辑界面,等待着你的第一个字符。
退出vim的方式有几种,最基本的是使用命令模式(按下`Esc`键切换到命令模式),然后输入以下任一命令:
- `:q`:退出vim,但只有在未对文件进行修改时才会成功。
- `:w`:保存当前编辑的文件,但不退出编辑器。
- `:wq` 或 `:x`:保存修改并退出。
- `ZZ`:在不使用冒号的情况下,如果文件有修改则保存并退出;如果未修改则直接退出。
- `:q!`:强制退出并丢弃所有修改。
### 2.1.2 文件的读取和保存
在你编辑文件时,经常需要读取和保存文件。以下是相关的命令:
- `:e filename`:读取并打开一个新文件。
- `:e! filename`:如果当前文件有未保存的修改,这个命令会放弃修改并打开新文件。
- `:w filename`:将当前文件保存为新文件名。
- `:w! filename`:如果文件是只读的,使用这个命令可以强制保存。
- `:wq filename`:读取、编辑并保存文件。
确保使用这些命令时你已经处于命令模式。在输入命令后,vim会执行相应的操作并返回到编辑界面。
## 2.2 vim的光标移动和文本选择
### 2.2.1 字符、行、屏幕级别的移动
为了高效地编辑文本,需要能够快速移动光标。vim提供了丰富的按键组合来达到这一目的:
- `h`、`j`、`k`、`l`:分别向左、下、上、右移动光标一个字符。
- `w`、`b`、`e`:分别移动到下一个单词、上一个单词的开头、当前单词的末尾。
- `0`、`$`:移动到当前行的开头或末尾。
- `gg`:移动到文件的第一行。
- `G`:移动到文件的最后一行。
- `H`、`M`、`L`:分别移动到当前屏幕的顶部、中间、底部。
### 2.2.2 基于模式的文本选择方法
在vim中,你可以通过模式快速选择文本:
- 普通模式下,使用`v`进入可视模式,然后移动光标可以选择文本区域。
- `V`选择当前行,`Ctrl-V`选择矩形区域。
- 通过`o`可以切换选择区域的起始点。
选择文本后,你可以执行复制、剪切、粘贴等编辑操作。
## 2.3 vim的编辑命令
### 2.3.1 基本编辑命令:插入、删除和修改
在vim中进行文本编辑的基本命令包括:
- 插入命令:`i`、`I`、`a`、`A`、`o`、`O`。这些命令使你进入插入模式,在光标位置开始输入文本。
- 删除命令:`x`删除一个字符,`dd`删除一整行。
- 修改命令:`r`用于替换光标下的字符,`cw`用于替换一个单词。
### 2.3.2 命令的重复和撤销
vim允许你重复上一个命令,也可以撤销之前的动作:
- `.`(点):重复上一次命令。
- `u`:撤销上一步操作。
- `Ctrl + r`:重做被撤销的操作。
这些命令非常实用,能够帮助你快速修正错误或返回之前的编辑状态。
上述内容仅是第二章的概述,针对每个操作,实际上每项操作都有更深层的细节和技巧等待探索。这些基础操作为掌握vim奠定了良好的基础,是后续高级功能和技巧学习的基石。接下来,我们将深入探讨如何在vim中进行查找和替换,以及多文件编辑的高效技巧。
# 3. 高效文本操作技巧
## 3.1 vim的查找和替换
### 3.1.1 基本的查找和替换操作
在文本编辑中,查找和替换是提高效率的重要操作。在vim中,可以利用正则表达式进行强大的文本查找和替换。
首先,进入vim后,可以通过命令模式输入 `/` 然后跟上要查找的字符串来执行查找。比如要查找“error”,可以输入 `/error`。查找结果会高亮显示,使用 `n` 可以在文档中向下跳转到下一个匹配项,使用 `N` 可以向上跳转。
在查找的基础上,vim允许我们执行替换操作。使用 `:%s/要查找的字符串/替换的字符串/g` 的格式来替换文本。`%` 表示对整个文档操作,`s` 是替换(substitute)的简写,`g` 表示全局(global)替换。
```vim
:%s/error/replacement/g
```
此命令会把文档中所有的“error”替换为“replacement”。
### 3.1.2 使用正则表达式进行高级查找和替换
当需要进行更复杂的文本操作时,vim的正则表达式功能可以发挥极大的作用。例如,假设我们要查找一个字符串,但需要忽略大小写,可以使用`\c`(不区分大小写)或者`\C`(区分大小写)标记。
```vim
/\cerror
```
此命令会查找所有形式的“error”,包括“ERROR”和“Error”。
在替换过程中,也可以使用正则表达式的高级特性。例如,利用捕获组来匹配特定模式,然后在替换文本中引用这些捕获组。这可以通过在模式中使用括号`()`来定义,然后在替换字符串中使用`\1`、`\2`等来引用。
```vim
:%s/(error)(.*)/\2 \1/g
```
这条命令将文本中“error”和其后的任何字符进行交换位置。
## 3.2 vim的多文件编辑
### 3.2.1 文件间的切换和管理
在进行多文件编辑时,vim的管理机制非常灵活。我们可以同时打开多个文件,并通过vim的缓冲区列表进行管理。
要打开一个新的文件,可以在命令模式下使用 `:edit <file>` 或者简写为 `:e <file>`。要切换到下一个文件,可以使用 `:bn`(buffer next),切换到上一个文件使用 `:bp`(buffer previous)。若要关闭当前文件,则使用 `:bd`(buffer delete)。
vim还提供了一种管理多个文件的便捷方式,即使用标签页(tab)。通过 `:tabnew` 或者 `:tabedit` 命令可以打开一个新标签页,其中包含另一个文件的缓冲区。通过 `:tabn` 和 `:tabp` 可以在标签页之间切换。
### 3.2.2 分屏编辑技巧
vim的分屏编辑允许用户在同一个窗口中打开多个视图。使用 `:sp`(split)可以水平分屏,使用 `:vs`(vertical split)则可以垂直分屏。这两种方式都是基于当前文件创建新的编辑窗口。
在分屏之后,可以使用 `Ctrl-w` 加上方向键来在不同分屏间移动光标。比如,`Ctrl-w h` 会将光标移动到左边的屏幕,`Ctrl-w j` 移动到下面的屏幕等。
```vim
:sp filename
```
此命令将打开一个水平分屏,并在新的分屏中加载 `filename` 文件。如果要关闭当前分屏,可以使用 `:close` 或者简写为 `:cl`。
## 3.3 vim的宏录制和执行
### 3.3.1 宏的基础知识和录制方法
宏是vim中可以记录一系列操作,并在需要的时候重放这些操作的工具。它们对于重复执行相同的操作特别有用。
要录制一个宏,首先按下 `q` 键,后面跟上一个寄存器的名字(比如 `a` 到 `z` 之间的一个字母),然后开始执行你想要记录的命令。完成后,再次按下 `q` 停止录制。这时,你所执行的命令序列就已经存储在指定的寄存器中了。
要执行一个宏,可以使用 `@` 加上寄存器的名字,例如 `@a` 会执行寄存器a中的宏。
### 3.3.2 宏的应用场景和效率提升技巧
使用宏可以快速进行批量编辑。例如,如果你有多个文件需要做相同的修改,你可以打开一个文件,执行需要的修改,然后记录一个宏。之后,使用vim的参数 `args` 加上 `argdo` 来对每个文件执行宏。
```vim
:args *.txt
:argdo normal @a
```
以上命令首先匹配所有的 `.txt` 文件,然后对每个文件执行寄存器 `a` 中定义的宏。这可以极大地提高批量编辑的效率。
# 4. 定制vim编辑环境
### 4.1 vim配置文件介绍
#### 配置文件的加载顺序和作用
vim的配置是由多个配置文件组成的,这些文件位于用户的home目录下。具体文件包括:
- `.vimrc`:用户级别的配置文件,对所有运行模式生效。
- `.vim/vimrc`:如果存在该目录,则通常存放特定于vim的配置。
- `.exrc`:兼容vi的配置文件,用于设置vi编辑器。
- `gvimrc`:针对图形界面版本的vim的配置文件。
- `colors/`目录:存放配色方案,每个方案是一个以颜色名命名的文件。
这些配置文件按照特定顺序加载,通常`.vimrc`是主要的配置文件,其中可以指定其他配置文件。vim启动时,会按以下顺序加载配置文件:
1. 系统级别的配置文件(通常位于`/etc`目录下)。
2. 用户家目录的`.vimrc`文件。
3. `.vim/`目录下的相关配置文件。
#### 常见配置项的介绍和修改
在`.vimrc`文件中,你可以设置很多个性化的配置项,以下是一些常见的配置项及其功能:
- `set number/nonumber`:显示/隐藏行号。
- `syntax on/off`:开启/关闭语法高亮。
- `set autoindent/noautoindent`:自动缩进开启/关闭。
- `set tabstop=4`:设置Tab键的宽度。
- `set expandtab`:将Tab键转换为空格。
- `set shiftwidth=4`:设置缩进宽度。
- `set ruler`:始终显示光标位置。
- `set showcmd`:在状态行显示未完成的命令。
- `colorscheme`:设置配色方案。
例如,要开启行号和语法高亮,可以在`.vimrc`中添加如下配置:
```vim
set number
syntax on
```
### 4.2 vim的插件系统
#### 插件的安装和管理
vim的插件系统允许用户扩展编辑器的功能,主要利用的是`pathogen`、`vundle`、`neobundle`、`vim-plug`等插件管理器。这些工具可以通过简单的命令安装和管理插件。
以`vim-plug`为例,安装插件的步骤如下:
1. 将vim-plug的安装脚本添加到`.vimrc`文件中:
```vim
Plug 'junegunn/vim-plug'
```
2. 保存`.vimrc`文件后,启动vim,执行`:PlugInstall`命令来安装所有在`.vimrc`中声明的插件。
3. 使用`:PlugClean`来清理未使用的插件。
4. 随时使用`:PlugUpdate`来更新插件。
#### 推荐的高效插件解析
一些推荐的插件包括:
- **NERDTree**:侧边栏文件浏览器。
- **CtrlP**:强大的文件搜索插件。
- **AutoPairs**:自动补全括号、引号等。
- **YouCompleteMe**:提供代码自动补全。
- **Syntastic**:语法检查工具。
通过安装这些插件,你的vim编辑器将变得更加强大和高效。
### 4.3 vim的主题和配色
#### 如何更换主题和配色方案
更改配色方案的步骤如下:
1. 打开你的vim编辑器。
2. 切换到你的`.vim`目录(`cd ~/.vim`)。
3. 进入`colors`目录,挑选一个配色方案文件,例如`desert.vim`。
4. 使用`:colorscheme desert`命令在vim中应用该配色方案。
你也可以在`.vimrc`中设置配色方案,这样每次启动vim时自动加载该配色方案:
```vim
colorscheme desert
```
#### 配色方案的定制和优化
如果你对现有的配色方案不满意,你可以进行定制。具体步骤如下:
1. 复制一个现有的配色方案文件,如`desert.vim`,并命名为`mytheme.vim`。
2. 在`mytheme.vim`文件中,你可以自定义背景色、前景色等,例如:
```vim
hi Comment guifg=#6A9955 guibg=NONE
hi Identifier guifg=#CC7832 guibg=NONE
```
3. 在`.vimrc`文件中加载你的定制配色方案:
```vim
colorscheme mytheme
```
此外,可以使用一些工具,如`Vim-Awesome`或`Vim-Artists`,来获取灵感和预览配色效果,从而优化你的配色方案。
以上是对vim定制环境的基本介绍,你可以根据自己的需求和喜好来调整配置文件、安装插件和定制配色方案,从而提高工作效率和编辑器的使用体验。
# 5. vim的高级功能探索
## 5.1 vim的标签页和窗口管理
### 5.1.1 标签页的基本使用和管理
在vim中,标签页(tab)类似于浏览器中的标签页,允许用户在同一窗口中打开多个编辑会话。对于处理多个文件时,标签页能有效地将工作区隔分开来,提供一个更为清晰和组织良好的工作环境。
要开启一个新的标签页,可以使用命令 `:tabnew` 或者 `:tabnew filename`。若没有指定文件名,则会打开一个新的空白标签页;否则,会在新标签页中打开指定的文件。
标签页的切换可以通过 `gt` (下一个标签)和 `gT`(上一个标签)来实现。而关闭当前标签页,可以在正常模式下输入 `:tabclose`。
vim 的标签页操作提供了一种组织编辑工作流的手段,能够帮助用户在处理多个任务时保持高效率。
### 5.1.2 窗口分割和管理技巧
vim 的窗口分割功能可以将一个vim界面分割成多个区域,每个区域都可以独立地打开文件。这为代码比较、同时编辑多个文件或者创建自定义工作流提供了极大的便利。
要分割窗口,可以使用以下命令:
- `:split` 或者 `:sp` 分割水平窗口
- `:vsplit` 或者 `:vs` 分割垂直窗口
分割后,你可以使用 `<C-w>` (控制键+w)加上方向键来在不同窗口间移动光标。例如,`<C-w> h` 将光标移动到左窗口,`<C-w> l` 移动到右窗口,等等。其他相关的控制命令包括:
- `<C-w> j` 和 `<C-w> k` 分别在窗口间向下和向上移动。
- `<C-w> =` 使所有窗口等宽等高。
- `<C-w> _` 设置最大的窗口高度。
- `<C-w> |` 设置最大的窗口宽度。
整合窗口分割和标签页,vim的窗口管理可以创造出强大的编辑环境,帮助用户在进行代码审查、调试或者任何需要同时查看和编辑多文件的任务时提高效率。
## 5.2 vim的代码折叠和导航
### 5.2.1 代码折叠的设置和使用
vim提供了代码折叠功能,帮助用户快速浏览代码结构并聚焦于当前正在工作的部分。这个功能尤其在查看大文件或复杂代码时非常有用。
默认情况下,vim使用 `foldmethod` 为 `manual`,意味着没有自动的代码折叠。要启用自动折叠,你需要设置 `foldmethod` 为 `syntax`(依据语法高亮进行折叠)、`indent`(依据缩进级别进行折叠),或者 `marker`(依据特定标记进行折叠)等。
代码折叠可以通过以下命令控制:
- `zc`:关闭光标下的折叠
- `zo`:打开光标下的折叠
- `zm`:增加折叠的范围
- `zr`:减少折叠的范围
- `zd`:删除光标下的折叠
配合使用这些折叠命令,你可以有效地管理代码的可视层次,提高代码审查和理解的效率。
### 5.2.2 代码块间的快速导航技巧
为了在代码块之间快速导航,vim 提供了一些命令,使得你不需要逐行滚动就可以高效地移动。
使用 `[[` 和 `]]` 可以向上和向下移动到上一个和下一个代码块的开始,而 `[{` 和 `]}` 可以移动到上一个和下一个代码块的结束。此外,`[(` 和 `])` 分别可以跳转到上一个和下一个未完成的括号(这对于追踪函数声明特别有用)。
借助这些命令,你可以在复杂的代码结构中快速穿行,而不需要花费时间逐个分析每一行代码。
## 5.3 vim的补全功能和代码片段
### 5.3.1 代码补全机制介绍
vim的代码补全功能是一个强大且灵活的工具,它可以基于你已经输入的代码来预测接下来的代码片段,并提供补全建议。
补全可以通过 `<C-n>`(控制键+n)来触发,这会在当前文件中查找下一个匹配的文本。如果启用了插件系统,vim甚至可以提供基于标签、字典甚至是自定义补全源的补全功能。
此外,vim还提供了一种叫做“补全触发”(completition trigger)的机制。使用 `<C-x><C-o>`(控制键+x,控制键+o)可以触发对代码的完整检查,并在所有匹配项中进行选择。
### 5.3.2 创建和使用代码片段提高编码效率
为了进一步提高编码效率,vim允许用户创建和使用代码片段。代码片段是预定义的代码模板,可以在需要时快速插入,以便不必每次都编写相同的代码块。
要使用代码片段,vim需要一个专门的插件,如UltiSnips。安装该插件后,你可以定义自己的代码片段,然后使用特定的触发器插入它们。
例如,如果你创建了一个表示Python函数的片段,每次当你需要插入这个函数时,你只需输入触发器,然后按下 `<Tab>`(Tab键)或 `<C-j>`(控制键+j),插入的函数模板就会出现在你的编辑器中。
整合补全机制和代码片段,vim可以显著地提升编程效率,尤其对于编写重复性代码的场景来说,能够有效地减少打字量和出错机会。
# 6. vim的实战案例分析
## 6.1 vim在软件开发中的应用
### 6.1.1 针对不同编程语言的vim配置
对于软件开发者而言,vim可以针对不同的编程语言环境进行高度定制。通过使用`.vimrc`配置文件,开发者可以为每种编程语言安装特定的插件、定义语法高亮、代码折叠、自动补全等功能。以下是一些基本步骤,用来定制特定编程语言的vim环境:
1. **安装插件管理器**,如Vundle或Pathogen。
2. **安装语言特定插件**,如Python的`python-mode`插件,它提供了代码高亮、代码折叠、自动缩进等功能。
3. **配置语言服务器协议(LSP)**,以便获得如代码跳转、自动补全等先进的语言支持功能。例如,对于JavaScript,可以安装`coc-nvim`并配置对应的语言服务器。
```vim
" 示例:在.vimrc中添加对Python的支持
Plugin 'klen/python-mode'
Plugin 'neoclide/coc.nvim', {'branch': 'release'}
```
### 6.1.2 vim在日常开发中的效率提升实例
让我们看一个使用vim进行Python开发的实例。在安装了`python-mode`之后,你可以快速地查看函数定义,通过快捷键`K`触发文档查看功能,并利用自动补全来提高编码速度。对于调试,你可以直接在vim中运行Python程序,并将输出重定向到quickfix窗口查看错误信息。
```vim
" 示例:快速查看文档
nnoremap <leader>K :PythonHelp<CR>
" 示例:运行当前脚本并显示错误信息
command! RunPython :py3f %<CR>:lopen<CR>
```
## 6.2 vim在系统管理中的应用
### 6.2.1 系统配置文件的高效编辑
在系统管理方面,vim被广泛使用来编辑如`.bashrc`、`.vimrc`、`/etc/passwd`等关键配置文件。其高效之处在于它强大的文本搜索、替换功能,以及能够快速访问和编辑大量文件的能力。
为了提高编辑效率,系统管理员经常使用vim的全局搜索和替换功能,以及正则表达式来批量更新配置文件。
```vim
" 示例:使用正则表达式批量修改配置文件中的用户目录
:%s/^USER=\(\w*\)/USER=NewUser/g
```
### 6.2.2 在服务器环境中远程使用vim的技巧
远程编辑文件是系统管理者的常见需求。通过使用如SSH,管理员可以在远程服务器上通过vim编辑文件。此外,利用vim的Netrw插件,可以在vim内部直接读取和编辑网络文件,或将文件保存回远程服务器。
```vim
" 示例:通过SSH在远程服务器上编辑文件
vim scp://user@remotehost//path/to/file
```
## 6.3 vim的个性化定制和扩展应用
### 6.3.1 根据个人习惯定制vim环境
每个开发者都有其独特的编码习惯。vim允许用户通过`.vimrc`配置文件来定制快捷键、映射、颜色主题等。一些开发者可能喜欢创建自己的插件来实现特定的功能,或者使用现有的插件并通过自定义配置来满足个性化需求。
```vim
" 示例:自定义快捷键映射
nnoremap <C-s> :w<CR> " 将Ctrl+S映射为保存命令
inoremap <C-s> <Esc>:w<CR>a " 在插入模式下映射为退出并保存
```
### 6.3.2 vim与版本控制系统集成的高级应用
与版本控制系统的集成是vim的另一个强大功能。例如,vim可以通过插件如Fugitive与Git集成,直接在编辑器内进行提交、检出、比较文件等操作。
```vim
" 示例:通过Fugitive插件在vim中使用Git
:Git add % " 将当前文件添加到暂存区
:Git commit " 提交暂存区的更改
:Git diff " 查看工作区与暂存区之间的差异
```
以上就是一些vim在不同场景下的实用技巧和高级功能,无论是软件开发还是系统管理,vim都能通过其强大的可定制性成为你手中不可或缺的利器。
0
0





